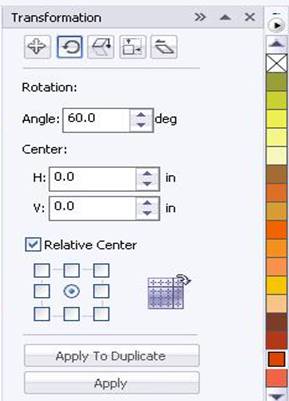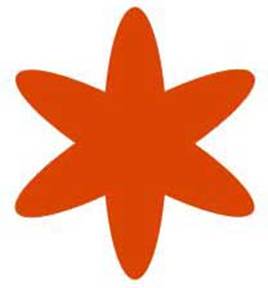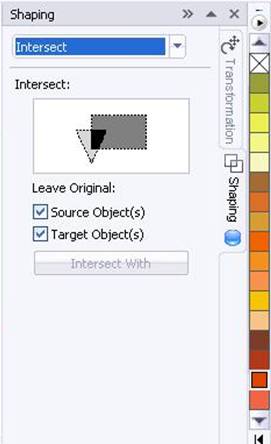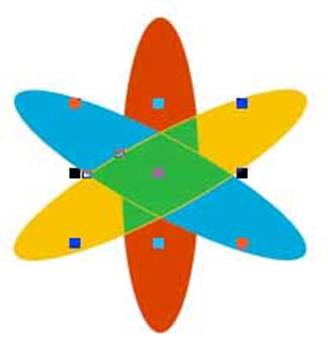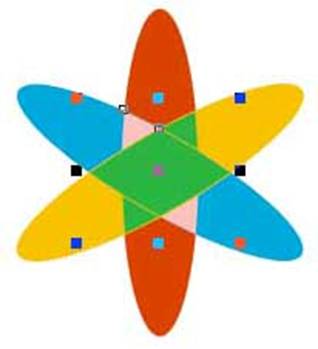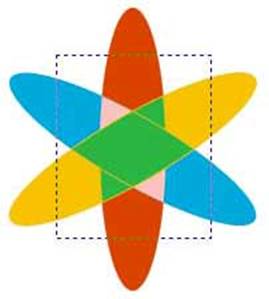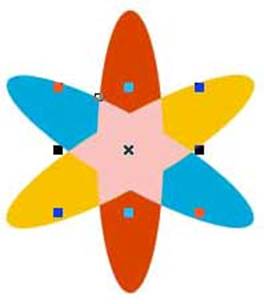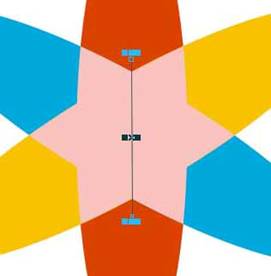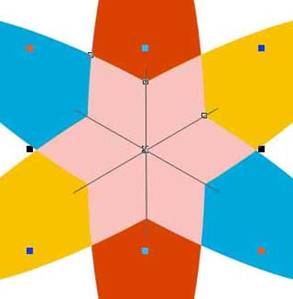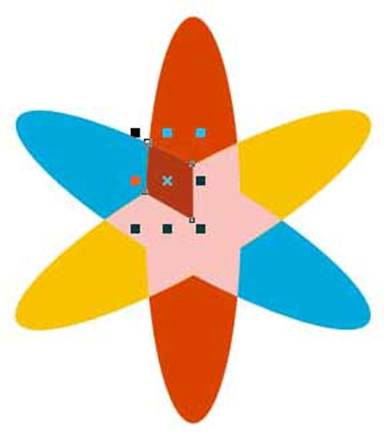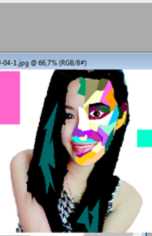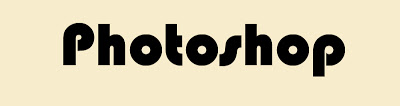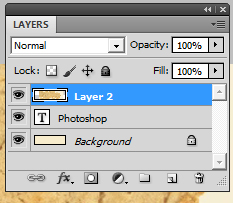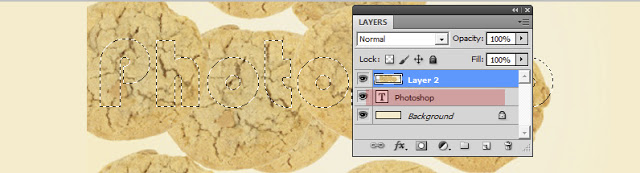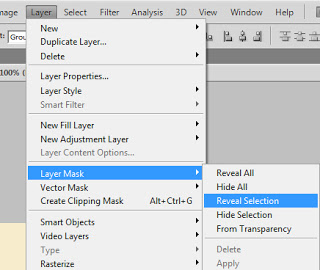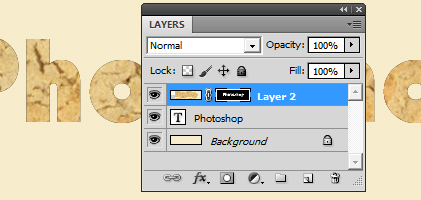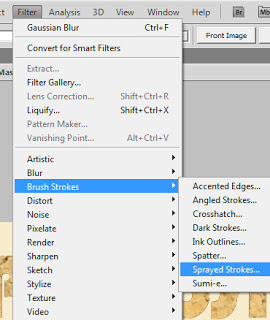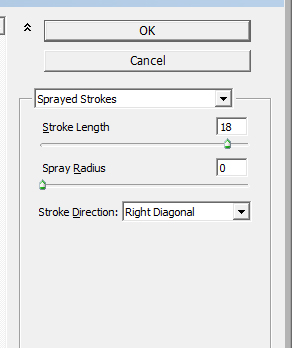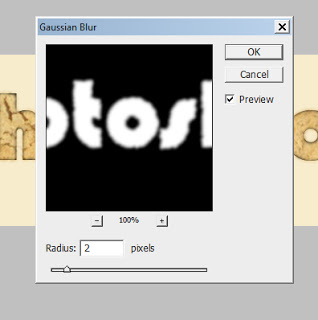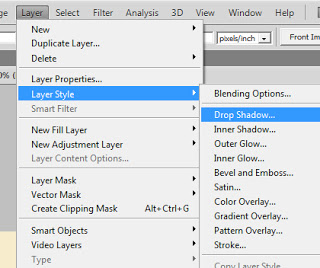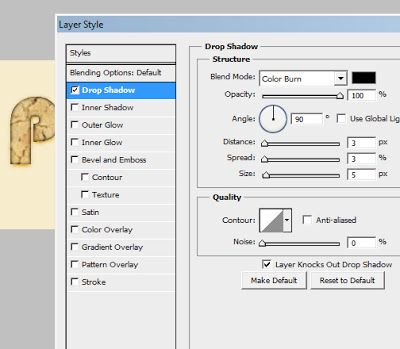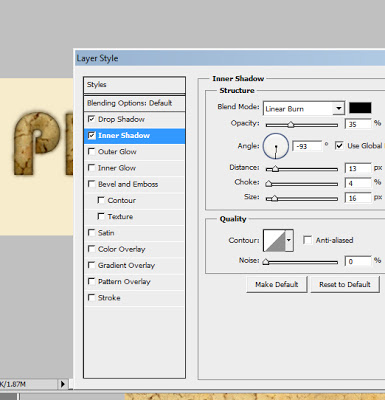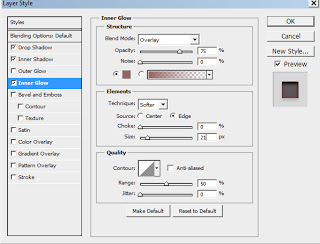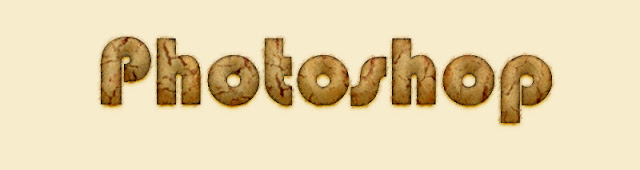Desain Grafis
now browsing by category
Berisi tutorial tentang Desain Grafis
Cara Membuat Logo Indosat
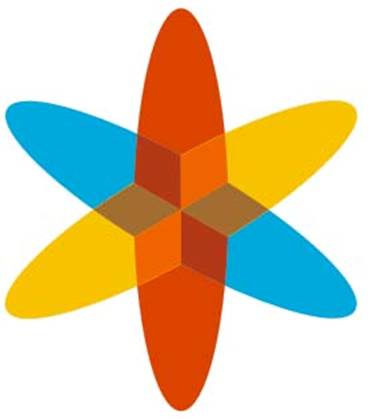
Hai semua disini saya akan membuat logo INDOSAT semoga bermanfaat yaaa,,,,,,,! Pada tutorial kali ini kita akan menggunakan teknik shaping untuk menghasilkan LOGO INDOSAT .diharapkan setelah bisa mempelajari ini kita bisa menguasai beberapa teknik yang ada pada coreldraw untuk menelurkan desain-desain yang menarik. Ikuti langkah-langkah berikut:
1. buat dokumen baru, buatlah lingkaran lonjong dengan menggunakan elipse tool (warna fill dan outline merah)seperti dibawah ini:
2. kemudian warnai seperti pada gambar: setelah itu kita akan menduplicat dan memutarnya 60 derajat (klik windows -> docker -> transformation -> dan pilih rotate), maka akan keluar kotak dialog sebelah kanan (atur sesui gambar) lalu klik 3 kali pada aply to duplicate :
hasilnya:
3. ubah warna seperti pada gambar dibawah (klik pada obyek yang mau diganti, lalu klik warna pada color pallete) lihat gambar:

4. sekarang kita bermain dengan teknik shaping ( klik pada windows ->docker -> shaping ) maka akan keluar kotak dialog shaping pada kanan layer, pilih interest dan atur sesuai dengan gambar:
5. oke kita klik warna merah dan biru (sambil menekan shift pada keyboard), lalu klik interest with (pada kotak dialog shaping tadi) kemudian klik pada warna kuning. Lalu kita pilih warna bebas untuk mewarnai obyek hasil interest tadi (yang penting beda dengan 3 warna dasar) disini saya pilih warna hijau, lihat gambar:
6. setelah itu sekarang kita pilih warna kuning dan merah, lalu klik interest with, kemudian klik pada warna biru, kemudian pilih warna yang beda dengan 3 warna dasar (saya pilih warna pink) untuk membedakan saja.
7. pilih pick tool dan blok obyek hasil dari interest tadi, kemudian klik weld untuk menjadikan satu (karna obyek hasil interest terpish) seperti pada gambar:
Ngeblog
Hasilnya
8. sekarang waktunya tuk memisah obyek warna pink, buatlah garis menggunakan bazier atau freehand tool:
9. lalu sama dengan langkah dua kita akan menduplicate garis dengan cara rotate (cara ke 2):
10. setelah itu pilih semua garis2 tadi yang di duplicate (dengan kombinasi tombol shift + klik) lalu di group (klik Arrange -> group). Setelah jadi satu kita piih bintang (warna pink) dan garis (hasil group ) lalu pada property bar pilih Trim kemudian klik Break Apart (digunakan untuk memotong2 bintang dengan obyek garis diatasnya)
11. oke sekarang hapus garis hasil group tadi karna kita tidak menggunakannya lagi, sekarang kita klik potongan2 dari bintang tersebut kemudian warnai lihat gambar:
12. nih hasil akhirnya….puanjang ya…tapi semoga panjang juga ilmu yang didapet…hehehe…..

indosat grafis logo
INDOSAT code by: arofat_ilmugrafis
Terima Kasih… Semoga Bermanfaat
Membuat background spectrum pada photoshop

Spectrum bisa diibaratkan juga sebagai warna pelangi. Terdapat pilihan warna pelangi yang dapat kita manfaatkan untuk dijadikan karya yang menarik. Dengan sedikit sentuhan dan tehnik photoshop, warna pelangi yang standar bisa menjadi luar biasa. Di tutorial ini, kita akan mencoba mengadaptasikan trik-trik dasar pada Photoshop untuk menciptakan background gambar yang colorfull dan menarik.Tutorial ini juga diharapkan bisa dikembangkan sesuai dengan imajinasi kreatif kamu masing-masing. Dan langsung saja, kita masuk ke langkah-langkah pembuatannya.
Membuat Desain USB Flash Driver
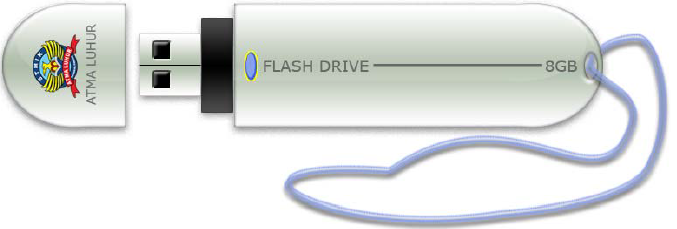
Hasil akhir yang ingin dicapai :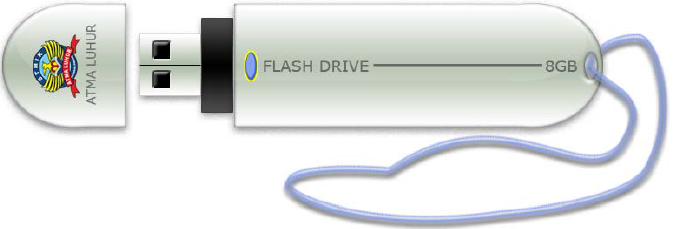
Langkah 1 – Dokumen Baru dengan Grid
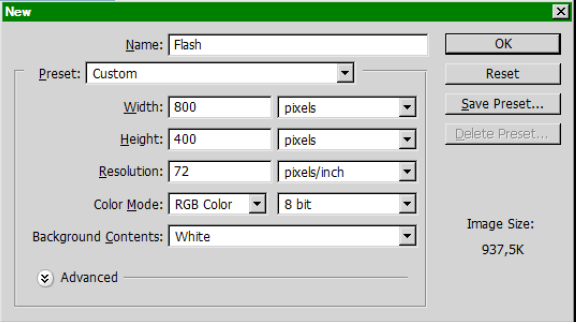 Buatlah sebuah dokumen dengan ukuran 800×400 px dengan warna background sesuai keinginan Anda.
Buatlah sebuah dokumen dengan ukuran 800×400 px dengan warna background sesuai keinginan Anda.
Kemudian klik menu View > Snap (hal ini akan membuat kursor Anda dikancingkan (snap) kegrid, untuk menampilkan grid klik menu View > Show > Grid.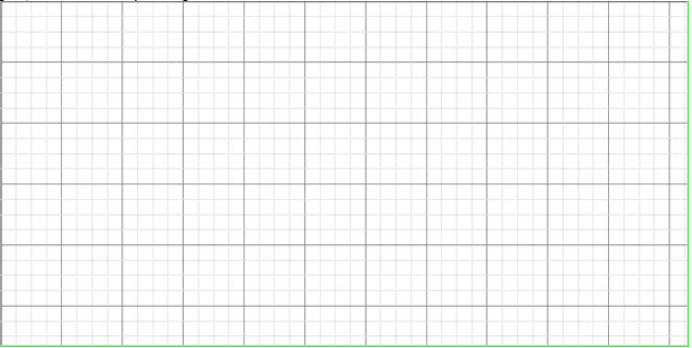
Tutorial Tone and Color Photoshop
Haii. nama saya Hariyani. Saya akan membahas tentang cara membuat efek Tone an Color menggunakan Photoshop.Pada kesempatan kali ini saya akan menggunakan beberapa fasilitas yang ada di New adustment layer , untuk membuat efek tone. karena permainan tone dan color inilah yang sering digunakan dalam melakukan Retouch photo.

1. Ingat Tutorial ini bukan untuk pemula jadi caranya tidak akan terperinci, jika anda sudah mahir Silahkan siap foto anda
[sociallocker id=”2985″]
Duplikat layer dengan menekan Ctrl + J, beri nama HASIL DUPLIKAT
2. Penting dalam melakukan Retouch photo dengan permainan tone color adalah menggunakan New Adutsments Layer, Untuk pertama anda bisa menggunakan Brightness/Contrast
Layer – New Adjustment Layer – Brightness/Contrats
Dalam menggunakan Brightness/contrast ini, poin pentingnya adalah insting anda dalam menentukan warna dan jumlah poin yang digunakan. Karena setiap photo berbeda pengaturan cahaya nya.
3. Tambahkan Layer – New Adjustment Layer – curves, Aturlah bagian RGB. Sesuaikan dengan keperluan cahayanya.
Ada beberapa pengaturan RED, BLUE, GREEN. Lihat pada gambar untuk pengaturan curves nya
4. Tambahkan Layer – New Adjustment Layer – Black & White. (tidak wajib)
5. Layer – New Fill Layer – Solid Color. Berilah warna hitam
Dengan menggunakan teknik masking, silahkan masking lah objek/orangnya dengan bentuk brush lingkaran
6. Tambahkan Layer – New Adjustment Layer – Levels, penting untuk mengatur kecerahan.
7. Layer – New Fill Layer – Solid Color. Berilah warna Biru, terserah kalian mau biru yang warna. setiap photo berbeda penggunaan warna birunya. Dan jangan lupa Ubah Mode Layer menjadi Soft Light
8. Tambahkan Layer – New Adjustment Layer – Hue/Saturation, ini untuk mengembalikan warna kulit agar tidak terlihat kusam karena proses diatas. Gunakan masking hanya pada bagian kulit objek (orang)
9. Kembali tambahkan Layer – New Adjustment Layer – Curves
Atur RED dan GREEN
7. Tambahkan juga Layer – New Adjustment Layer – Photo Filter, gunakan warna Merah dan Density >10 %
10. Layer – New Fill Layer – Solid Color, Yang pertama dengan warna UNGU mode Layer Difference dan Opacity <30%
Yang kedua dengan warna BIRU Tua mode Layer Difference dan Opacity <30%
11. Hampir beres, sekarang tambahkan lagi tambahkan juga Layer – New Adjustment Layer – Photo Filter dengan warna coklat dan Density <20%
12. Terakhir ika perlu tambahkan efek cahaya dengan menggunakan brush tool, Gunakan bentuk lingkaran dan warna coklar. Ubah Mode Layer menjadi Screen
Hasil akhri Tutorial Tone and Color Photoshop

Membuat Manipulasi Surreal Photography
Haii nama saya Umi Uswatun Hasanah. Kali ini saya akan membahas kembali mengenai manipulasi namun berbeda dengan manipulasi sebelumnya, kali ini saya akan membahas tema Surreal Photography. mengapa saya namakan surreal photography karna untuk finishing saya sengaja menggunaka Tone Photography.
Langsung saja Siapkan beberapa stok gambar dan objek terlebih dahulu…
1. Buka Photoshop lalu open Stok yang pertama, disini saya mengambil stok foto Landscape di pantai, namun saya hanya akan mengambil bagian rerumputannya saja.
2. Stok yang Kedua adalah Rumah Rumput, di bawah layer stok yang pertama, lalu gunakan masking pada layer rerumputan untuk menghapus bagian laut dan langit….
3. Seperti terlihat pada gambar, foto pantai dan langit sudah terhapus dengan menggunakan soft round brush, sehingga foto rumah rumput yang berada di bawah layer bisa terlihat, kira-kira begitu logikanya…
4. Tekan CTRL+ALT++SHIFT+E pada keyboard untuk menggabungkan antara layer pertama dan kedua seperti terlihat pada gambar

5. Pada layer merge kita gunakan Filter>>Blur Gallery>> Tilt-Shift untuk membuat bagian belakang menjadi samar atau blur sebagian atur dan sesuaikan nilainya. Hasilnya seperti terliaht pada gambar…
6. Disini saya menggunakan stok PNG daun yang bisa anda download di situs deviantart(dot)com dengan kata kunci ivy

7. Untuk stok selanjutnya saya gunakan kursi, jangan lupa hapus bagian bawah kursi bisa dengan menggunakan teknik masking maupun dengan menghapus langsung menggunakan eraser tool.
8. Stok selanjutnya yaitu Buku kuno yang bisa anda download di deviantart(dot)com juga, masih menggunakan teknik yang sama hapus bagian bawah pada buku agar terlihat menyatu dengan rumput, dengan menggunakan brush rumput.. jangan lupa atur tingkat terang dan gelap sesuaikan dengan Background atau warna keseluruhan.
9. Stok inti disini saya menggunakan foto anak kecil, seperti terlihat pada gambar ada layer bayangan di bawah layer anak kecil, buat bayangan menggunakan brush warna hitam dengan opacity 5 s/d 10 px. Patokannya mengacu pada arah cahaya, dan jatuhnya bayangan.
10. Setelah selesai lanjut pada Finishing yaitu mengatur tone/tonaling… gunakan selective color lalu atur nilainya seperti terlihat pada gambar. “Nilai tidak menjadi patokan tergantung hasil foto”
11. Lalu gunakan Black & White dengan blending mode Softlight opacity 50%
12. Duplikat Black & White dengan menekan CTRL+J pada keyboard Atur opacity menjadi 30%
13. Gunakan Gradient Fill Hitam dengan blending mode softlight seperti terlihat pada gambar, lalu atur nilainya sesuai keinginan, dan atur juga posisi yang akan kita buat gelap dengan mouse.
14. Gunakan Color Fill layer, dengan blending mode softlight lalu gunakan warna coklat muda seperti terlihat pada gambar “warna pada gambar tidak menjadi patokan tergantung hasil foto”
15. Selanjutnya masih menggunakan color fill disini saya menggunakan warna abu tua tetapi tidak terlalu gelap dengan blending mode softlight , color fill disini gunanya untuk membuat lebih terang dan lebih gelap atau membuat warna dominan pada gambar keseluruhan.
16. Gunakan kembali Gradient fill namun disni blending mode tetap normal, atur scale dan angle agar tidak terlihat terlalu gelap.
gunanya gradient fill disini untuk mengangkat warna vintage.
17. Selanjutnya membuat Flare. Dalam membuat flare siapkan layer kosong, gunakan Soft Round Brush diameter 50 s/d 70 px untuk warna bisa mengambil dari warna dominan pada gambar ataupun sesuai selera. Klik brush asal pada layer lalu gunakan CTRL+T pada keyboard lalu atur besar kecilnya seperti terliaht pada gambar. dengan blending mode screen
18. Masih dalam tahap pembuatan flare, dengan cara yang sama di point yang ke 17. Dengan penambahan flare disini gambar keseluruhan jadi terlihat lebih lembut.
19. Untuk Finishing gunakan selective color warna hitam, turunkan kepekatan warna hitam seperti terlihat pada gambar agar kesan vintage pada gambar keluar.
20. TERIMA KASIH
Cara Membuat foto Siluet Menggunakan Photoshop
LANGKAH 1
Buat dokeumen baru di photoshop dengan rincian seperti gambar dibawah ini :

.
.
LANGKAH 2
Open foto yang akan diedit menjadi siluet, sobat dapat mendownloadnya disini.

.
.
LANGKAH 3
Pastikan layer foto aktif, kemudian tekan :
Ctrl + Shift + L
Langkah ini berfungsi agar objeknya lebih gelap dan background menjadi sedikit agak terang, seperti gambar dibawah ini :

.
.
LANGKAH 4
Kemudian gunakan Quick Selection Tool (W) untuk mengambil objek yang akan dijadikan siluet, lebih jelasnya seperti gambar dibawah ini :


.
.
LANGKAH 5
Setelah terselect, tekan Ctrl + J, langkah ini berfungsi agar objek yang terselect tadi menjadi layer baru. Kemudian hilangkan icon mata pada layer foto seperti pada gambar dibawah ini :


.
.
LANGKAH 6
Klik 2x “layer 1” untuk memunculkan jendela layer effects, kemudian pilih “Color Overlay” dan ganti warnanya menjadi hitam, setelah itu klik ok. Maka warnanya akan menjadi hitam semua seperti gambar dibawah ini :


.
.
LANGKAH 7
Kemudian gunakan Pollygonal Lasso Tool (L) & Eraser Tool (E) untuk merapihkan bagian pinggir-pinggir foto, dan edit bentuknya sesuai dengan keinginan dan inspirasi sobat sekalian. Kalau saya mencontohkannya seperti gambar dibawah ini :

.
.
LANGKAH 8
Agar tampak lebih elegant, letakan foto yang telah diedit tadi ditengah-tengah figura dan berikan sedikit tulisan. Disini saya mencontohkan dengan memberi nama “Berlian” menggunakan font ChopinScript,

.
.
HASIL AKHIR
Seperti inilah hasil akhirnya, saya memberikan sebuah mahkota bunga agar foto terlihat lebih cantik lagi.
Cara Membuat Text Cookies Typography Dengan Photoshop cs3
Perkenalkan NAMA SAYA : FIRDAUS
Kali ini saya ingin megajak kalian belajar bagaimana Cara membuat Text Cookies Typography dengan photoshop cs3 dengan mudah .
Sebagai berikut :
- Buatlah Suatu Text dengan Latar berwarna. dan tambahkan gambar biskuit. Drag gambar Biskuit kedalam text tadi .
Pada Tab Layer akan seperti ini .
2. sambil memilih Layer 2, tean CTRL+Kik kiri pada layer Photoshop
Pilihlah Layer Mask-Reveal Selection
Maka akan muncul Layer Mask mengikuti Bentuk Text
3.Masuk ke Filter-Brush Stroke-Sprayed Strokes
Atur Seperti pada gambar
4.Lanjukan dengan Filter-Blur-Gaussian Blur.
5.Sekarang tambahkan Layer Style-Drop Shadow
Lihat Pengturannya pada gambar .
Tambahkan Inner Shadows
Untuk Inner Glow
Hasilnya Seperti ini,
Mudah kan Cara membuat Text Cookies Typography Dengan Photoshop ,
Semoga bermanfaat ya 🙂
Tutorial Membuat Undangan Pernikahan Secara Mudah Dan Sederhana Dengan Photoshop
1322500026_Fatmah Yulanna_SH_Rekayasa Web
Hallo Sobat? Di sini saya akan membahas tentang membuat undangan pernikahan secara mudah dan sederhana dengan Photoshop. Seperti yang sering saya bilang bahwa keahlian dalam mengoperasikan software adobe photosop merupakan aset tersendiri. Ada berbagai bidang yang membutuhkan keahlian dalam editing foto ataupun desain grafis. Salah satu bidang yang membutuhkannya adalah jasa percetakan undangan pernikahan. Ya, undangan pernikahan ataupun khitanan bisa anda buat dengan menggunakan software yang satu ini. Meski sebenarnya undangan pernikahan lebih banyak dibuat dengan menggunakan Corel Draw, Namun photoshop juga bisa anda jadikan alternative di dalam proses pembuatan undangan. Ingin tahu lebih jauh tentang bagaimana tutorial membuat undangan pernikahan secara mudah dan sederhana dengan photoshop ?
Simak langkah-langkahnya sebagai berikut: