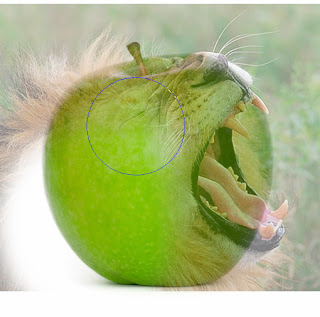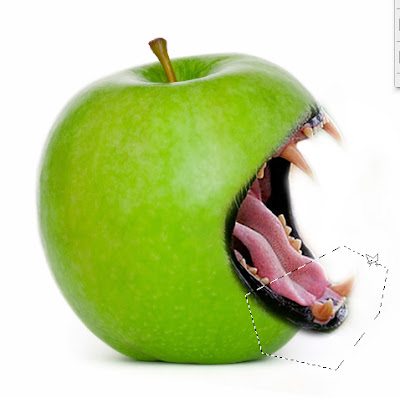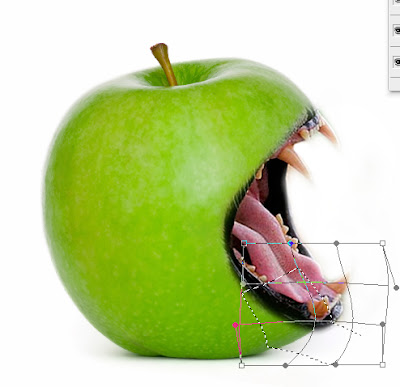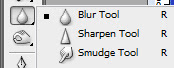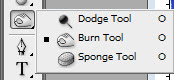Desain Grafis
now browsing by category
Berisi tutorial tentang Desain Grafis
Cara Membuat Logo dengan Corel Draw
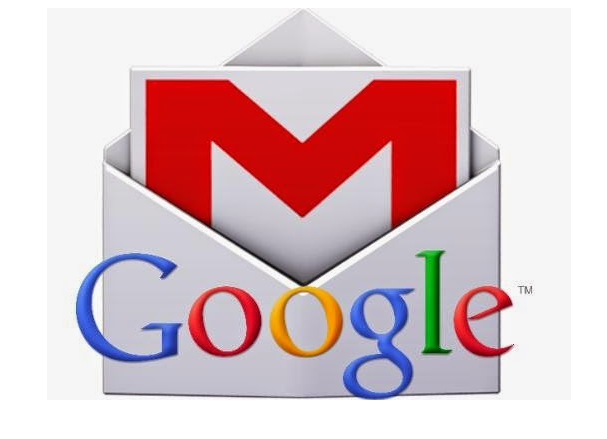
Kali ini saya akan membuat logo Google Chrome dengan Coreldraw
untuk softwarenya saya menggunakan CorelDraw X5
- Untuk step pertama, buka Coreldraw dulu (ya pastinya lah… :hammer)
- setelah itu buat lingkaran menggunakan Ellipse Tools
(buat 3 buah lingkaran dengan ukuran berbeda), jangan lupa untuk menekanCtrl saat membuat lingkaran, agar lingkaran bisa bulat sempurna,hehe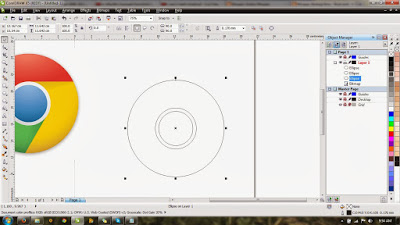
- Setelah itu buat garis-garis terhubung untuk membuat warna Merah,hijau,kuning dengan menggunakan Pen Tools (sesuaikan dengan lingkaran yang ada,buat tinga buah garis2 terhubung)
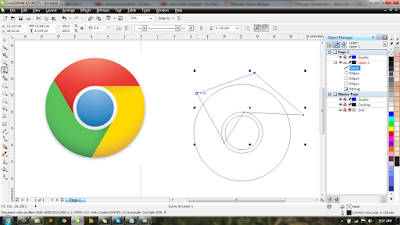
- Setelah itu,tinggal memberi warna pada garis-garis yang telah dibuat tadi,
setelah itu pilih salah satu garis tadi lalu klik Effect—>PowerClip—>Place Inside Container
letakkan di lingkaran yang paling besar,masukkan satu per satu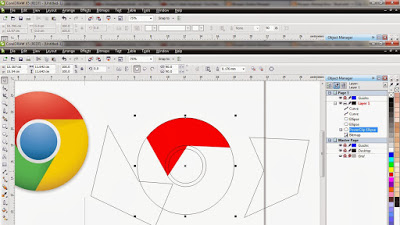
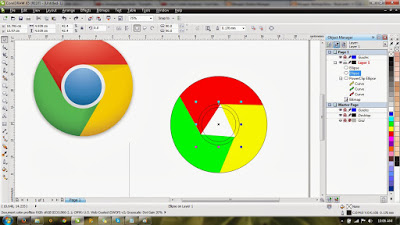 setelah itu tinggal mewarnai lingkaran yang selanjutnya
setelah itu tinggal mewarnai lingkaran yang selanjutnya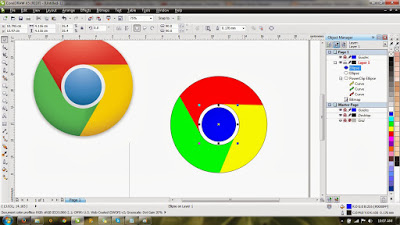
- dan logo Google Chrome sudah jadi
Tutorial Membuat Kartu Nama Dengan PHOTOSHOP CS3
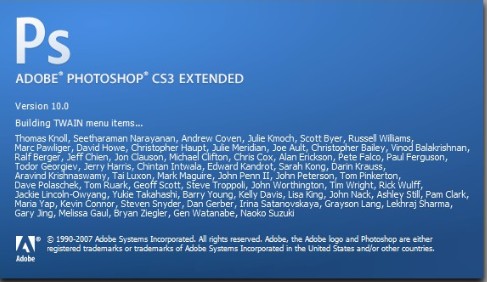
Haii .. Perkenalkan nama saya Gratiana Rizma Hardina . Sedikit ingin berbagi untuk teman-teman yang ingin membuat kartu nama sendiri . Dengan menggunakan Photoshop CS3 . Read More
TUTORIAL BEGINNER PENGGUNAAN SOFTWARE PAINT TOOL SAI
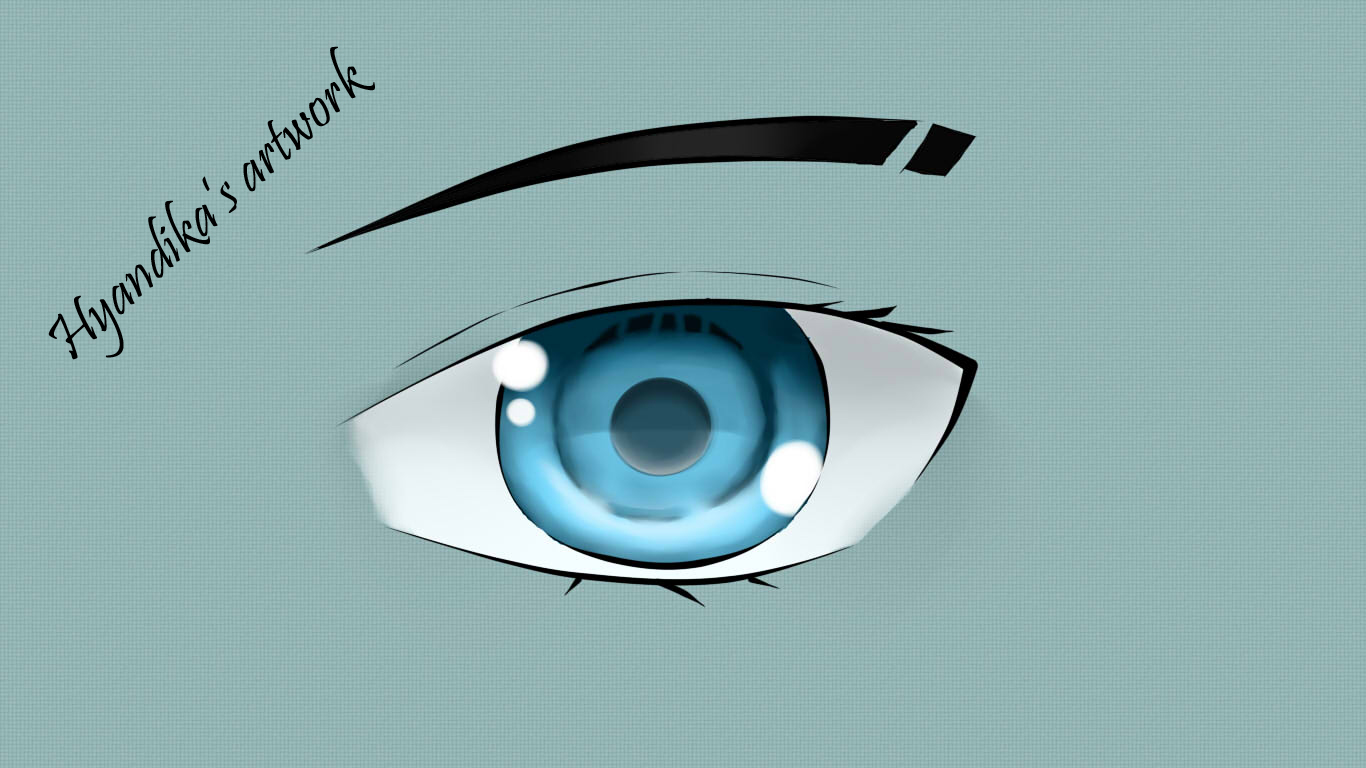
1322500022_SILVIA_SH_REKWEB
Hai sobat , pernah dengar software Paint Tool SAI ? Paint tool SAI menurut saya adalah software simple yang biasa digunakan untuk pembuatan Digital Artwork yang paling mudah dimengerti dan dipelajari , bagi kamu yang punya kegemaran menggambar dan mewarnai ( manga , american cartoon , design robotic dan genre gambar lain nya ) , hobby kamu bisa di tuangkan disini , bagi sobat pengguna ” kuota – terbatas ” , tenang saja aplikasi ini tidak lebih dari 5 MB , dan satu lagi aplikasi ini gratis , mau coba menggunakan nya ? silahkan baca postingan saya lebih lanjut 😀 Read More
Cara Membuat Efek Dispersion
Haiiii. nama saya Ismi Mamidah, saya akan memberitahukan cara mudah membuat efek dispersion. Cara ini dapat membuat foto menjadi lebih keren.
Cara mudah membuat efek dispersion – buat pembaca yang masih bingung dengan tutorial Dispersion, saya akan bagikan cara mudahnya dengan menggunakan Action
1. Pastikan photoshop anda sudah teinstal dan terbuka dulu oke, lalu klik file>>New Document atau dengan menekan CTRL+N pada keyboard selanjutnya untuk pengaturan tinggi dan lebar resolusi samakn seperti terlihat pada gambar. Note: Ukuran kertas usahakan sama dengan tutorial
[sociallocker id=”2985″]
2. Buka objek gambar yang akan kita edit lalu drag pada document baru yang telah kita buat tadi, satukan gambar menjadi satu dengan meng-klik kanan pada layer objek lalu Flaten Image seperti terlihat pada gambar. Note : Untuk gambar usahan dengan objek dengan latar polos seperti contoh y7ang saya buat
3. Buat New Layer, atau dengan menekan CTRL+SHIFT+N pada keyboard lalu, ubah nama layer menjadi “brush” huruf kecil wajib di rubah.
4. Gunakan Brush “Hard Round” pada layer brush seperti terlihat pada gambar dengan opacity 100%.
5. Gosokan brush dengan warna bebas mau warna apapun, lalu gosokan pada bagian yang akan kita buat disperssion seperti terlihat pada gambar. (brush disini hanya untuk menseleksi bagian yang akan kita buat disperssion banyaknya hasil dispersi tergantung dari seberapa banyak yang kita seleksi.
6. Nah saat kita mulai, buka Action atau dengan menekan F9 atau alt+F9 pada keyboard, lalu load action yang sudah kita unduh, seperti terlihat pada gambar ada 4 action www.photoshopku.net, pilih salah satu yang kita inginkan. disini saya memilih yang RIGHT (kanan) agar hasil dispersinya lebih cenderung ke kanan. Lalu klik play (jangan lupa saat meng-klik play pastikan masih pada layer brush) tunggu hingga selesai. lama tidak nya proses action tergantung pada kinerja PC anda semakin bagus semakin cepat.
7. Selesai selanjutnya kreasikan sendiri, Hasil dispersi masih bisa kita ubah sesuai keinginan atau kita bisa menduplikasi beberapa hasil dispersi yang kita mau.
8. Seperti ini kreasiku.
Sekian tutorial Cara mudah membuat efek dispersion. Semoga bermanfaat
menggabungkan 2 objek yang berbeda dengan photoshop
Hasil Masking, jangan lupan nnaikan Opacity menjadi 100% lagi
5. Hapus bagian apel yang dekat dengan mulut singa dengan Eraser Tool
7. Untuk memanipulasi penggabungan, lakukan blur dengan menggunakan Blur Tool pada bagian bibir singa. Tapi sebelum melakukan blur silahkan Gabungkan semua layer dengan menekan Ctrl+Shift+E.
Pada bagian bibir singa, gosokan dengan Blur Tool dengan perlahan.
Tutorial Menukarkan Gambar menjadi Vampire
Hallo semua! Kali ini saya akan memberikan tutorial menukarkan gambar menjadi vampir menggunakan Adobe Photoshop CS3. Read More
Cara edit foto menjadi foto klasik lawas dan kuno efek vintage sephia dengan photoshop

Hay teman-teman nama saya Arif Sujiansyah, mau tau cara edit foto dengan photoshop untuk mengganti background foto berwarna menjadi foto klasik (vintage) atau jadul dengan efek sephia sangat mudah bagi designer grafis yang biasa editing foto, Bagaimana cara edit foto menjadi foto klasik dari efek kuno shepia? sobat bisa menggunakan software dengan grafis khususnya software adobe photoshop sebagai software handal editing foto seperti cara edit foto pre wedding dengan photoshop.
Kali ini saya akan membahas cara edit foto menjadi foto klasik dan kuno dengan efek vintage shepia dengan photoshop mari kita mulai tutorialnya:
- Jalankan program Photoshop
- Buka foto yang akan di edit diubah background foto aslinya

- Seleksi Foto yang akan di edit atau foto yang akan diganti backroundnya, bisa menggunakan pen tool, atau pakai lasso tool.

- Dalam posisi aktif klik kanan lalu pilih layer via copy.

- Buka background foto baru kemudian ganti background foto asli, saya mengambil contoh background foto pemandangan.

- Masukkan foto yang sudah diseleksi ke background pemandangan.
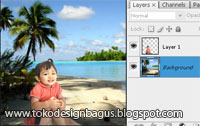
- Tambah efek bayang pada foto agar terkesan real seperti asli dan menyatu dengan background pemandangan. Kemudian tambah layer baru gunakan tool brush atau efek blur sebagai efek bayangan foto.
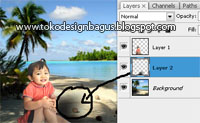
- Gabungkan semua layer menjadi satu kesatuan denagn cara layer >> flatten image
Selesai tutorial bagaimana cara edit photoshop foto, namun jika anda ingin memberikan efek photoshop lainnya seperti efek foto klasik ( kuno ), efek sephia atau efek vintage atau efek lawas dengan cara atur >> Hue/Saturation nilainya tergantung keperluan foto.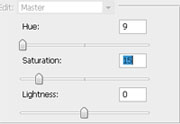
- Hasil akhir akan tampak seperti berikut ini edit foto dengan efek sephia dan klasik.

Selamat mencoba tutorial dari saya cara edit foto menjadi foto klasik dan kuno dengan efek vintage sephia dengan photoshop.
SELAMAT MENCOBA !!!
Sumber : http://tokodesignbagus.blogspot.com/
Nama : Arif sujiansyah
Nim : 1422500206
Cara Merubah Warna Mata Menggunakan PhotoShop
Nim : 1411500121
Nama : Dian Rahayu Utami
Kelompok : Z
Mata Kuliah : Desain Grafis
Sumber : http://psd48.blogspot.com/2013/07/cara-mudah-merubah-warna-mata.html
Dasar membuat WPAP menggunakan Photoshop CS3
Hii Guys….. Perkenalkan nama saya Sinta, nim 1411500117 dari kelompok Z, mata kuliah desain grafis. kali ini saya akan menyuguhkan tutorial membuat WPAP (Wedha’s Pop Art Potrait ) sederhana.
Bagi yang belum tau apa itu WPAP, saya jelasin dikit ya, WPAP adalah sebuah aliran seni lukis yang di kembangkan oleh Wedha Abdul Rasyid dengan ciri gambar tersebut adalah kumpulan bidang-bidang datar yang dibentuk oleh garis-garis imajiner, lalu garis itu dibentuk sedemikian rupa mengikuti wajah manusia atau objek lainnya dalam bentuk warna warni. Kita mulai ya tutorialnya, Lets goooooooooooo…..! Read More
Cara membuat Karikatur dengan Photoshop
Nim : 1411500120
Nama : Riana Jannati
Kelompok : Z
Mata Kuliah : Desain Grafis
Hai teman- teman, mau coba membuat karikatur dengan menggunakan Adobe Photoshop? oke ikuti petunjuk nya ya, Disini Aja !