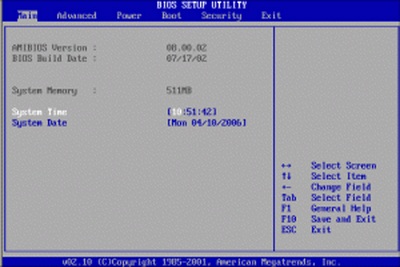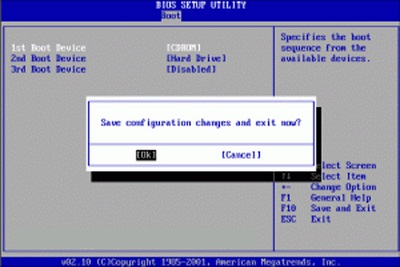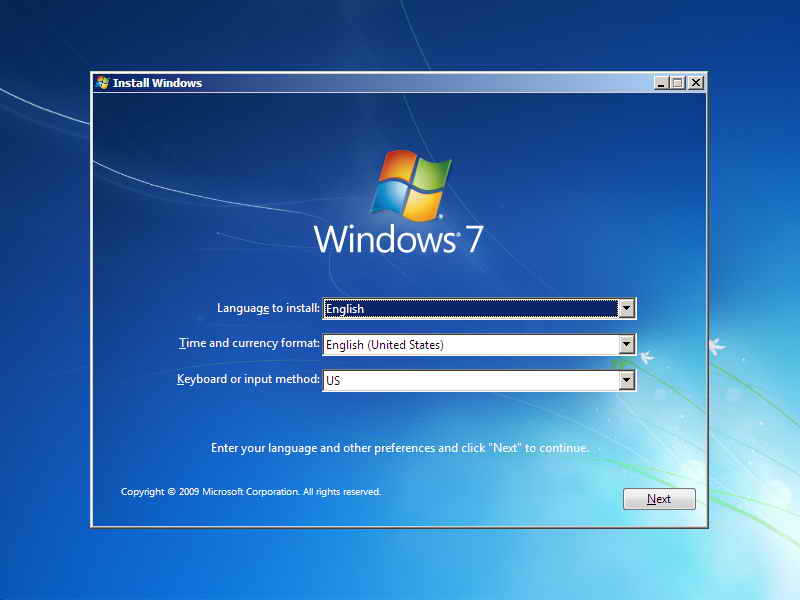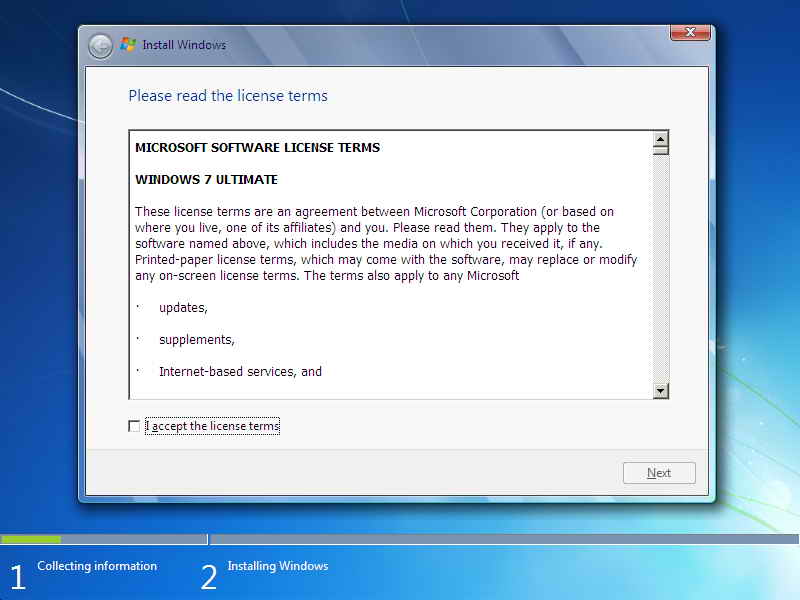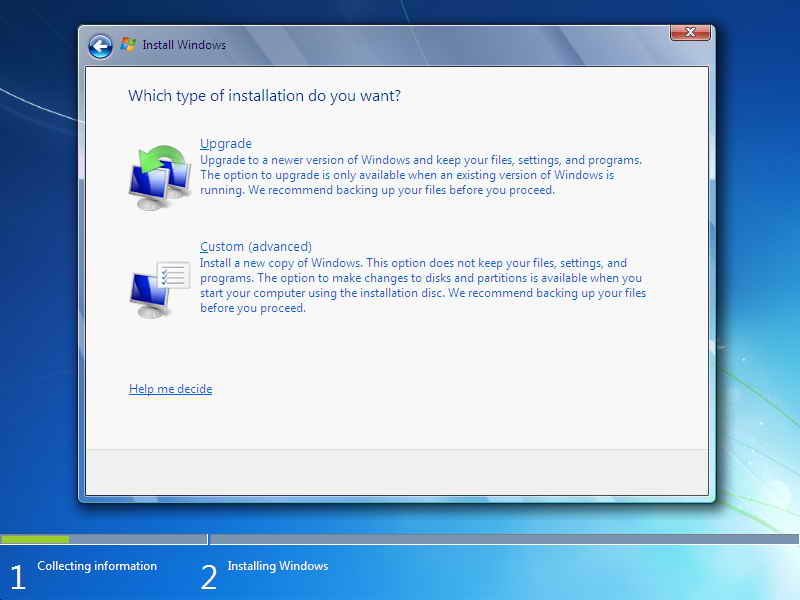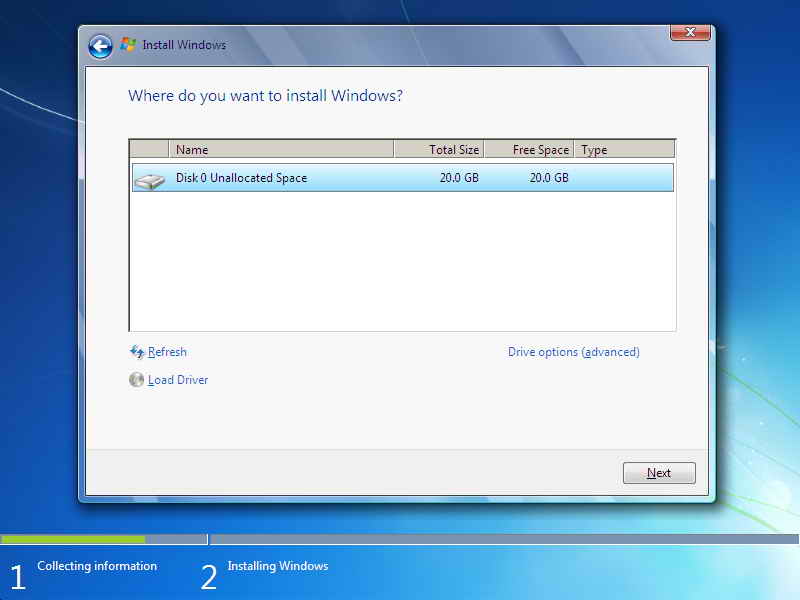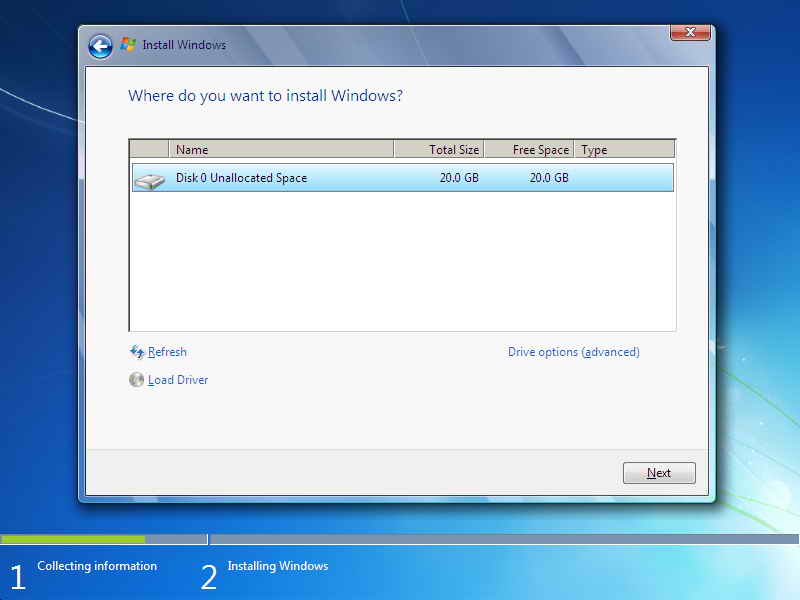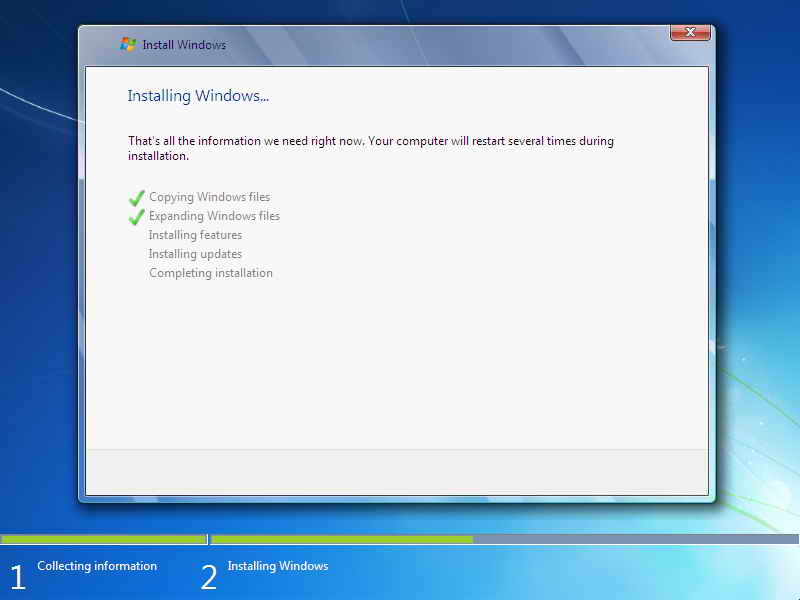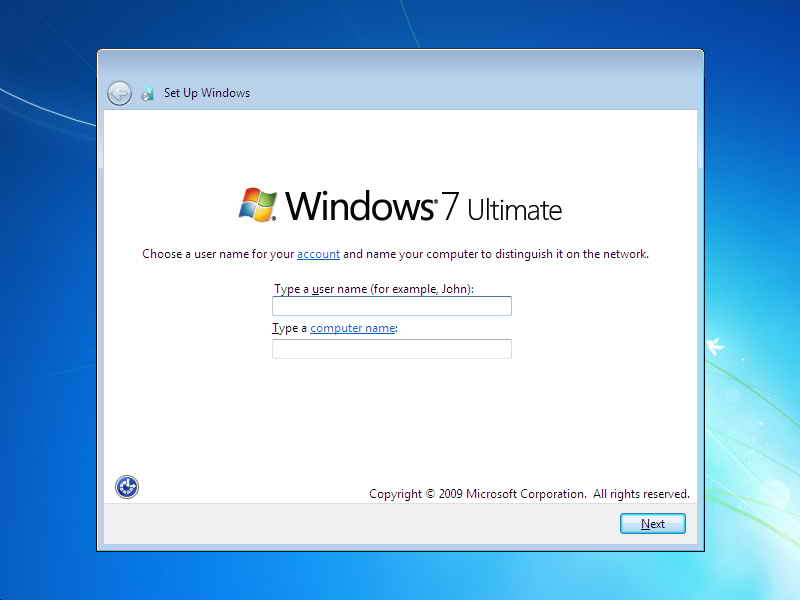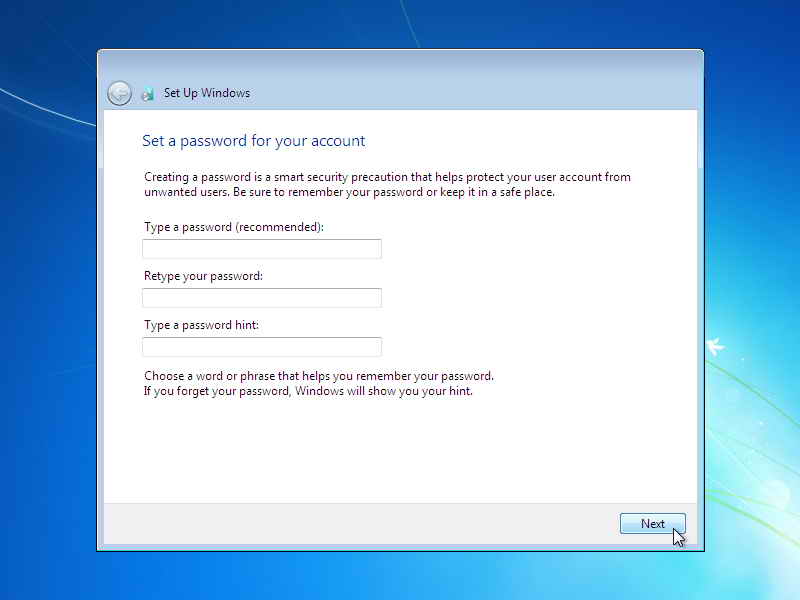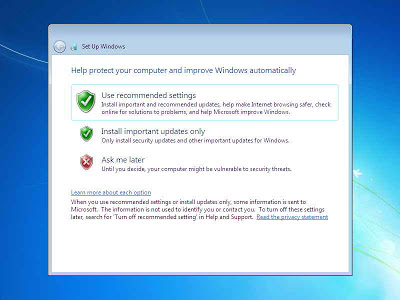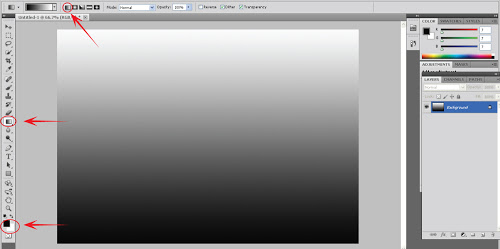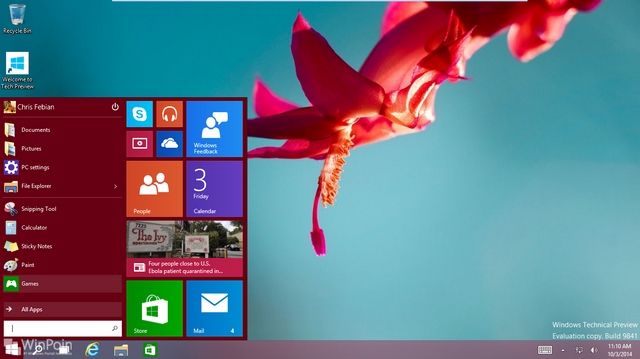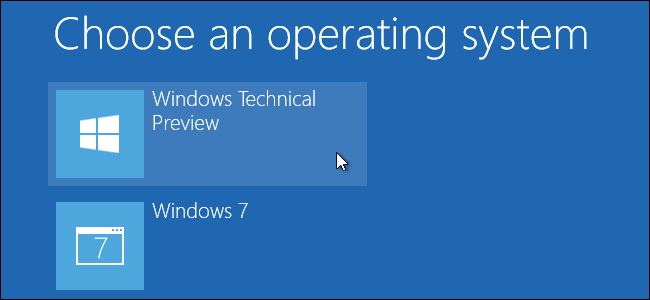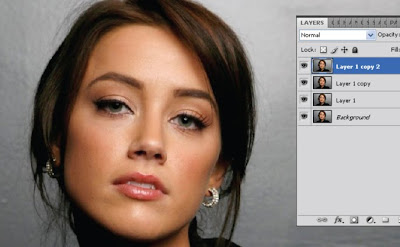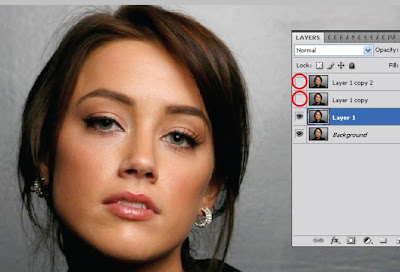ASS.teman-teman ini saya deli wasinta disini saya hanya ingin menampilkan sebuah karya dsain saya yang telah saya bikin.apabila dsain sya tidak menarik saya mohon maaf karena saya baru belajar.terimakasih……
1.klik menu file>new untuk membuat documen baru dengan ukuran 8*10 inches dan resulusi 150.klik OK.
2.klik foreground color dan pilih warna biru#016ea8.tekan Alt+Backpace untuk mengisi layer Bacground dengan warna biru.
3.klik create a new layer untuk membuat layer baru dengan nama Gradasi1.tekan D untuk mereset warna foreground dan bacground.
4.klik gradien tool(G) dan atur tatanan tool pada options bar.
5.geser mous di atas documen untuk mengisi layer dengan gradien warna.
6.ubah mode blanding menjadi multiplay untuk mendukung warna layer
7.klik a new layer untuk membuat layer baru dengan nama gradasi2.klik bacground pilih warna kuning#1dd00.
8.kerjakan langkah no 4 dan 5 untuk membuat gradasi warna.
9.ubah mode blanding menjadi Hard Light untuk memandukan warna-warna layer.
10.kerjakan langkah seperti no 1.tetapi ukuran 10*10
11.klik create a nw layer untuk membuat layer dengan nama bola.klik poreground color dan pilih warna #428306
12.klik (u).pada option bar aktifkan fixels.klik tombol shape pilih salah satu bentuk bull’ eye.
13.sambil menekan tombol ctrl+shift+alt geser mous untuk membua objek
14.kmudian gunakan bentuk shape yang lain untuk membuat objek-objek shape yang lain pada layer bola.
15.klik (v) dan dgrag layer bola ke dalam jendela documen utama.
16.letak kan layer bola di atas layer grdasi2.tekan cntl+t atur ukuran dan posisi objek kemudian tekan enter
17.tekan cntl+t.sambil menakan cntl,geser titik kontrol untuk mengatur perspektif.tekan enter
18.kemudian buat seperti langkah no 10
19.klik a new layer dengan nama bercak .klik foreground color pilih warna merah#ff0000
20.klik (b) atur tatanan tool pada options bar.
21.lanjut kan menggambar objek
22.dengan ukuran brush yang kecil.buat lah dengan objek coretan sehingga tampk menyerupai bercak
23.klik (v) dan drag layer bercak kedalam jendela documen utama.
24.letakkan layer di atas layer bola.tekan ctrl+t
25.tekan ctrl+t dan rodasi objek sebesar 180 derajat kemudian sambil menekan tombol ctrl.tekan enter
26.tekan ctrl dan klik thumbnail layer bercak untuk menyeleksi objek bercak
27.tekan D untuk mereset warna.pilih menu filter>render>clouds untuk mengisi objek dengan efek awan.tekan ctrl+d untuk menyenbunyi garis
28.klik Add a layer style dan Drop shadow.
29.masih dalam kotak dialog layer style,pilih baris color operlay,pilih waran #0095bb dengan mode blanding hard light
30.masih dalam kotak dialog layer style pilih baris satin.atur parameter untuk memberi efek satin dan OK
31.ulangi langkah no 23/30 untuk membuat objek bercak dengan warna berbeda
32.pilih layer bercak.pilih menu layer>duplicate layers untuk menggandakan layer
33.pastikan layer-layer hasil salinan masih terpilih.pilih menu layer>marge layers menggabung layer tersebut menjadi layer tunggal.ubah nama layer menjadi bercak3
34.ubah mode blanding menjadi overlay sehingga warna tampak jadi cerah
35.buka foto objek minuman kaleng dari internet.klik (v) dan drag layer coke kedala jendela documen utama letak layer coke di atas layer bercak3
36.tekan ctrl+t atur ukuran posisi dan persefektif sperti pada gambar.enter
37.klik create a new layer untuk membuat layer baru dengan nama gradasi3.tekan D untuk me-reset warna foreground dan bacground
38.klik (G) atur tatanan tool pada option bar
39.geser mouse di atas documen untuk mengisi layer dengan gradasi warna.
40.ubah mode blanding menjadi overlay dengan opacity 30% sehingga objek akan tampak berdimensi
41.pilih menu layer>create clipping mask untuk kan menyisip kan layer gradasi3 ke dalam layer coke agar gradisi tersebut hanya berpengaruh pada objek minuman kaleng
42.klik create a new layer untuk membuat layer baru dengan nama gradasi4.tekan ctrl+backspace untuk mengisi layer dengan warba putih
43.pilih menu filter>render>lighting effects atur parameter untuk memberi efek cahaya,kemudian atur cahaya pada kotak preview.OK
44.Ubah nama blanding menjadi overlay dengan ovacity 40% sehingga objek akan tampak berdimensi
45.kreate a ew layer untuk membuat layer dengan nama gradasi5.klik (g) dan atur tatanan pada opton bar
46.geser mouse di atas documen untuk mengisi layer dengan gradsi warna
47.pilih filter>sketch>halftone pattern atur membentuk efek garis-garis dan klik OK
48.tekan ctrl+t geser titik kontrol objek untuk mengatur perspektif objek.enter
49.ubah mode blanding menjadi multiplay untuk memadukan warna layer
50.letakkan urutan layer gradasi5 di bawah layer boal
51.tekan ctrl+j untuk menggandakan layer gradasi5 dan ubah namanya menjadi gradasi6
52.tekan ctrl+t sambil menekan tombol ctrl gesr salah satu objek untuk mengatur perspektif objek.enter
53.selanjutnya lakukan beberapa proses modifikasi lebih mempercantik hasil akhir dsain

sumber dari buku..