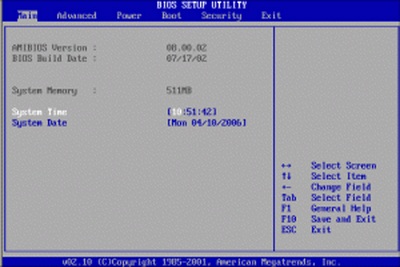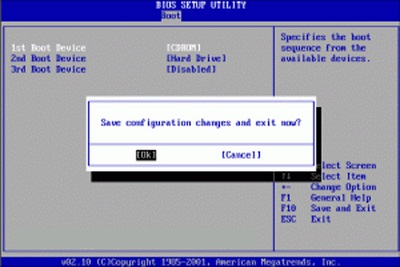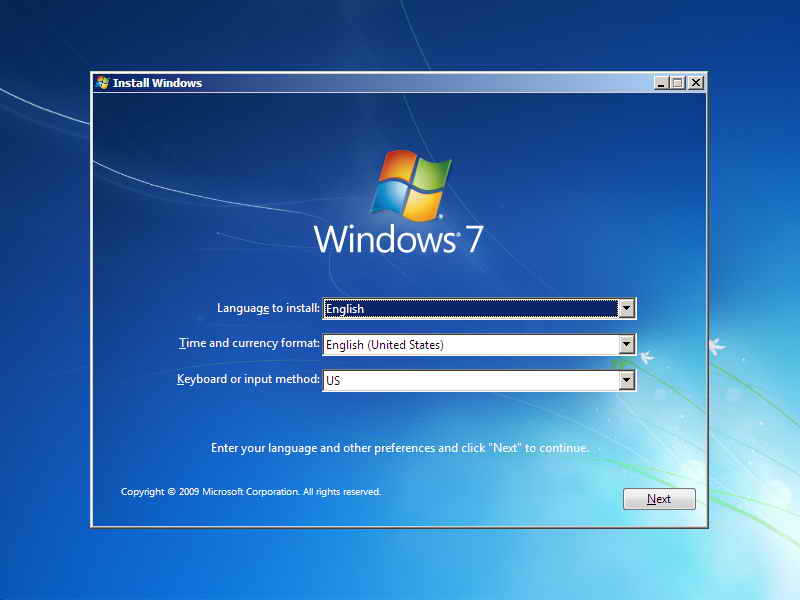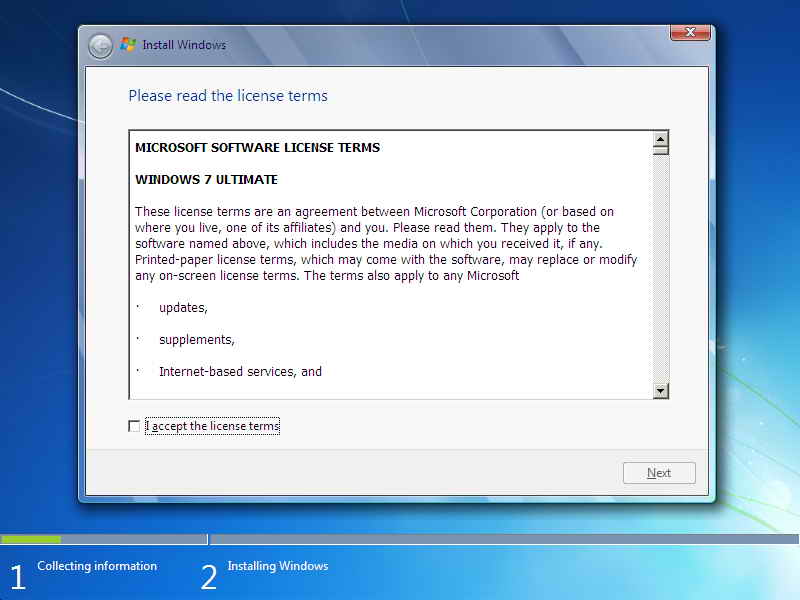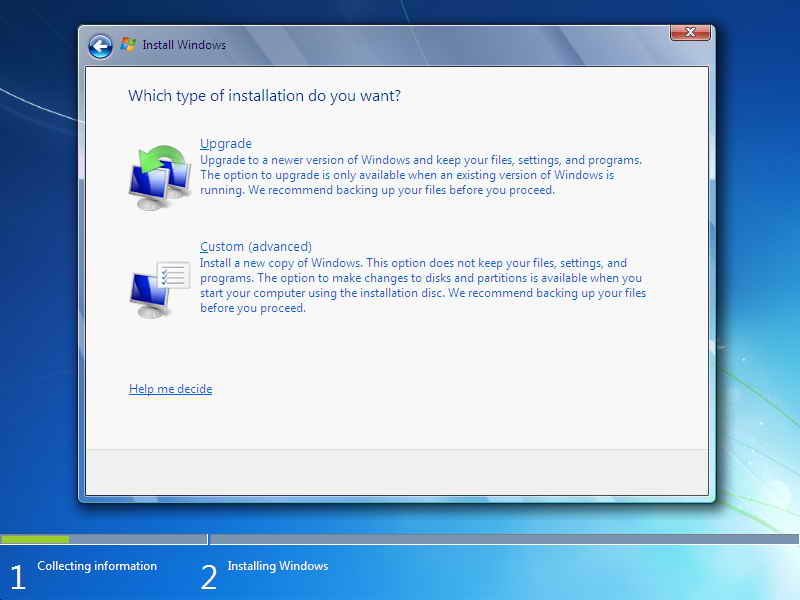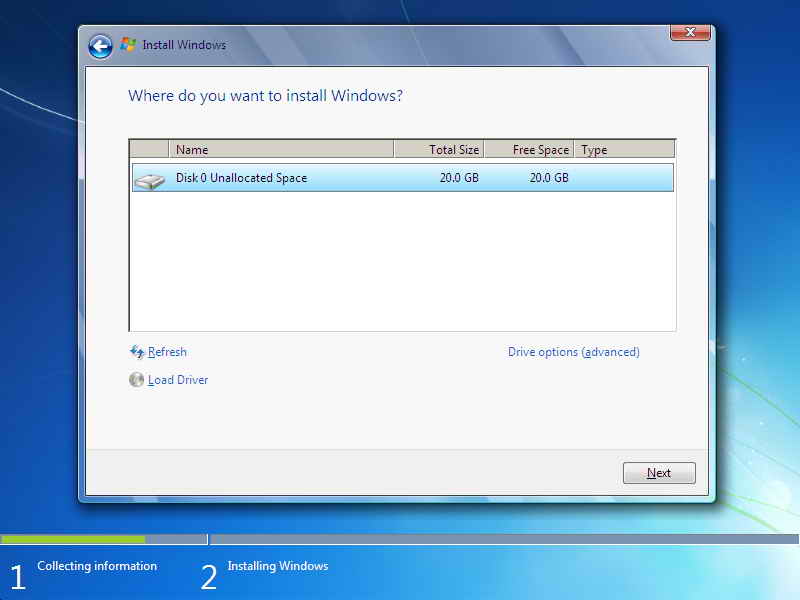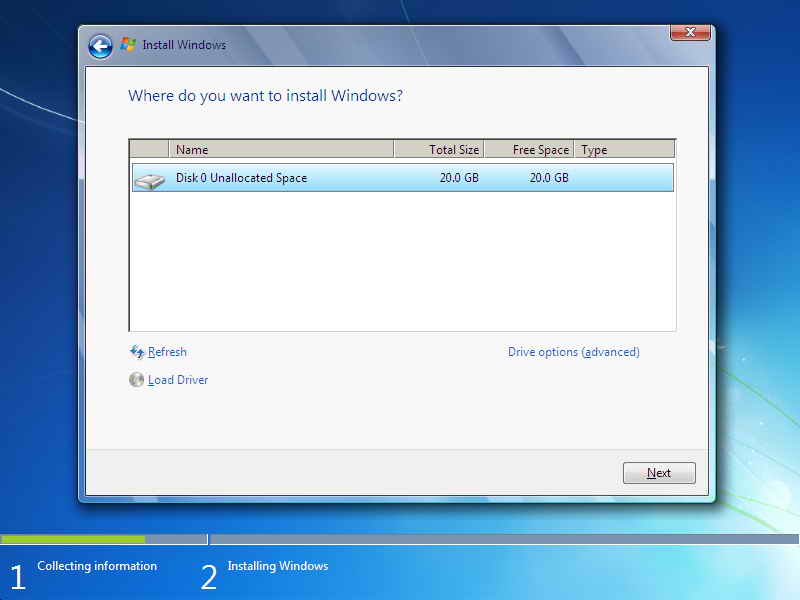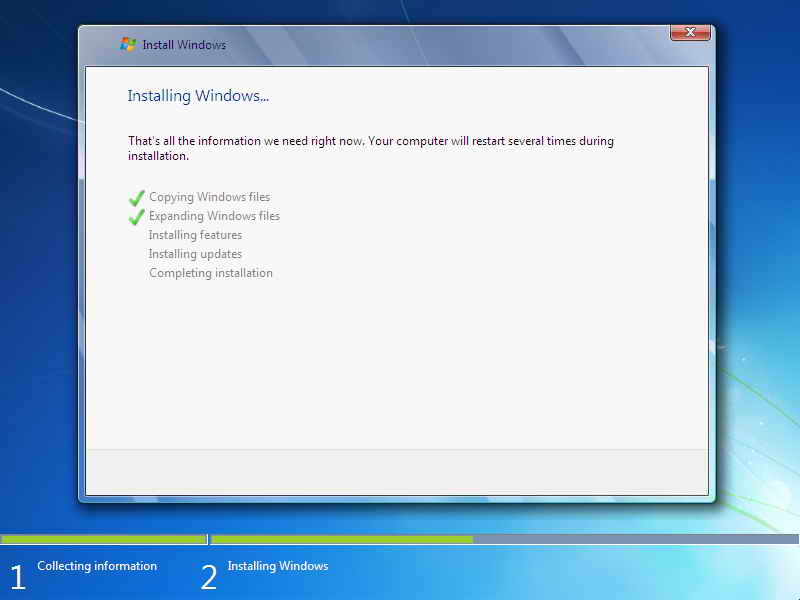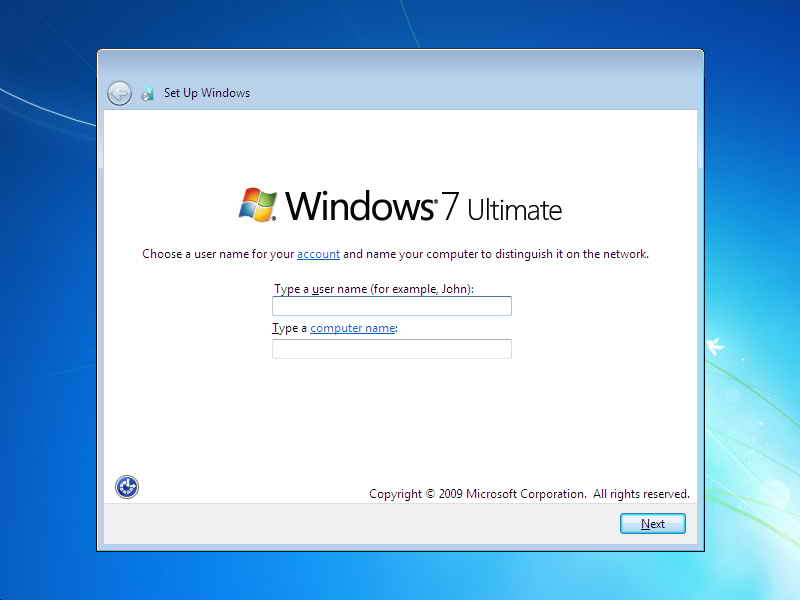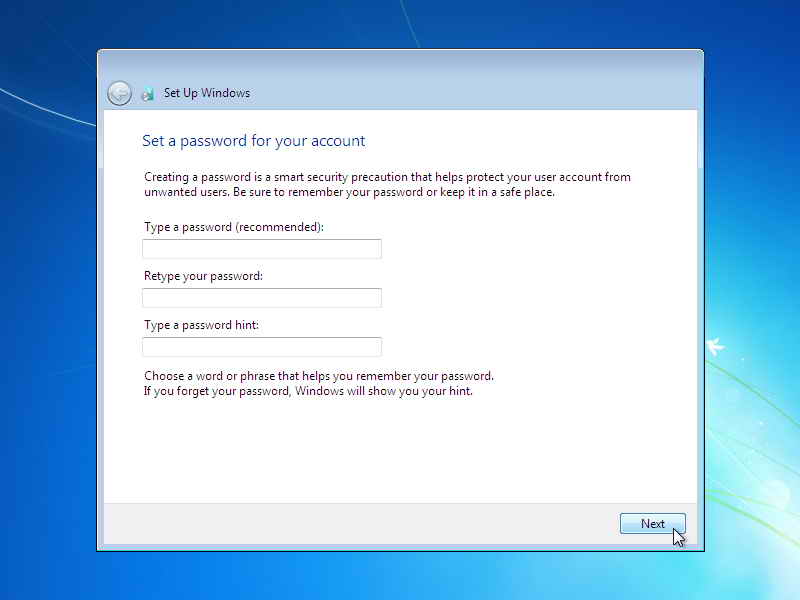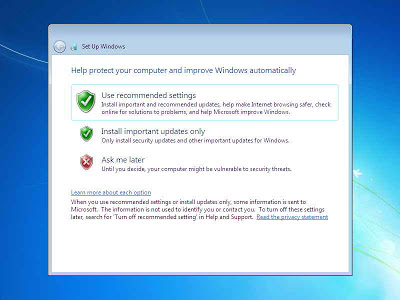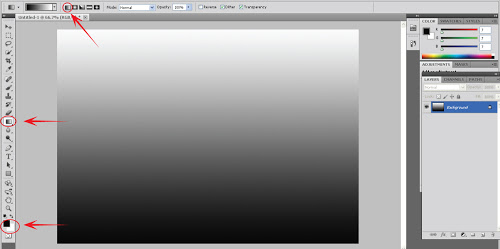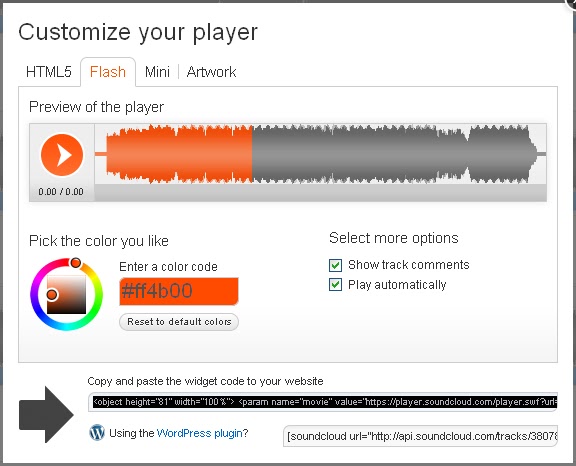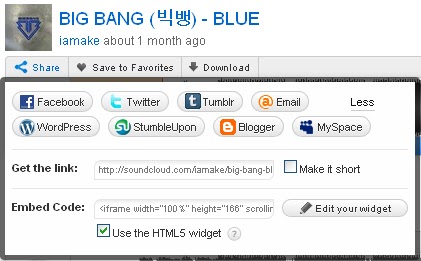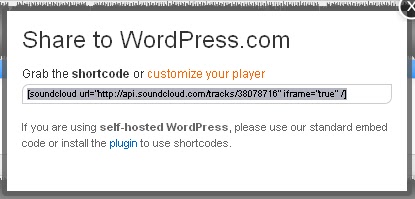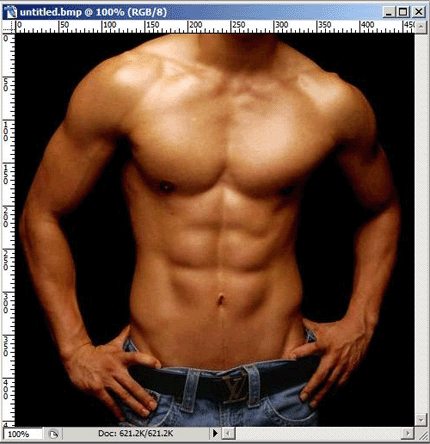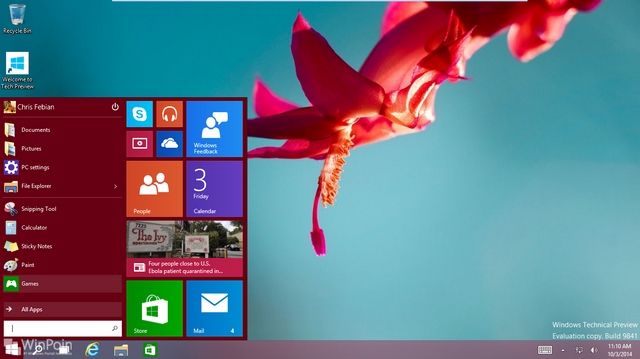Hai, teman-teman Nama saya Jelita
kali ini saya ingin mengajak kalian belajar bagaimana cara membuat photo Prewedding dengan Photoshop.
sebagai berikut :
Teknik Edit Foto Prewedding Dengan Photoshop bagi yang mau Menikah pasti Akan melakukan Foto Pre Wedding agar Bisa Memiliki Dokumentasi saat Pernikahaan Nanti , biasanya Foto Pre wedding menggunakan Jasa Fotografer untuk membuat Foto prewedding , Dan tentunya Biayanya tidak sediki untuk menyewa jasa fotografer . Bagi kalian Yang memiliki biaya yang sedikit bisa Menggunakan tutorial Berikut untuk membuat Foto prewedding anda . itung2 hemat 
Pada edit foto prewedding ini sangat Mudah di lakukan di photoshop . anda hanya perlu Modal kamera trus nanti di edit Di photoshop . pada trik Photoshop ini teknik yang akan Kita gunakan ini bernama efek LOW EXPOSURE , sama dengan tutorial saya yang lalu yaitu Mempertajam Warna Foto jadi sangat mudah di lakukan karena semua sudah tersedia di photoshop .
Oke langsung saja Kita mulai tutorial Photo Preweding di Photoshop
Cara Membuat photo Prewedding dengan Photoshop
Langkah 1 bahan-bahan
Bahan-bahan yang kita butuhkan hanya foto model yang akan di jadikan Foto prewedding . Kamu bisa menggunakan Foto kamu dengan calon mu.
disini saya menggunakan Foto dari Google karna saya sendiri masih Muda jadi masih lama mau menikahnya  kamu bisa menggunakan Foto berikut jika tidak mempunyai bahannya .
kamu bisa menggunakan Foto berikut jika tidak mempunyai bahannya .

Langkah 2 teknik Photo Prewedding
Seperti biasa Buka Photoshop kamu , Disini saya Menggunakan Photoshop CC . kamu bisa Juga menggunakan Photoshop Cs versi sebelumnya karna inti pengguanaannya sama  .
.

Silahkan Duplikat layer dengan menekan CTRl + J .

Selanjutnya kita akan meningkatkan Kualitas warna asli Photo , Jika kualitas warna sudah bagus tidak perlu di tingkatkan. caranya Ganti Blending menjadi Soft Light.

oke sekarang kita akan Mengatur Kecerahan Foto Menggunakan Brightness/Contrast. Klik Menu Image=> Adjustments =>Brightness/Contrast

Sialhkan Atur parameternya sesuai Kondisi foto sobat .

Klik Menu Image=> Adjustments =>Selective Color . atur parameternya seperti gambar di bawah ini


sepertinya gambar terlalu gelap , sebaiknya kita cerahkan sedikit caranya Klik Menu Image=> Adjustments =>Curves atau bisa tekan CTRL + M .


dan berikut hasilanya .

Langkah 3 Membuat Efek Fokus Pada Photo
langkah selanjutnya adalah Membuat efek Fokus pada Photo dengan Photoshop atau membuat Latar Photo Menjadi Blur . jika Foto kalian sudah Ngblur tidak Perlu mengguankan teknik ini .
sebelum memulai agar lebih Mudah sebaiknya gabungkan semua layer manjadi satu caranya mudah ,sambil menekan CTRL di keyboard , klik semua layer yang ada , kemudian klik kanan dan pilih Merge Layers


Pada teknik Blur/Fokus kita juga akan Menggunakan teknik Masking , Silahkan duplikat Layer dengan menekan CTRL + J .

sekarang saatnya Membuat Blur Foto, caranya Klik menu Filter => Blur => Gaussian Blur

kemudian Atur parameter Blur sesuai selera sobat . disini saya mengunakan 0,7

saatnya melakukan Teknik Masking . teknik masking berguna Untuk menghapus Bagian Blur pada bagian Tubuh . jadi yang kita blur adalah backgrounya biar prefesional gitu  . kamu juga bisa Menggunakan Eraser Tool untuk menghapus Blur di tubuh namun hasilnya tidak Memuaskan .
. kamu juga bisa Menggunakan Eraser Tool untuk menghapus Blur di tubuh namun hasilnya tidak Memuaskan .
Cara klik ikon Add Layer Mask

Pastikan Foregground warnanya hitam  . Kenapa Hitam ? Karena dalam masking nanti ada 2 unsur yaitu black (hitam) dan white (putih), Hitam fungsinya untuk menghapus, sedangkan putih fungsinya untuk mengembalikan penghapusan (masking)
. Kenapa Hitam ? Karena dalam masking nanti ada 2 unsur yaitu black (hitam) dan white (putih), Hitam fungsinya untuk menghapus, sedangkan putih fungsinya untuk mengembalikan penghapusan (masking)
Kemudian Klik Brush tool ,
tinggal sapu di bagian Tubuh agar Blurnya hilang . Oh iya jika Menghapus blur Keblabasan untu mengembalikan Tinggal ganti warna Foreground Menjadi Putih .
dan Selesai 
berikut adalah Foto asli sebelum di edit

dan Inilah Hasil AKhir dari Tutorial Diatas 

semoga Bermanfaat 
Sumber : “http://www.trikmudahphotoshop.com/2015/01/teknik-edit-foto-prewedding-dengan-photoshop.html”