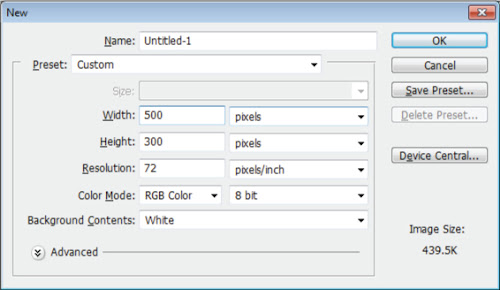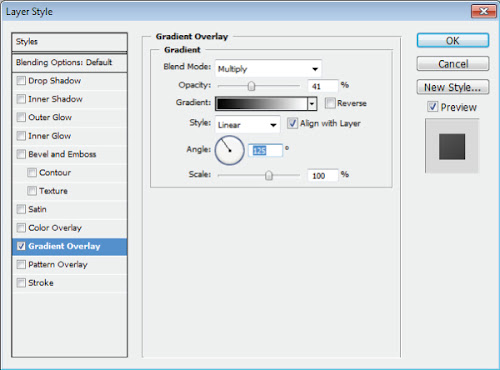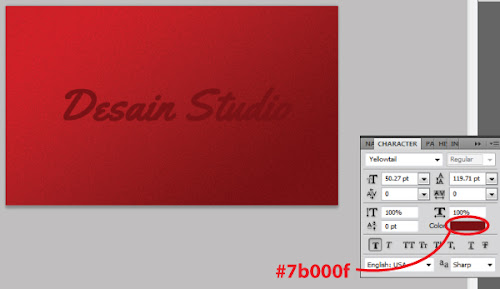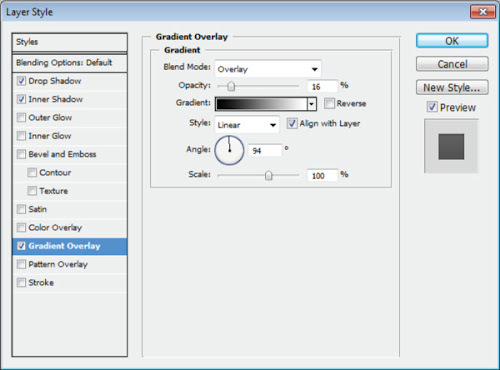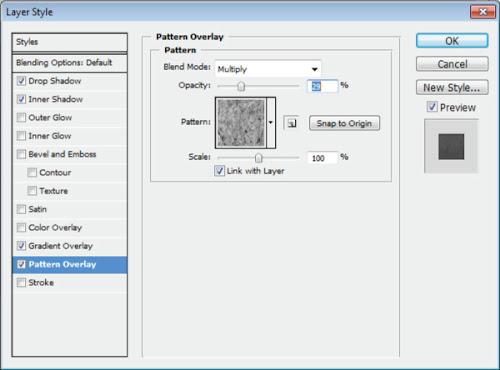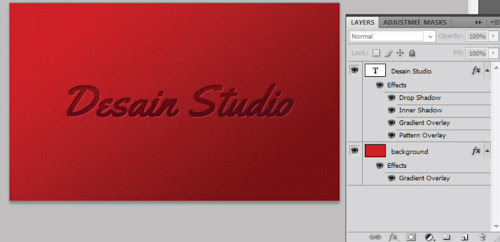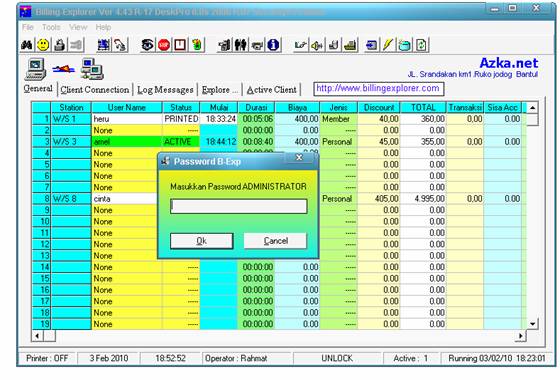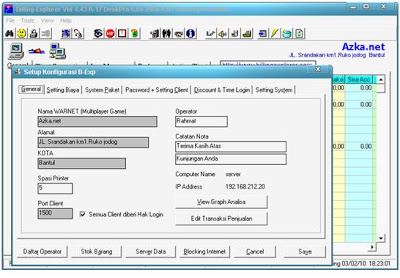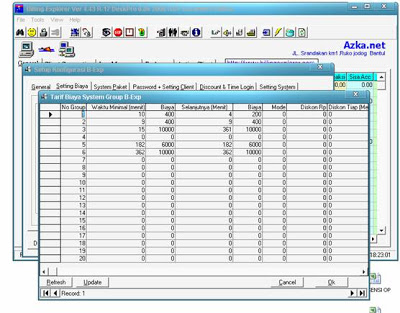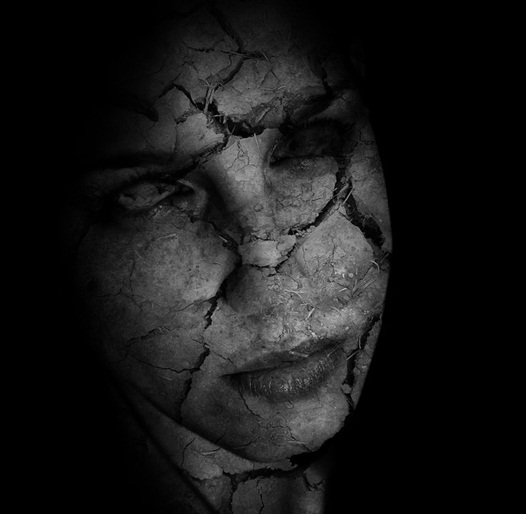April, 2015
now browsing by month
membuat wajah menjadi aneh
hayy. nama saya Harvy Irawan nim 1411500068 dari kelompok Z dan berkaitan dengan pelajaran Design Grafis. capcuuss yuk kita lanjut aja. Read More
Effect Blur Di Adobe Photoshop CS3 Nama : oki ariansyah Nim : 1422300019
Effect Blur Di Adobe Photoshop CS3
Langkah – Langkah:
Langkah 1
Buatlah Project baru
File > New
Tentukan Panjang dan Lebar yang diinginkan (pixels)
Tentukan juga berapa Resolusi yang dibutuhkan (pixel/cm)
Tentukan juga Color mode (default RGB)
Berapa Bit yang dibutuhkan (default 8 Bit)
Tentukan sendiri Background Contents (default White)

Lalu OKDisini kita menggunakan Panjang 1024px ; Lebar 768px ; serta resolusi 72px/cm
Sebaiknya sesuaikan dengan resolusi gambar yang akan diedit
Langkah 2
Lalu Buka Project yang akan di edit
File > Open
Langkah 3
Setelah Project tersedia, suntinglah sehingga menjadi bahan yang siap untuk edit…
Maksud sunting disini adalah pindahkan gambar ke layer baru (untitled-1) dengan menggunakan Move Tool
Langkah 4
Seleksi bagian mana saja yang ingin di edit pakai Magic Lasso Tool yang ada di toolbar atau Ctrl+L untuk mengaktifkannya,

Langkah 5
Edit Gambar, secara hati-hati (disini penulis menyeleksi bagian background gambar)
Tips: setelah menyeleksi gambar anak2 di contoh bawah, gunakan perintah inverse agar proses seleksi terbalik dari menyeleksi gambar anak ke gambar pemandangan/background

Langkah 6
Jika ingin membuat garisnya rata, gunakana Ctrl + Atl + D dan tentukan berapa radius yang dibutuhkan….

Catatan: Semakin besar radius, semakin besar pula jarak yang akan di blur….
Langkah 7
Gunakan Filter – Blur – Radial Blur… Sesuaikan blur yang akan digunakan….

Langkah 8
Tampilan Radial Blur, tentukan apa saja yang kita ingin gunakan, dengan catatan semua tool yang ada dari tampilan ini mempunyai efek yang berbeda-beda…..

Hasilnya seperti ini, menggunakan blur Method: Zoom – Quality: Best – Amount: 50

Jika ingin melihat hasilnya secara detail, gunakan Ctrl+F untuk melihat hasilnnya
Langkah 9
Jika sudah selesai gunakan Ctrl+H untuk melepaskan/menghilangkan pointer
Hasil Akhir, seperti ini

Selamat mencoba…..
Terima Kasih
Semoga Bermanfaat… ^_^
Membuat Efek Foto 1000 Bayangan Nama Ulil Amri NIM : 1411500190
Membuat Efek Foto 1000 Bayangan
http://www.ilmugrafis.com/photoshop_foto3.php?page=membuat-efek-foto-1000-bayangan
Tutorial Kali ini adalah membuat efek seolah – olah 1000 Bayangan, Seperti Jurusnya Uzumaki Naruto. Dengan Tehnik Dupllikasi Photoshop kita tidak perlu menjadi ninja. Pernah melihat film atau komik naruto kan, Anime Ninja yang paling digandrungi saat ini, penulis disini juga salah satu penggemarnya juga dan sudah mengkoleksi Komik – komiknya.
Wah kok malah cerita komik, Okey.. Okey.. saatnya kembali ke Tutorial… Kali ini akan dibahas tentang nilai Fill dan Opacity
Untuk Tutorial memisahkan Obyek dari Background telah dibahas dalam Tutorial sebelumnya… ada baiknya kalian telah mempelajarinya
Tutorial Terkait: (yang harus dibaca dan dipelajari lebih dulu)
– Tutorial Memisahkan Gambar dari Background dengan Extract
– Cara Cepat Memisahkan Gambar Dari Background
– Tutorial Membuat Gradien Background
– Menggabungkan Gambar ke Dalam 1 Kanvas
Setelah lancar dengan tutorial di atas, mari kita Lanjutkan ke tehnik 1000 bayangan
Langkah 1
Cari Gambar yang akan diedit
disini saya menggunakan gambar Artis Hollywood

Hillary Duff
(Untuk Mendownload Klik Kanan Gambar dan Pilih Save Picture As…)
Langkah 2
Pisahkan Gambar dengan Background
Kalo belum tau caranya klik Cara Cepat Memisahkan Gambar Dari Background
Hasilnya:

Ket: Background Kotak – Kotak menandakan bahwa background sudah menjadi Transparan ( terpisah )
Langkah 3
Buat Lembar Kerja / Kanvas Baru dengan menekan CTRL + N
Kemudian Pindahkan Gambar Hillary Duff ke kanvas baru tersebut dengan Move Tool
Lebih jelasnya Klik Menggabungkan Gambar ke Dalam 1 Kanvas
Langkah 4
Pada kanvas baru lihat Pallete Layers maka kamu akan mendapatkan seperti ini:
Untuk Mengetahui dimana letak Pallete Layers Pelajari dulu Layout Photoshop

– Gambar berpindah ke Kanvas Baru

– Tampilan Pallete Layers
Langkah 5
Duplikat Layer 1 dengan cara:
Pada Menu Utama pilih Layer – Duplicate Layer – OK (Lakukan Sebanyak 2 Kali)

Untuk menyamakan dengan contoh ini Rename Layer Menjadi Seperti di atas
Caranya arahkan pointer ke Block Biru dan Klik Kanan pilih Rename
Kemudian gunakan move tool untuk menggerakkan gambar berdasarkan aturan layer dan atur seperti ini
Untuk mengetahui aturan Layers Klik Sekilas Penjelasan Tentang Layers Photoshop

Langkah 6
Klik Layer 1 Copy 2 dan Atur Opacitynya menjadi 50

Setelah itu Klik Layer 1 Copy 1 Turunkan Opacitynya menjadi 50 dan Fill 50

Hasilnya:

Agar Lebih Cantik tambahkan Gradien Background
Untuk mempelajari Gradien Background Klik Tutorial Membuat Gradien Background

Atau Seperti ini

Hillary Duff jurus 1000 Bayangan
Terima Kasih
efek letterpress pada photoshop
Di tutorial kali ini, Desain Studio punya tips ringan tentang bagaimana membuat efek letterpress di Photoshop. Sesuai dengan namanya, efek letterpress adalah efek tekanan yang membuat teks kelihatan seperti memiliki kedalaman. Di Photoshop, kamu bisa membuat efek ini dengan sangat mudah, hanya menggunakan kombinasi permainan warna dan layer style! Langsung saja kita masuk kedalam langkah demi langkah pembuatannya.
Step 1
Buat dokumen baru di Photoshop, ukuran 500×300 pixel dengan mode warna RGB
Step 3
Double-click layer ‘Background’ di layer palette, kemudian klik Ok pada jendela new layer yang muncul kemudian. Langkah ini untuk merubah layer background menjadi editable dan diberi layer style.

Step 4
Double-click layer ‘background’ di layer palette, maka akan muncul jendela layer style. Check pada gradient overlay list, dan atur settingannya seperti gambar dibawah. Jika sudah, klik Ok.
Step 5
Pastikan layer ‘background aktif’, kemudian pada menu bar, pilih Filter > Noise > Add Noise. Atur nilai Amount = 3, Distribution = Gaussian, dan check pada bagian Monochromatic. Jika sudah, klik Ok.
Hasilnya akan seperti gambar dibawah ini :
Step 6
Sekarang, gunakan Text tool (T) untuk menambah teks, Saya menggunakan font Yellow tail. Beri warna font dengan warna sedikit lebih gelap dari warna dasar background (#7b000f).
Step 7
Double-click pada layer ‘Desain Studio’, kemudian beri empat layer style dengan settingan masing-masing seperti gambar dibawah :
Step 8
Hasilnya, kini teks sudah mempunyai kedalaman berupa efek letterpress.
Step 9
Jika kemudian ada elemen lain yang ingin diberi efek serupa (letterpress), kamu tidak perlu membuatnya lagi dari awal. Cukup klik kanan pada layer ‘Desain Studio’ dan pilih Copy Layer Style. Kemudian klik kanan pada layer yang ingin diberi efek serupa (dalam hal ini adalah ikon DS), lalu pilih Paste Layer Style. Ini akan sangat menghemat waktu kamu dalam bekerja menggunakan Adobe Photoshop.
That’s it! Kamu bisa berimprovisasi sendiri dengan menggunakan dasar yang sudah ada. Efek letterpress memberikan kesan yang berbeda dan bermanfaat digunakan untuk desain interface (web & aplikasi) maupun desain cetak. Good Luck!
efek Letter Press pada photoshop
Di tutorial kali ini, Desain Studio punya tips ringan tentang bagaimana membuat efek letterpress di Photoshop. Sesuai dengan namanya, efek letterpress adalah efek tekanan yang membuat teks kelihatan seperti memiliki kedalaman. Di Photoshop, kamu bisa membuat efek ini dengan sangat mudah, hanya menggunakan kombinasi permainan warna dan layer style! Langsung saja kita masuk kedalam langkah demi langkah pembuatannya.
Step 1
Buat dokumen baru di Photoshop, ukuran 500×300 pixel dengan mode warna RGB
Step 3
Double-click layer ‘Background’ di layer palette, kemudian klik Ok pada jendela new layer yang muncul kemudian. Langkah ini untuk merubah layer background menjadi editable dan diberi layer style.

Step 4
Double-click layer ‘background’ di layer palette, maka akan muncul jendela layer style. Check pada gradient overlay list, dan atur settingannya seperti gambar dibawah. Jika sudah, klik Ok.
Step 5
Pastikan layer ‘background aktif’, kemudian pada menu bar, pilih Filter > Noise > Add Noise. Atur nilai Amount = 3, Distribution = Gaussian, dan check pada bagian Monochromatic. Jika sudah, klik Ok.
Hasilnya akan seperti gambar dibawah ini :
Step 6
Sekarang, gunakan Text tool (T) untuk menambah teks, Saya menggunakan font Yellow tail. Beri warna font dengan warna sedikit lebih gelap dari warna dasar background (#7b000f).
Step 7
Double-click pada layer ‘Desain Studio’, kemudian beri empat layer style dengan settingan masing-masing seperti gambar dibawah :
Step 8
Hasilnya, kini teks sudah mempunyai kedalaman berupa efek letterpress.
Step 9
Jika kemudian ada elemen lain yang ingin diberi efek serupa (letterpress), kamu tidak perlu membuatnya lagi dari awal. Cukup klik kanan pada layer ‘Desain Studio’ dan pilih Copy Layer Style. Kemudian klik kanan pada layer yang ingin diberi efek serupa (dalam hal ini adalah ikon DS), lalu pilih Paste Layer Style. Ini akan sangat menghemat waktu kamu dalam bekerja menggunakan Adobe Photoshop.
That’s it! Kamu bisa berimprovisasi sendiri dengan menggunakan dasar yang sudah ada. Efek letterpress memberikan kesan yang berbeda dan bermanfaat digunakan untuk desain interface (web & aplikasi) maupun desain cetak. Good Luck!
sumber desain studio
Cara membuat gambar Kaos Pocong dengan menggunakan Photoshop
Ini lah Contoh Hasil Gambarnya :
Cara-Caranya :
- Sebelum membuka Sofware Photoshop .silahkan Download Bahan-bahanya dulu DISINI.
kalau sudah Didownload, buka bahan-bahan tersebut lalu Instal Font Beat My Guest( nanti digunakan untuk membuat Tulisan ). - buka dulu adobe photoshop, disini saya mengunakan ADOBE PHOTOSHOP CS 5. ( Sobat dapat mengunakan photoshop versi terbaru ataupun versi yang dulu , karana inti penggunaannya hampir sama.)
- Setelah itu Buka gambar Kaos .
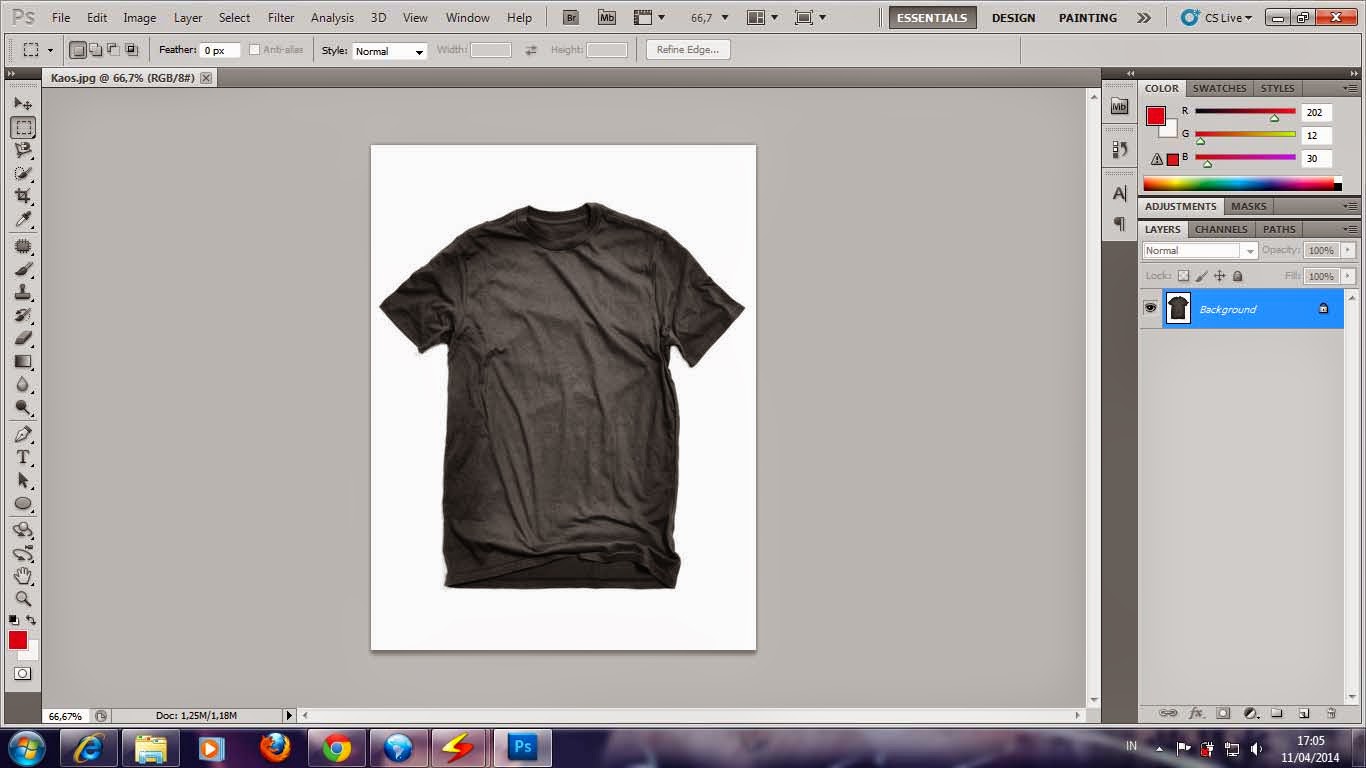
- Kita akan memisahkan Kain Kaos dari Backgraundnya , karna Backgraund mempunyai satu wana putih , maka kita Seleksi lebih mudah menggunakan Magic Wand Tool
- Aktifkan Magic Wand Tool ,kemudian klik didaerah bacgraund putih. maka , seluruh daerah bacgraund akan langsung terseleksi .
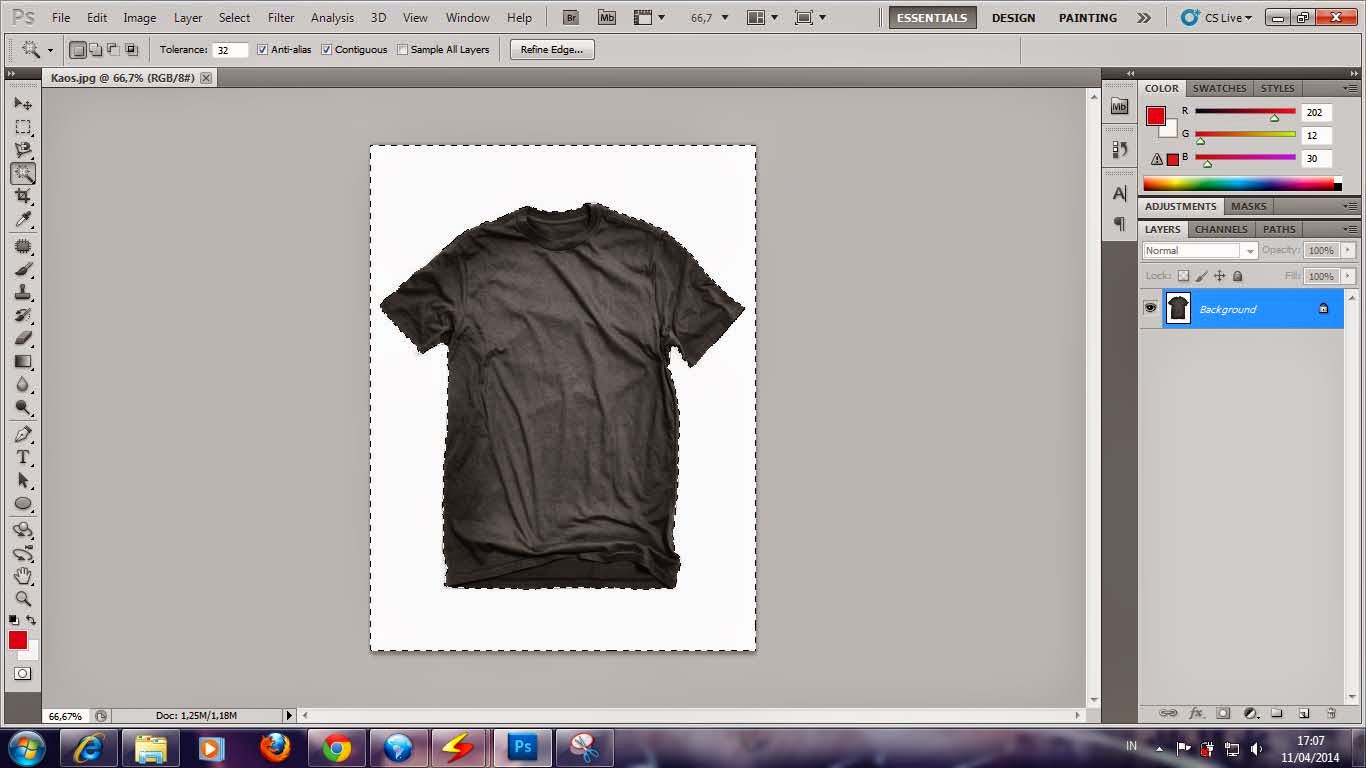
- Yang kita butuhkan Bukan Backgraundnya tetapi kaosnya . untuk itu silahkan balikan seleksi dengan cara , Klik Menu Select ===> Inverse . kini kain kaos yang diseleksi .
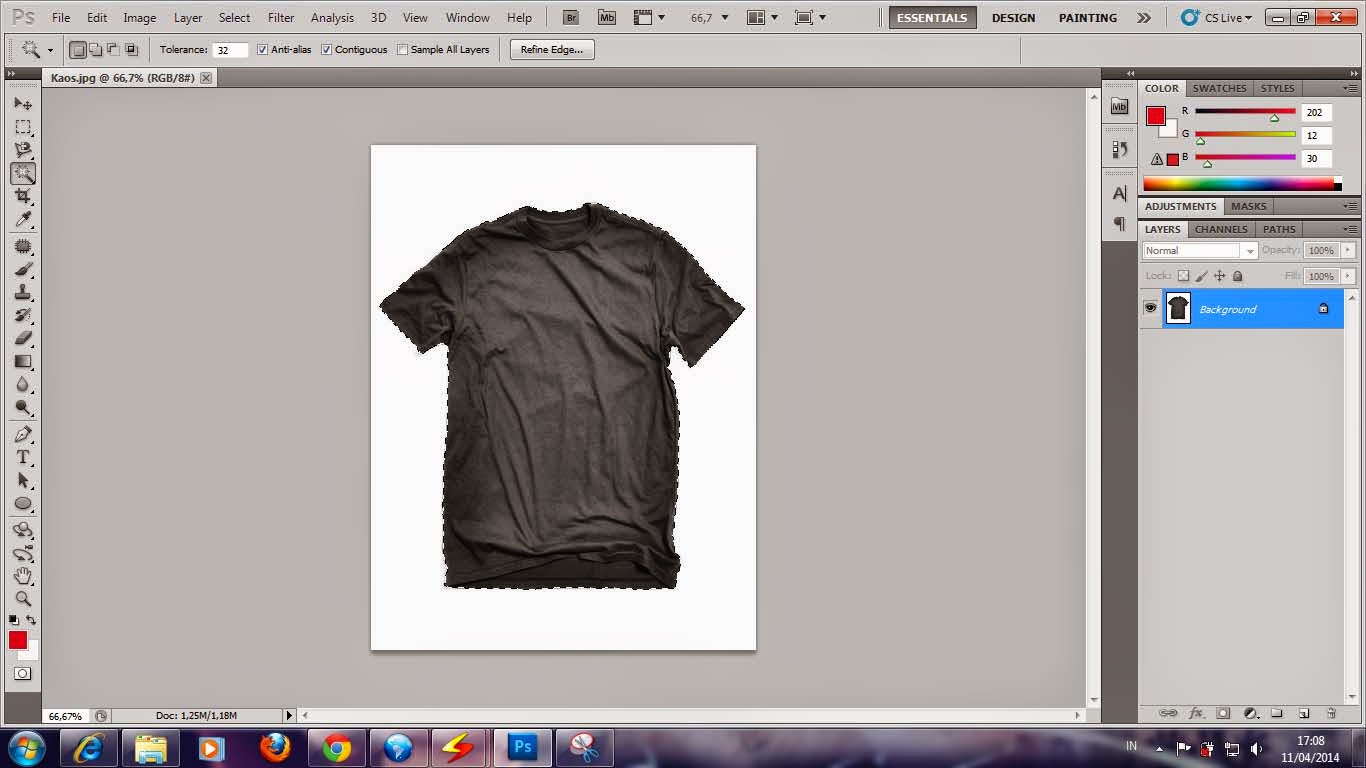
- Untuk memisahkan Kaos dari Background-nya, klik Menu Layers ==> New ==> Layer Via Cut .Maka akan muncul layer baru yang bernama Layer 1
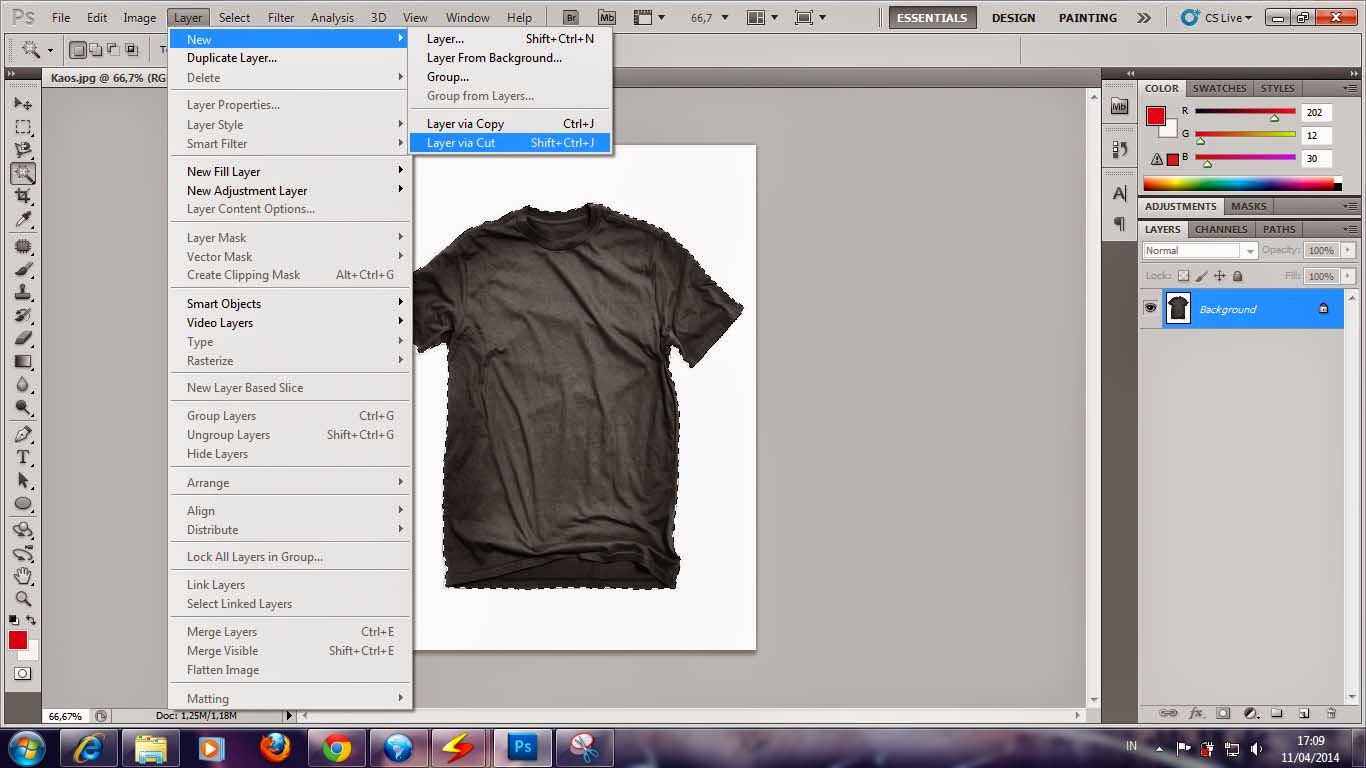
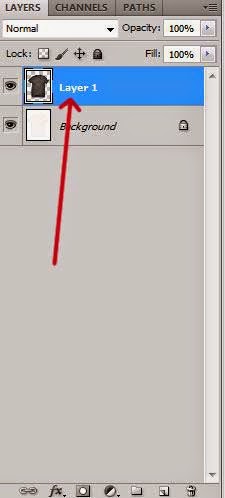
- Kita sudah tidak membutuhkan layer Bacgraund lagi . Agar tidak menggangu sebaiknya sobat Buang saja Layer backgraund tersebut .Drag Layet Background menuju ikon Delete Layer.Dan Berikut gambar kaos uang telah berasil di pisahkan dari Background-nya.
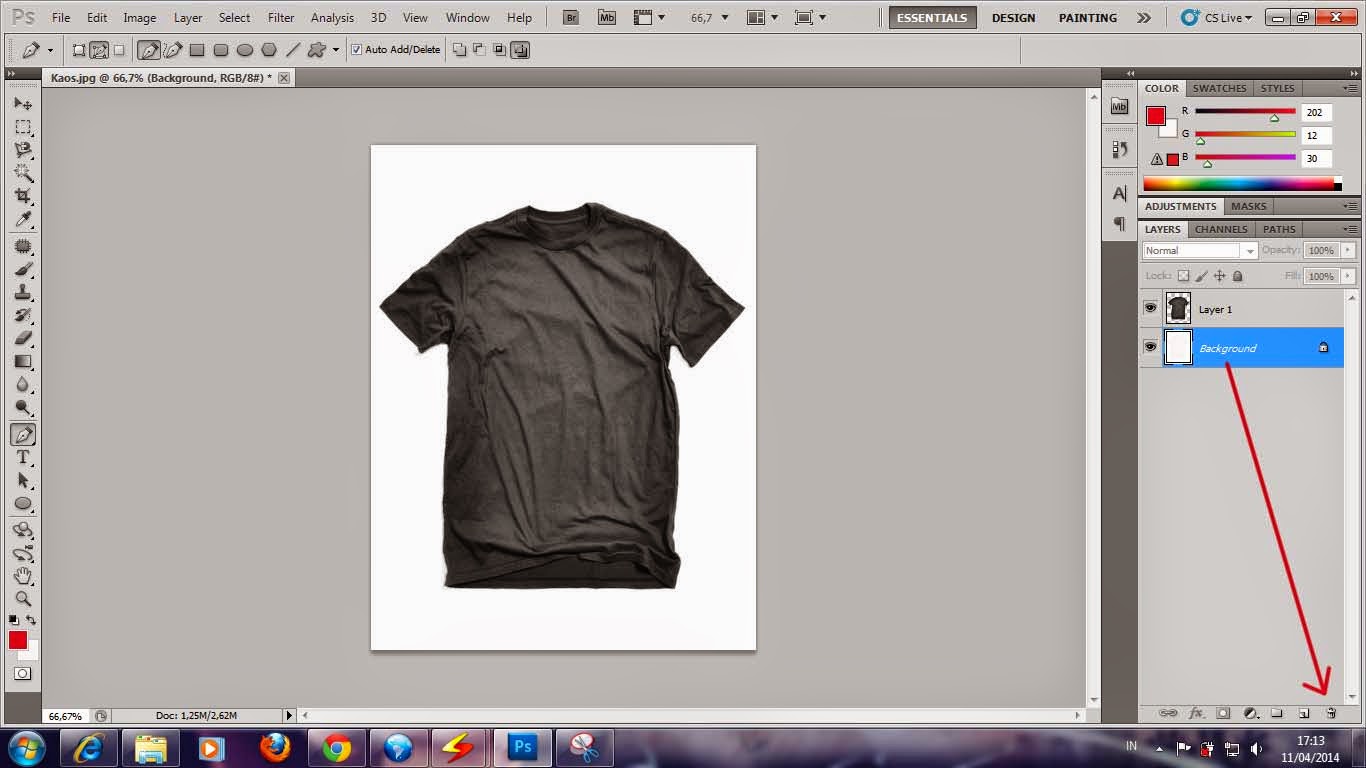
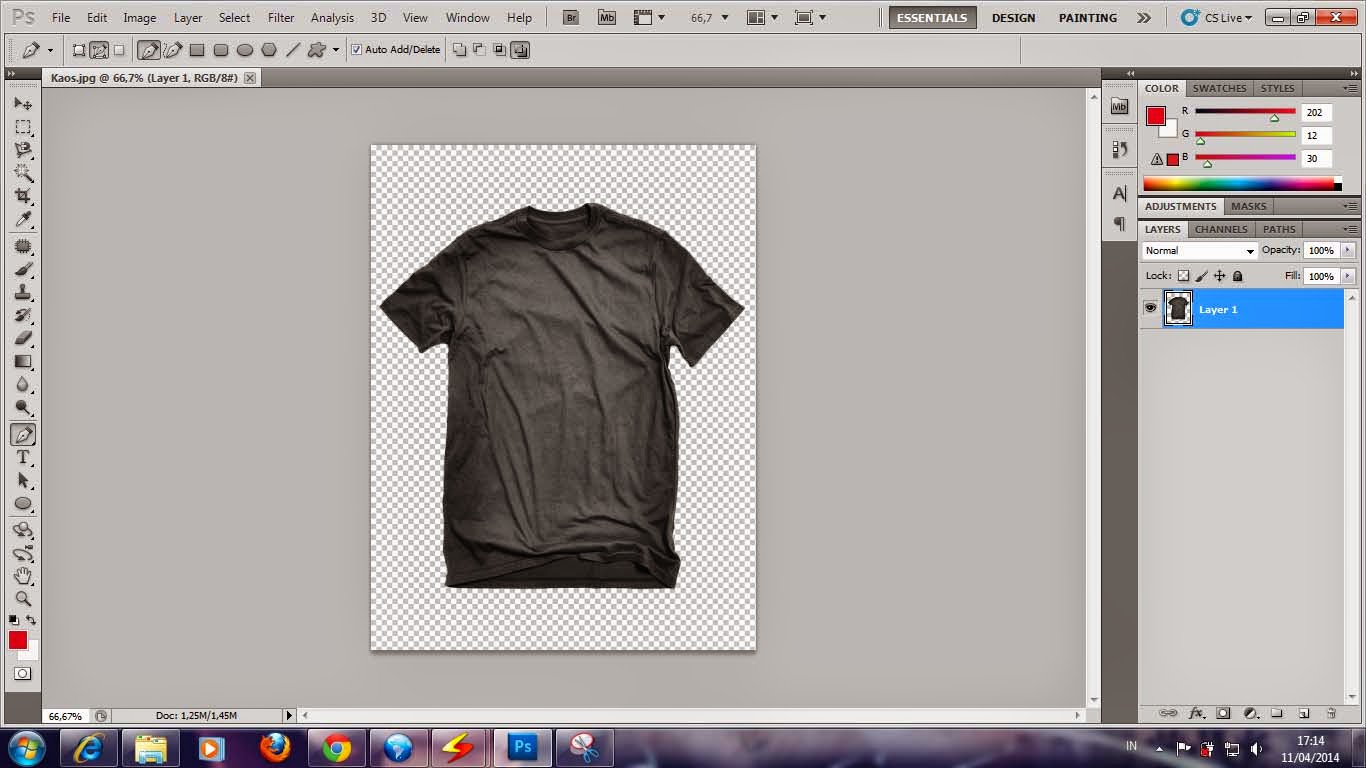
- Selanjutnya, Silahkan Copy Layer 1 dengan cara tekan Tombol Kombinasi CTRL + J .maka akan mucul layer baru Yaitu Layer 1 Copy.
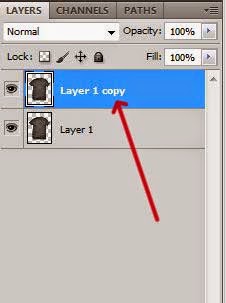
- Pada layer 1 copy , silahkan sobat atur agar daerah kerut hitam lebih kuak dan yang lainya , usahkan taampilan putih . Klik menu Image ==> Adjustment==> Level Dan atur parameternya seperti gambar berikut .Maka hasilnya akan berwarna putih .
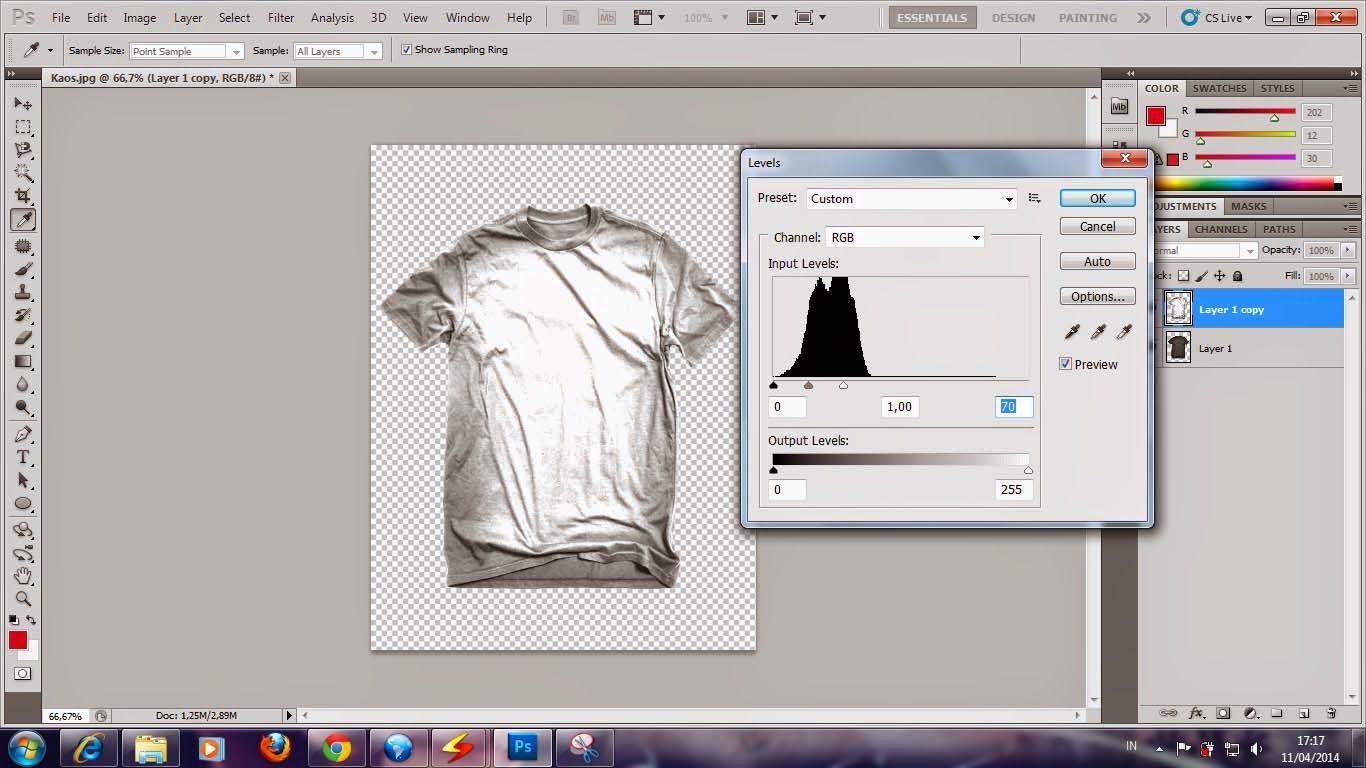
- Agar wana putih mengkilat dan transparan , silahkan atur Blend-ing Mode layer 1 copy menjadi Multiply.
Lilahtlah , kini warna putih mengkilat itu dari layer 1 copy menjadi transparan.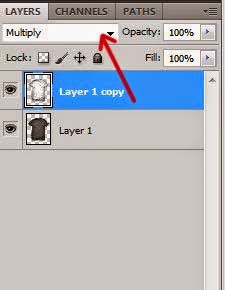
Tutorial Membuat Animasi Dengan Photoshop Untuk Pemula
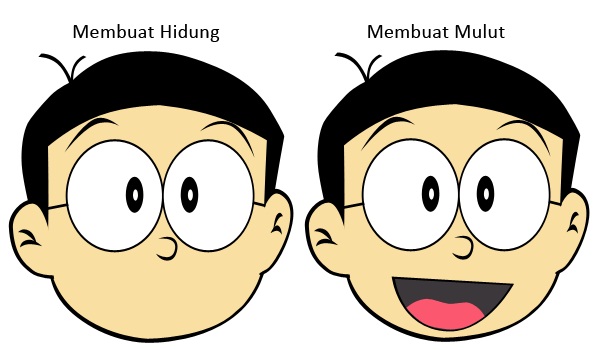
Haii perkenalkan teman-teman nama saya Reza Prasetyo dalam postingan kali ini mungkin cocok buat teman-teman yang ingin MEMBUAT ANIMASI DENGAN PHOTOSHOP untuk pemula.
Berikut langkah-langkah untuk membuat animasi dengan photoshop untuk pemula.
Langkah 1
Open program photoshop, kemudian buatlah dokumen baru dengan klik Menu File > New. Setelah keluar dialog box, maka atur ukuran file (width) 350 x 350 (height) pixels.
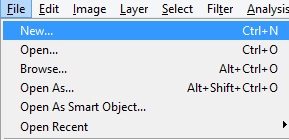 Read More
Read More
Cara Setting BILLING WARNET
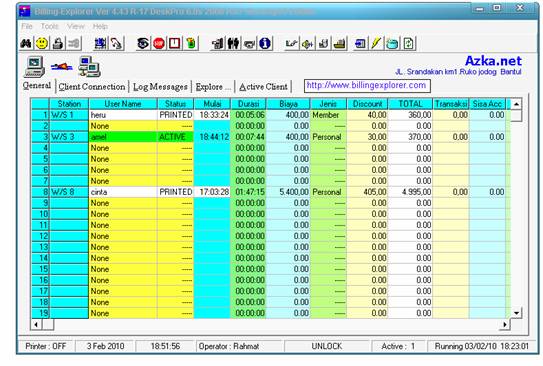
Kebanyakan Warnet menggunakan menggunakan system billing explorer untuk menghitung biaya yang di gunakan cliennya, ini sebagian kecil dalam menseting billing warnet.
- pertama kita siapkan computer yg sudah siap di pakai
- instal billing server jika di gunakan untuk server dan billing clien jk pc di pakai untuk clien di dalam pc anda.
- setelah di instal silahkan registrasi dahulu..(dengan cara masuk ke help>.menu registrasi)
- setelah registrasi berhasil baru kita setting system biaya dan system time log in nya
- dan inilah langkah-langkah dalam menyetting system billing warnet
cara setting billing warnet
Masuk ke menu setup konfigurasi
Masukkan passwd admin (kalo masi standar 008)
Akan muncul tampilan seperti ini
Untuk mensetting biaya pemakaian clien masuk pada
Seting biaya Dan klik tombol system group
akan muncul spt gambar di bawah ini
Silahkan isi nominal harga tiap menit/group nya
System paket
Cara mencerahkan wajah yang kusam dengan photoshop.Nim:1422300025 . Nama : Yolita Sundoro . Kel: Y

Cara mencerahkan wajah yang kusam dengan photoshop | wajah yang kusam terkadang membuat sebagian orang minder atau tidak PD. Mungkin itu juga yang sobat rasakan, ketika memiliki wajah yang kusam. Jika sobat merasa minder dengan memiliki wajah yang kusam, di pertemuan kali ini saya akan share cara mudah mencerahkan wajah yang kusam. Akan tetapi yang akan saya share ini, bukan wajah yang kusam di dunia nyata, melainkan di foto saja. J…
Cara mudah mencerahkan wajah yang kusam dengan photoshop, atau lebih tepatnya mencerahkan gambar wajah yang kusam dengan photoshop ini, caranya sangat mudah sekali, hanya beberapa klik wajah yang kusampun bisa langsung cerah dengan photoshop ini, tanpa harus menunggu berminggu-minggu… yah… namanya juga manpulasi foto
Mencerahkan wajah yang kusam dengan photoshop-bahasa-indonesia.photoshop ini, tidak berarti wajah sobat benar-benar kusam di kehidupan nyata. Karena bisa jadi efek cahaya saat pemotretan atau mungkin memotonya menggunakan kamera pas-pasan, sehingga hasil jepretannya kurang baik, atau kusam.
Sekali lagi, mencerahkan wajah yang kusam ini bukan untuk sobat yang ingin mencerahkan wajah yang kusam secara nyata. Ini hanya manipulasi foto mencerahkan wajah yang kusam. Jadi tidak ada hubungannya dengan dunia nyata. Bagi sobat yang menginginkan wajah yang cerah secara nyata, silahkan gunakan cream pembersih wajah atau bisa langsung mendatangi dokter kulit unutk petunjuk lebih lanjut. sehingga wajah sobat bisa benar-benar cerah dalam kehidupan nyata.
- Langkah langkah nya sebagai berikut: