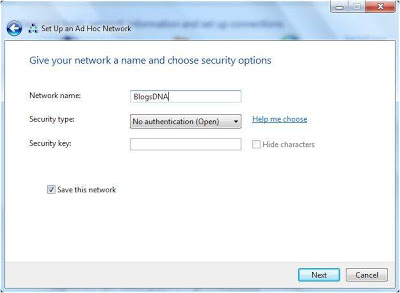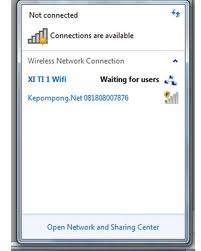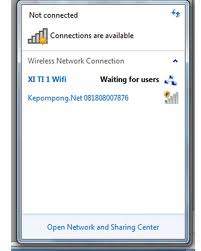Perkenalkan nama saya Tessa Putri Adila, saya akan menyampaikan tutorial yang dianut dari sumber : http://www.ilmugrafis.com/coreldraw_free.php?page=menguasai-Teknik-wpap-dalam-sekejap
berikut saya berikan Tutorial secara mendasar dan garis besar cara membuat WPAP di Coreldraw agar bisa anda kuasai dalam sekejap :
1. Buka aplikasi coreldraw, Bisa menggunakan Versi berapapun. Cuma disini saya menggunakan Corel X7 agar lebih update.
2. Masukkan tokoh / object yang akan kita pop art portrait (WPAP). Disini bisa juga pakai foto anda, keluarga, istri, anak, ponakan, mantan, dll. Sebagai contoh saya akan membuat WPAP salah satu tokoh idola saya. “Minta ijin pakai fotonya ya bu Risma, buat sharing / pembelajaran ilmu desain grafis WPAP”. “Oh iya nak, silahkan” :
 Gambar : Bu Risma
Gambar : Bu Risma
3. Kunci dari pembuatan WPAP adalah anda harus bisa / terbiasa menggunakan Pen Tool untuk membuat polanya adalah intinya kotak bersudut serta permainan warna. Bagi yang senang tracing object tentu tidak akan kesulitan. Apa itu Tracing? sudah ada tutorialnya, silahkan Teknik Tracing. Berikut ini tips dan trik WPAP
Penjelasan dalam hal Tracing di WPAP?
Seperti yang dijelaskan di atas, tidak ada batasan tentang garis – garis imaginer yang dibuat, ciri khas wpap adalah garis – garis asimetris, kotak dan bersudut lancip yang membentuk dimensi dan pola wajah object.
Penjelasan dalam hal Pemilihan Warna di WPAP?
Keindahan Teknik Wpap terletak juga pada pemilihan warna yang baik, untuk membentuk dimensi wajah seseorang perlu adanya penekanan pada warna cerah (muda) – gelap (tua). Tipsnya adalah ikuti aturan main dari pencahayaan asli di gambar, misal pada bagian yang terang maka gunakan warna – warna terang (muda) misal kuning, hijau muda, pink, biru muda, dll. Sedangkan untuk bagian yang pencahayaannya gelap maka berikan warna yang berkarakter gelap pula misal hitam, biru, merah tua, coklat, hijau tua, ungu.
4. Buat object garis lurus dan berkotak pada object, pertama – tama saya contohkan membuat area bibirnya.
Untuk membuatnya langkahnya adalah kita transparasi dulu gambarnya agar kelihatan sedikit transparan sehingga bangun yang kita buat dengan Pen Tool mudah untuk dilihat. (ikuti langkah 1. Klik Transparency Tool, 2. Klik Uniform Transperency, 3. Klik besaran nilai transparency , disini saya memakai 55 (nilai ini tidak mengikat, tergantung kebutuhan anda).

Nah lihat area bibir, mata, alis. Bikin bangun segi berapapun serta kotak – kotak yang banyak namun tetap mengikuti alur wajah, ikuti pencahayaan dan karakteristik object. misal object memiliki guratan atau cekungan maka buat seolah kotak tersebut berdimensi pada alur guratan foto.
Intinya coba dan coba, jangan segan menghapus jika memang bangun yang anda buat tidak pas dengan feeling anda. terus mencoba hingga sesuai dengan keinginan. Sering – sering ber eksperiment untuk menghasilkan sketsa wpap yang pas.
Tips mengendalikan kotak – kotaknya : Tekan kotak / bangun lalu gunakan perintah di bawah ini
a) Ctrl + Page Up = untuk menaikkan 1 tingkat (layer) – send to forward
b) Ctrl + Page Down = untuk menurunkan 1 tingkat (layer) – send to backward
c) Shift + Page Up = untuk menaikkan ke layer paling atas / depan (Send To Front)
d) Shift + Page Down = untuk menurunkan ke layer paling bawah / belakang (Send To Back)
Karena ini disain kreatif jadi tidak ada pakem / aturan yang mengikat. Tergantung imajinasi dan feeling anda, yang penting detil dari object jangan sampai hilang. Contoh : Bagian Bibir, Mata, Bentuk Wajah, Hidung, Kerutan, dll. usahakan tetap mencerminkan object yang diedit. Set.. Set.. Set.. 30 Menit kemudian… Jadilah seperti ini :
 Jika sudah selesai silahkan seleksi semuanya lalu tekan tanda (klik kanan) X di color pallete untuk menghilangkan outline pada garis.
Jika sudah selesai silahkan seleksi semuanya lalu tekan tanda (klik kanan) X di color pallete untuk menghilangkan outline pada garis.
5. Tambahkan Background dan beri pernak pernik untuk memperbagus WPAP nya.
 Gambar : Hasil Tracing WPAP
Gambar : Hasil Tracing WPAP
Demikian tutorial cara cepat belajar WPAP dengan model tokoh walikota Surabaya yaitu Ibu Risma, semoga bermanfaat bagi para pengunjung ilmugrafis dimanapun anda berada. Terima kasih, semoga bermanfaat.

 Gambar : Bu Risma
Gambar : Bu Risma
 Jika sudah selesai silahkan seleksi semuanya lalu tekan tanda (klik kanan) X di color pallete untuk menghilangkan outline pada garis.
Jika sudah selesai silahkan seleksi semuanya lalu tekan tanda (klik kanan) X di color pallete untuk menghilangkan outline pada garis. Gambar : Hasil Tracing WPAP
Gambar : Hasil Tracing WPAP
 4. Tarik garis guideline dari ruler (seperti penggaris) pada sisi kanan/kiri dan atas/bawah, arahkan ke objek segi lima sehingga muncul tulisan node (titik node/pont pembentuk segi lima). Jika belum ada ruler silakan akses Menu View > Rulers.
4. Tarik garis guideline dari ruler (seperti penggaris) pada sisi kanan/kiri dan atas/bawah, arahkan ke objek segi lima sehingga muncul tulisan node (titik node/pont pembentuk segi lima). Jika belum ada ruler silakan akses Menu View > Rulers. 5. Buat tiga persegi panjang dengan ukuran seperti gambar (jika height/weight tidak ada berarti bisa dibuat ukuran terserah). Ratakan ketiga persegi panjang tersebut dengan memilih ketiga persegi panjang dengan pick tool kemudian tekan Menu Arrabge > Align and Distribute > Align Right dan Align Bottom. Atau Anda bisa gunakan tombol shortcut dengan memilih persegi panjang dengan pick tool kemudian tekan B (bottom), lalu tekan R (right) pada keyboard.
5. Buat tiga persegi panjang dengan ukuran seperti gambar (jika height/weight tidak ada berarti bisa dibuat ukuran terserah). Ratakan ketiga persegi panjang tersebut dengan memilih ketiga persegi panjang dengan pick tool kemudian tekan Menu Arrabge > Align and Distribute > Align Right dan Align Bottom. Atau Anda bisa gunakan tombol shortcut dengan memilih persegi panjang dengan pick tool kemudian tekan B (bottom), lalu tekan R (right) pada keyboard. 6. Pindahkan persegi panjang kearah persegi lima sebelah kiri atas. Lihat sampai garis sebelah kanan dan bawah menjadi lebih tebal yang berarti posisi sudah tepat.
6. Pindahkan persegi panjang kearah persegi lima sebelah kiri atas. Lihat sampai garis sebelah kanan dan bawah menjadi lebih tebal yang berarti posisi sudah tepat.

 9. Delete semua persegi panjang dengan memilihnya dengan pick tool dan tekan tombol keyboard delete. Kemudian buat lingkaran dgn EllipseTool (F7) dengan ukuran 5cm dan pindahkan dengan pick tool ke tengah-tengah shape sampai muncul tulisan center.
9. Delete semua persegi panjang dengan memilihnya dengan pick tool dan tekan tombol keyboard delete. Kemudian buat lingkaran dgn EllipseTool (F7) dengan ukuran 5cm dan pindahkan dengan pick tool ke tengah-tengah shape sampai muncul tulisan center. 10. Buat tulisan sesuai dengan yang Anda mau. Biasanya nama departemen atau slogan dengan Text Tool (F8). Lanjutkan ke Menu Text > Fit Text to path… Kemudian arahkan mouse ke lingkaran.
10. Buat tulisan sesuai dengan yang Anda mau. Biasanya nama departemen atau slogan dengan Text Tool (F8). Lanjutkan ke Menu Text > Fit Text to path… Kemudian arahkan mouse ke lingkaran. 11. Sesuaikan posisi text yang sudah menjadi melingkar ini dengan mengubah posisi ikon berwarna merah pada tulisan melingkar.
11. Sesuaikan posisi text yang sudah menjadi melingkar ini dengan mengubah posisi ikon berwarna merah pada tulisan melingkar. 12. Ulangi langkah 10 dan 11 untuk tulisan bagian bawah. Lihat hasilnya seperti berikut.
12. Ulangi langkah 10 dan 11 untuk tulisan bagian bawah. Lihat hasilnya seperti berikut. 13. Buat lingkaran atau shape bintang dengan ukuran kecil sebagai pembatas tulisan satu dan lainnya. Kemudian masukkan logo Anda. Ukuran logo sesuaikan dengan ukuran lingkaran.
13. Buat lingkaran atau shape bintang dengan ukuran kecil sebagai pembatas tulisan satu dan lainnya. Kemudian masukkan logo Anda. Ukuran logo sesuaikan dengan ukuran lingkaran. 14. Buat logo menjadi
14. Buat logo menjadi