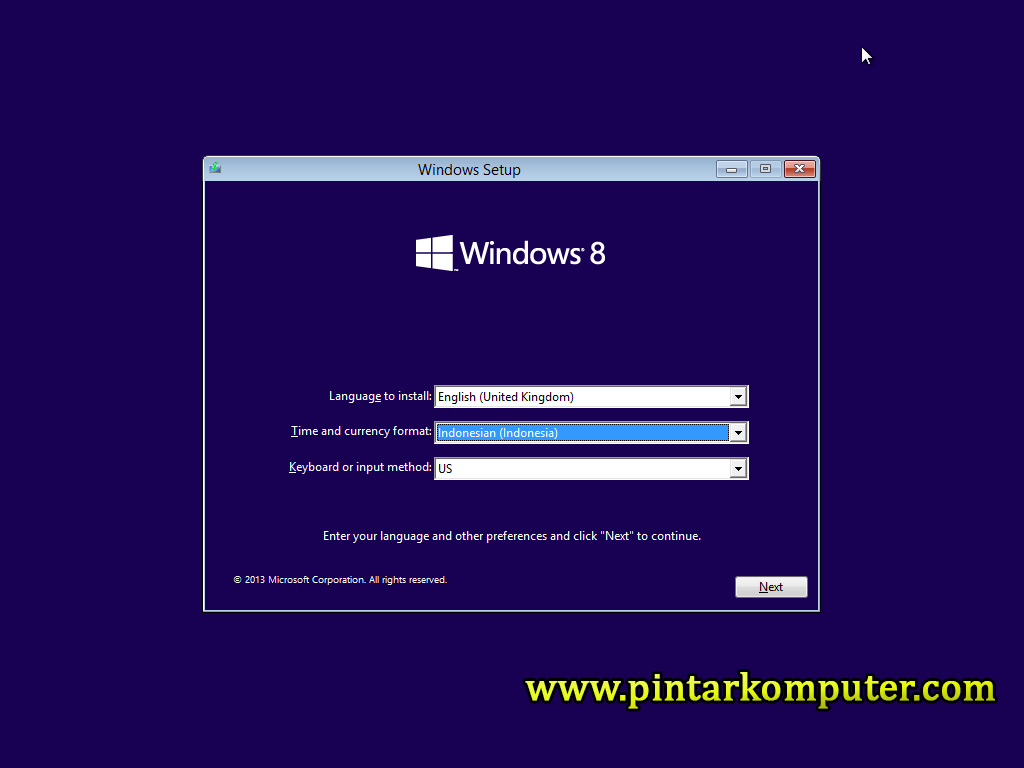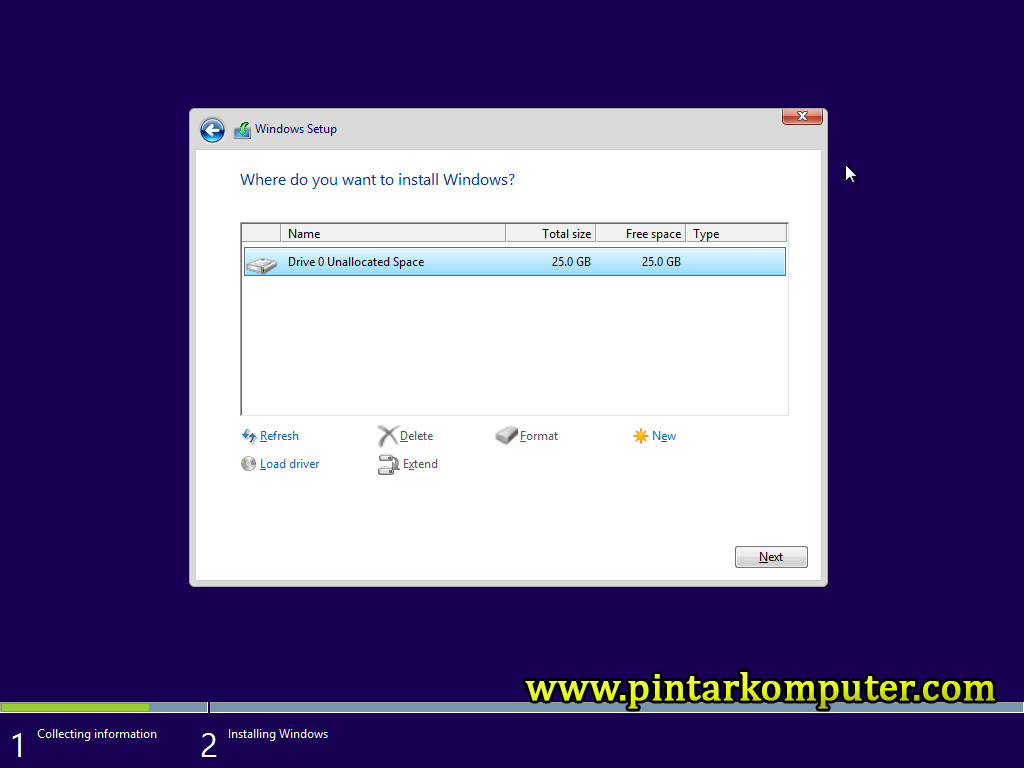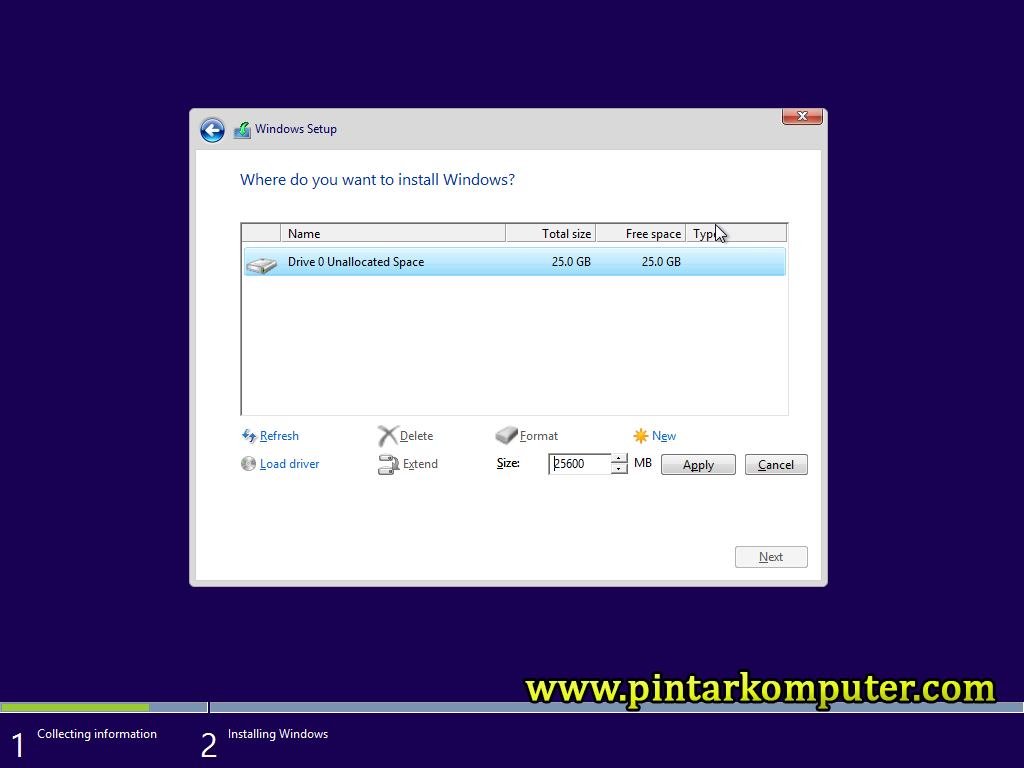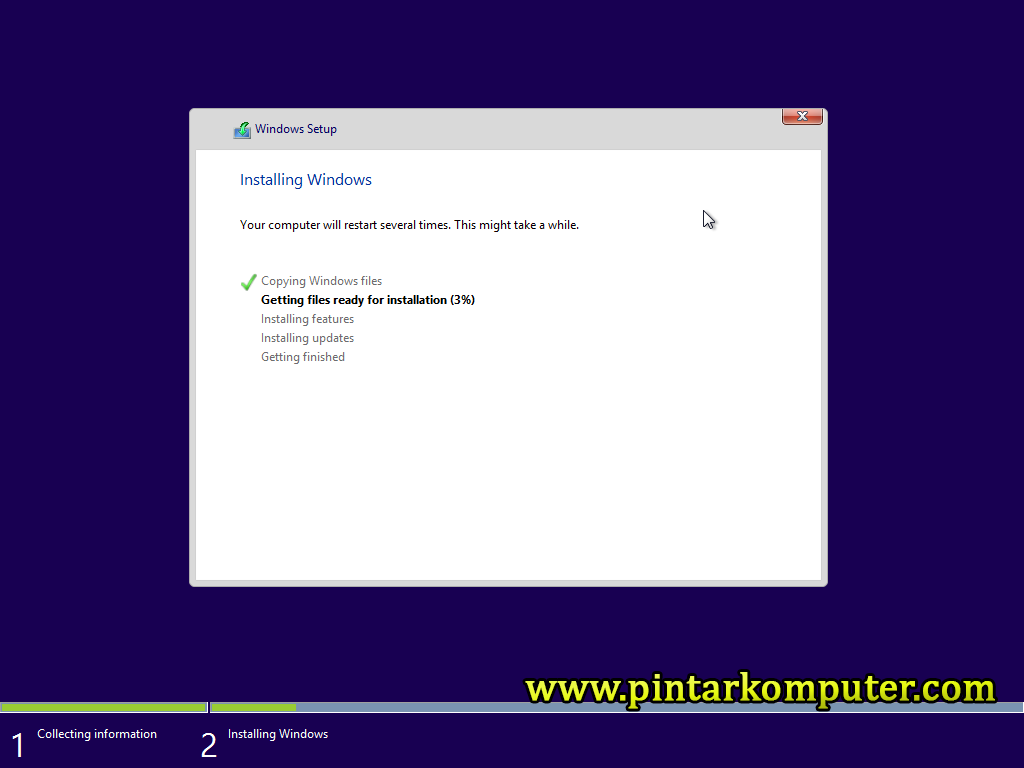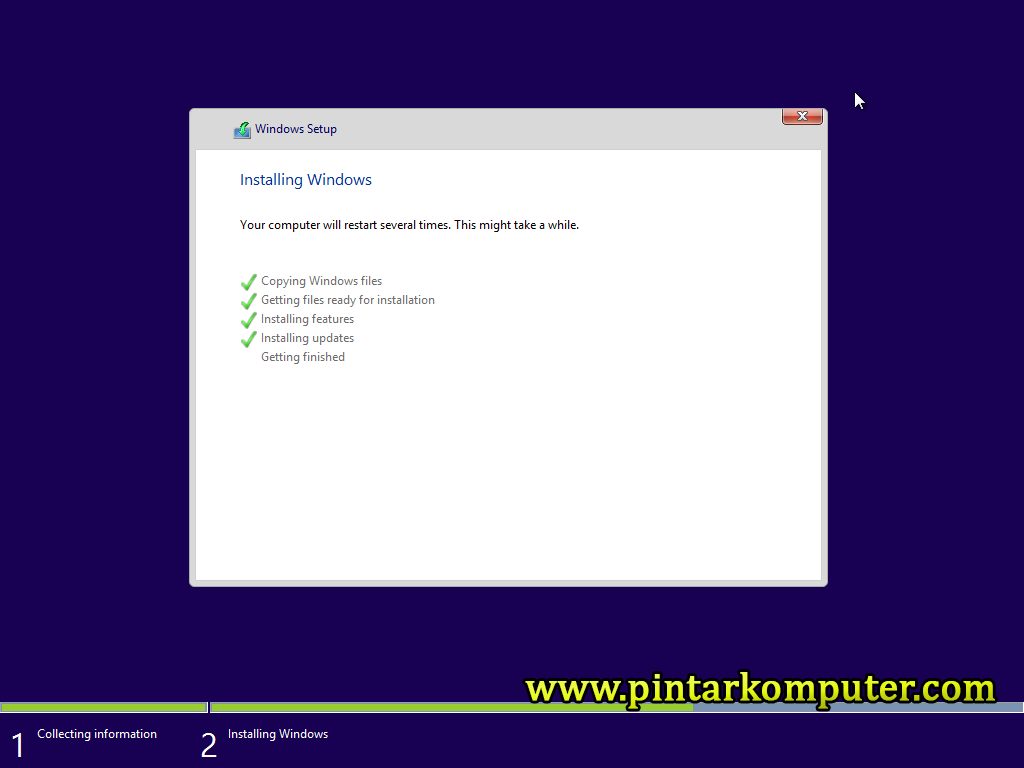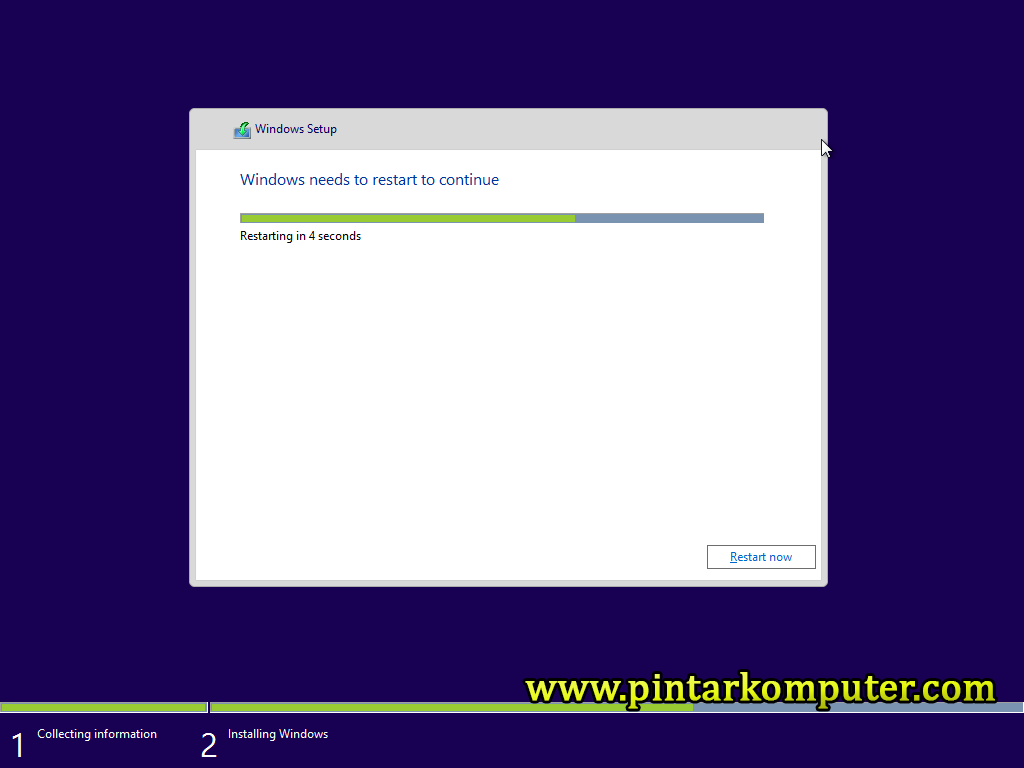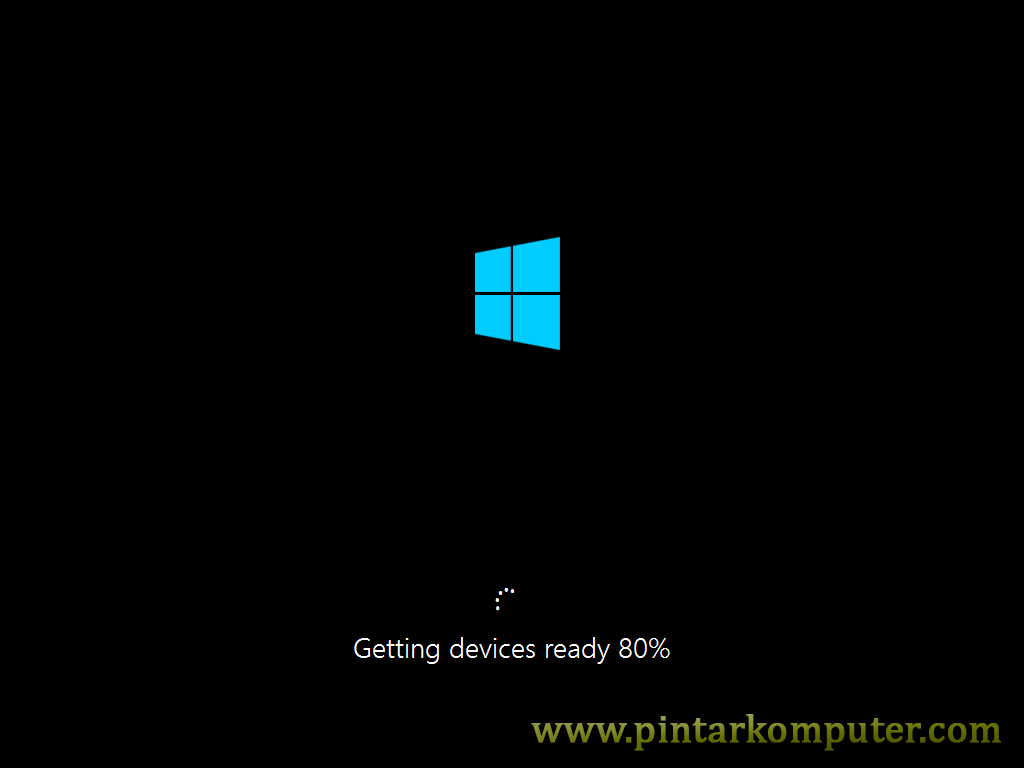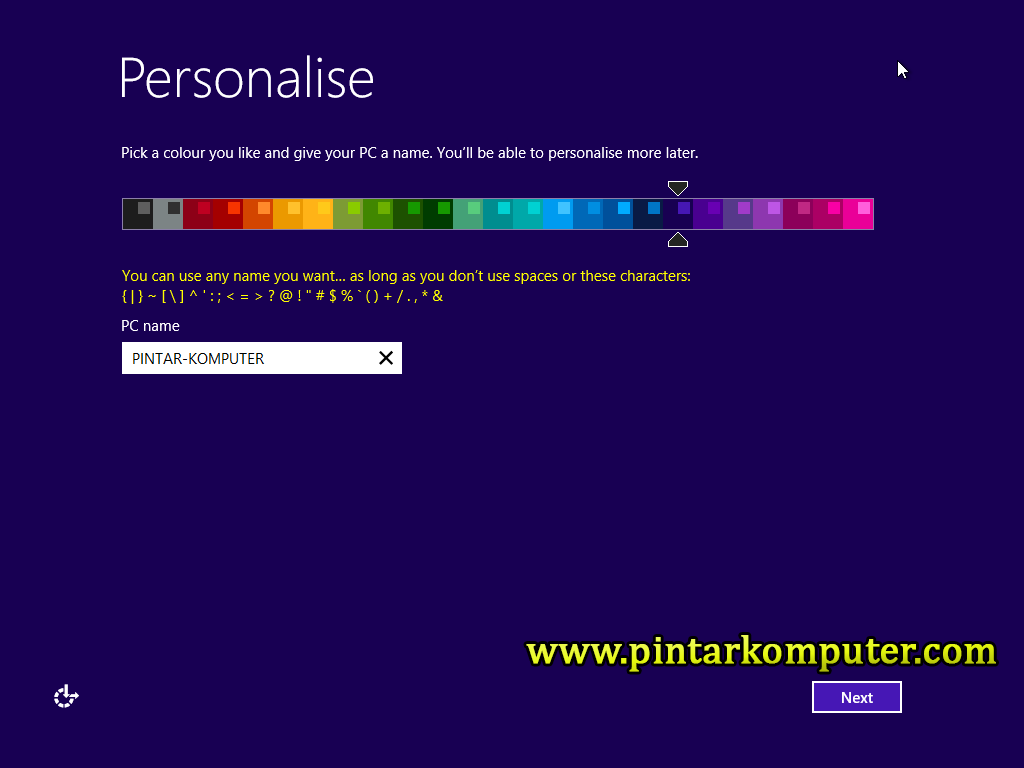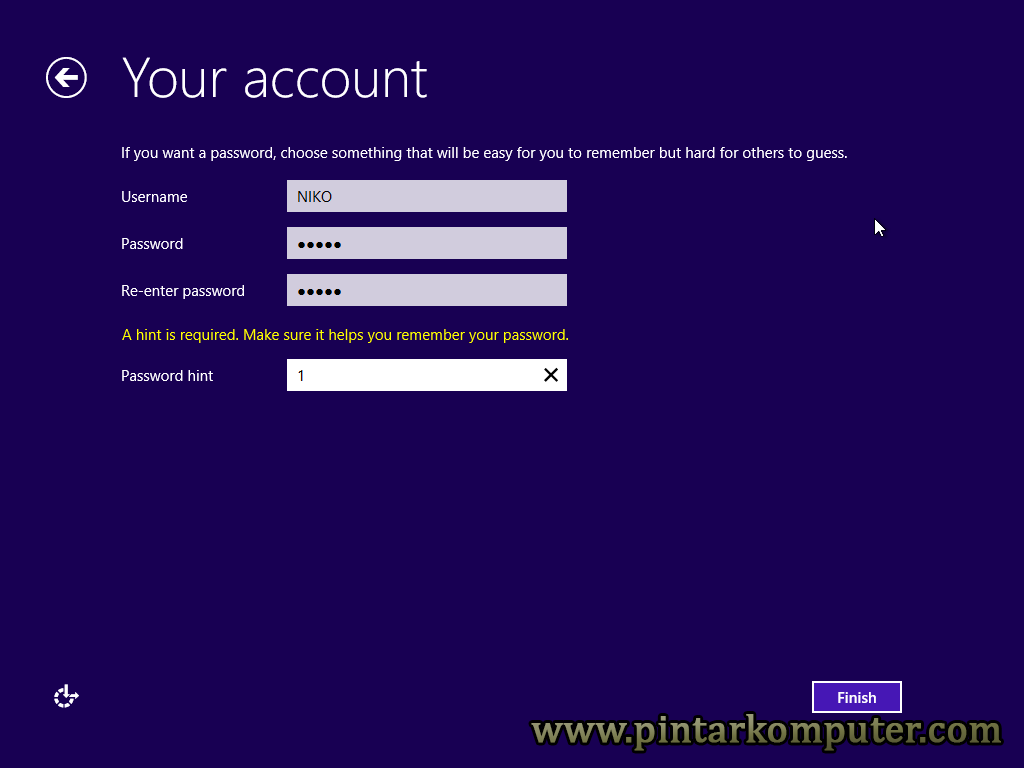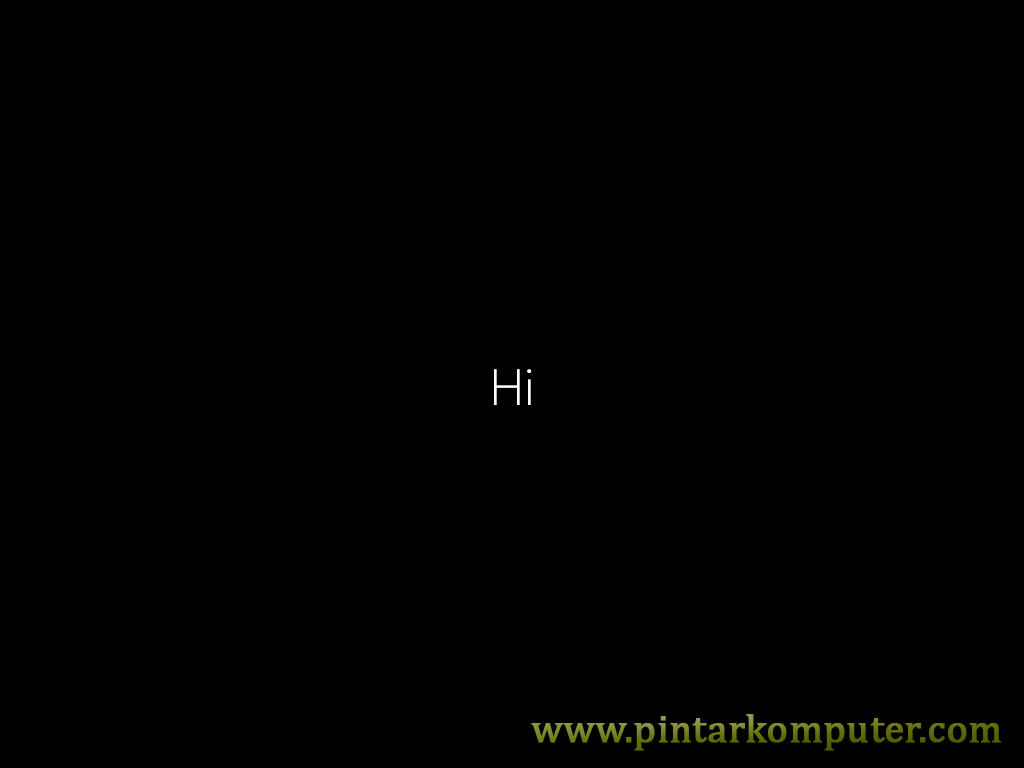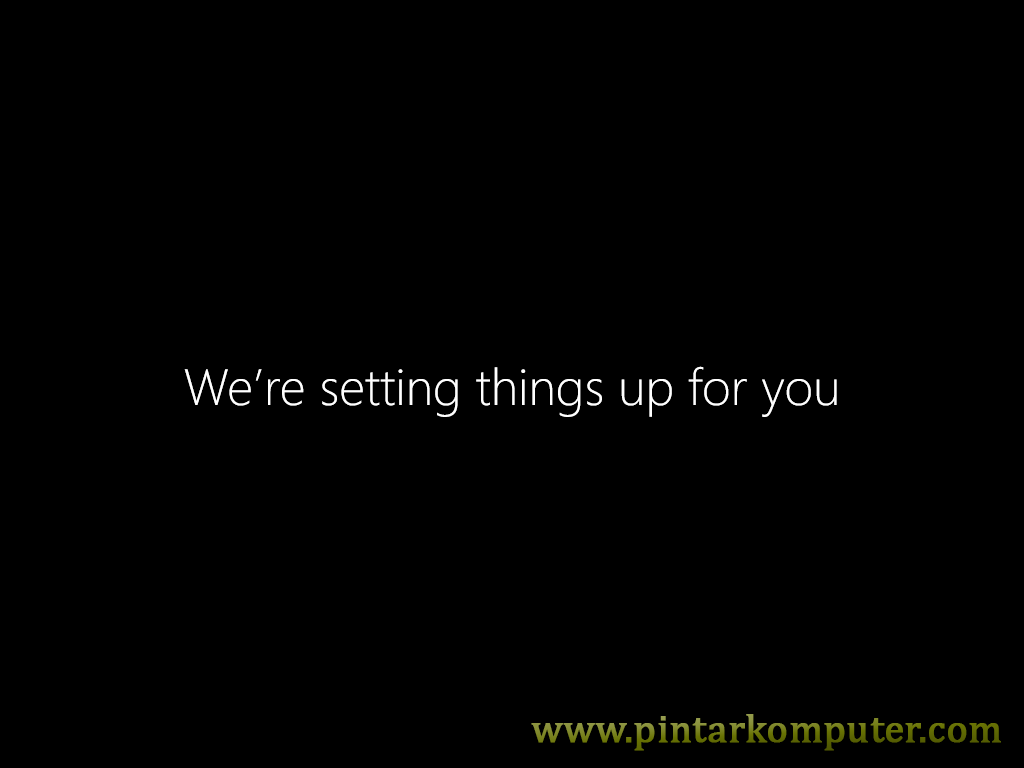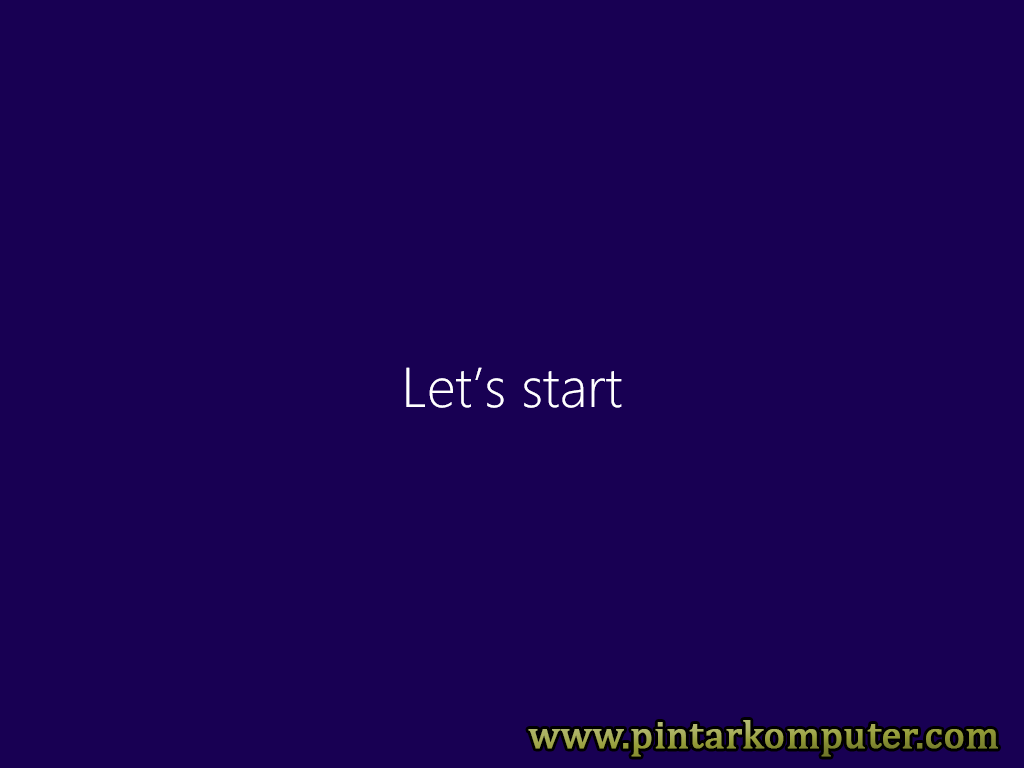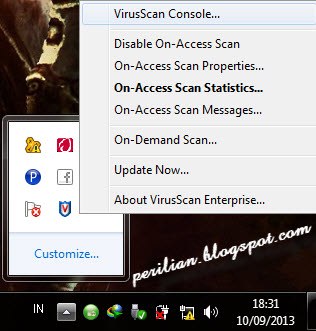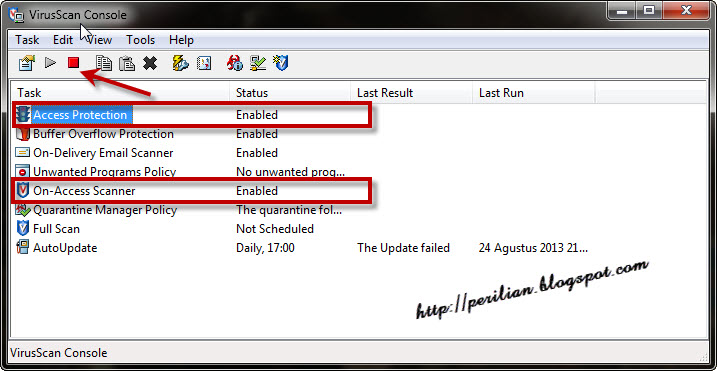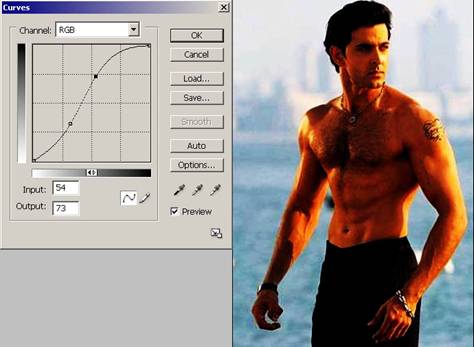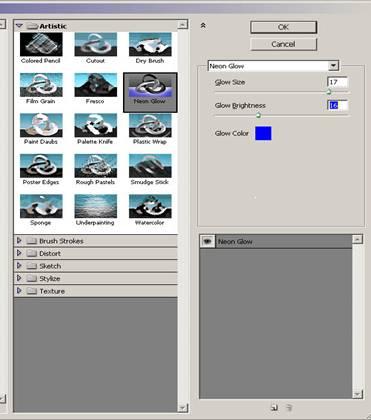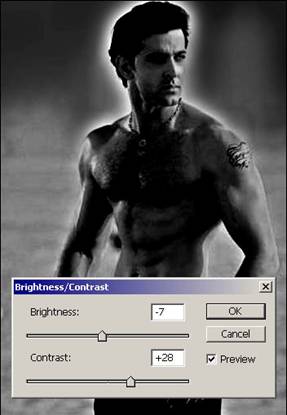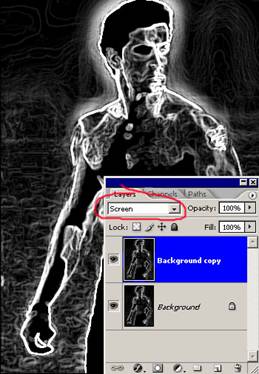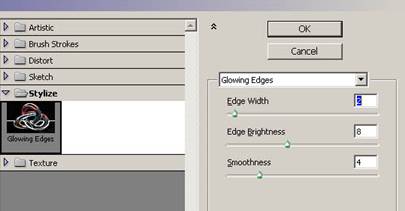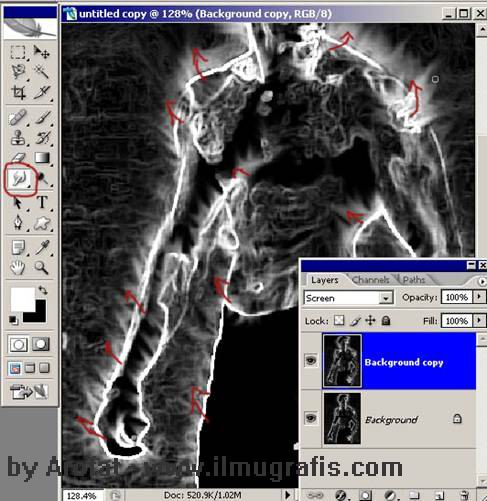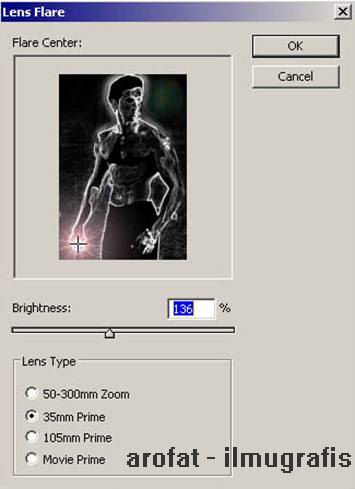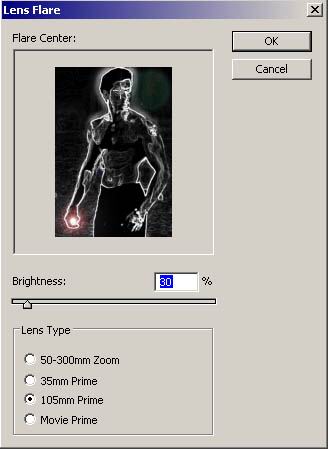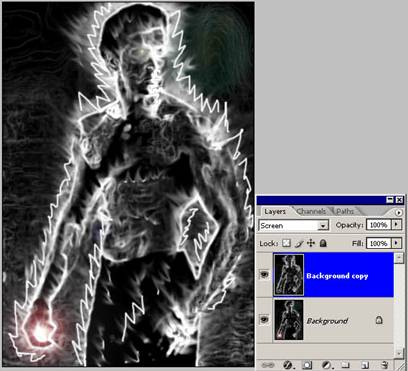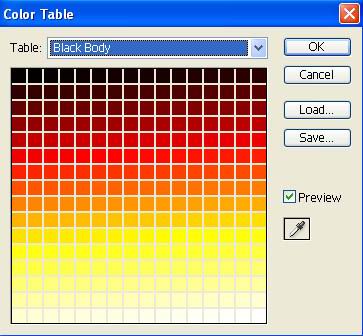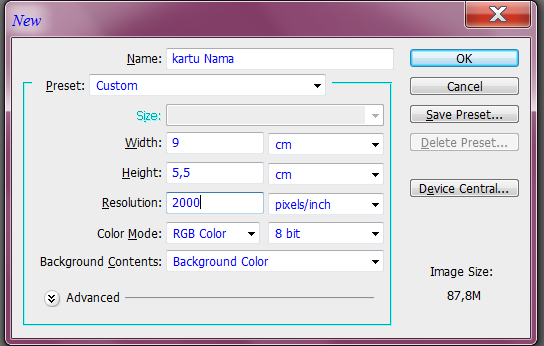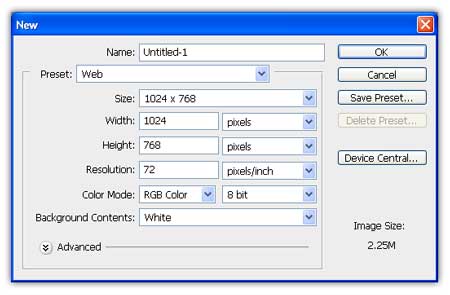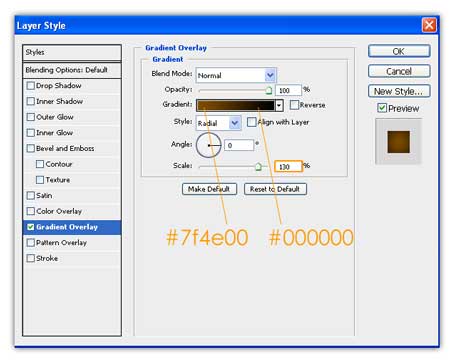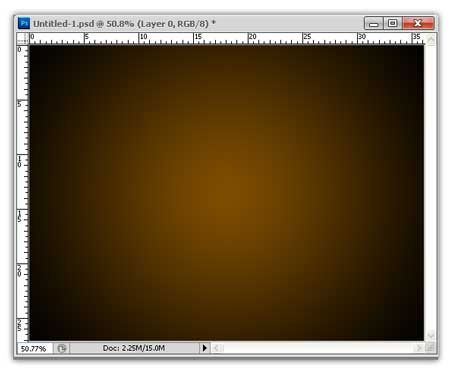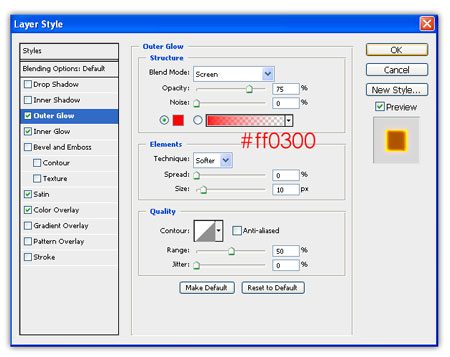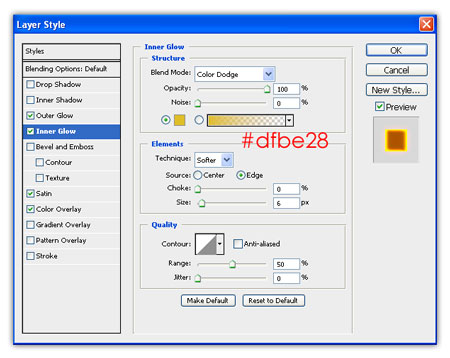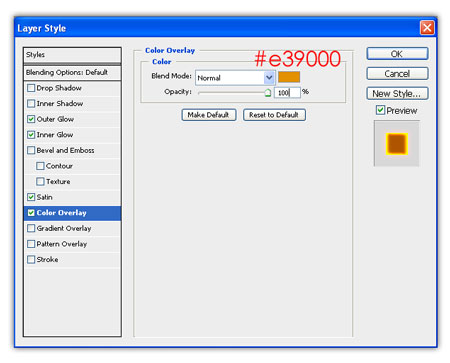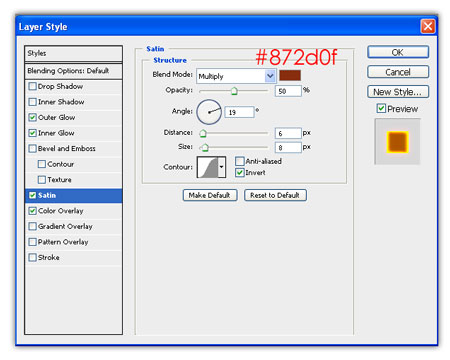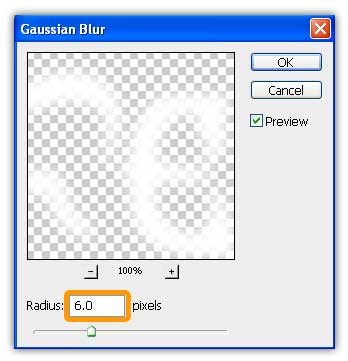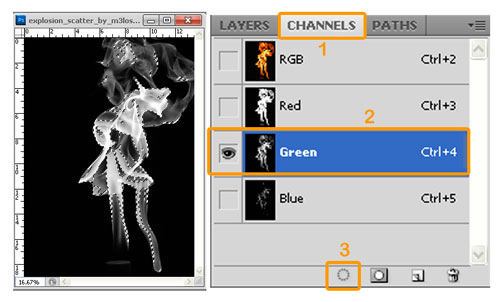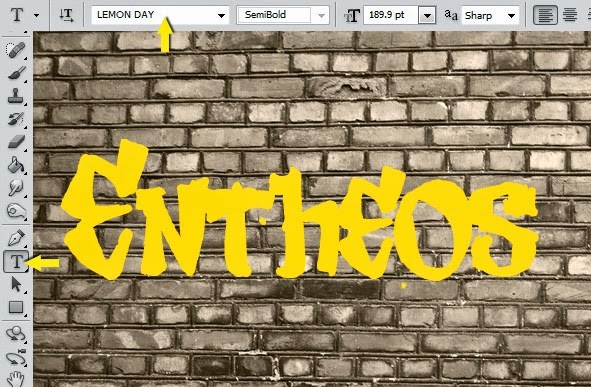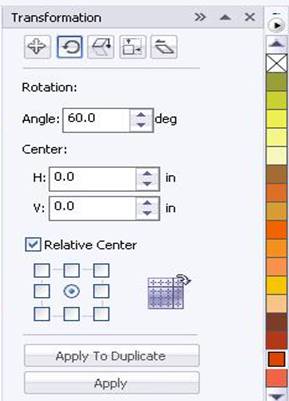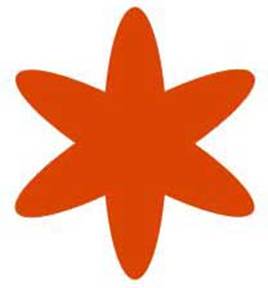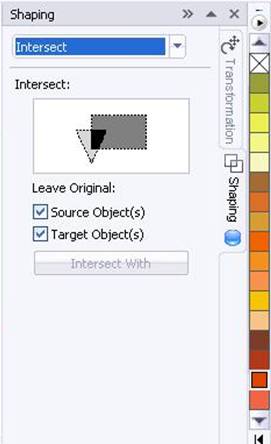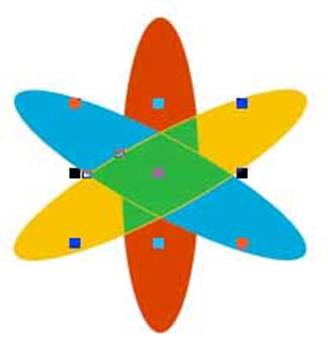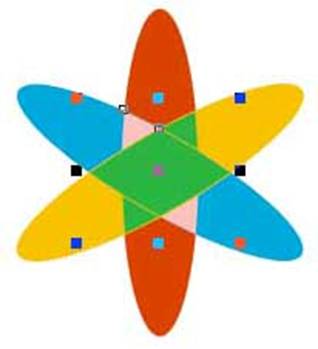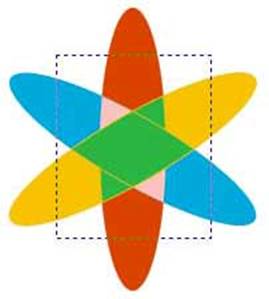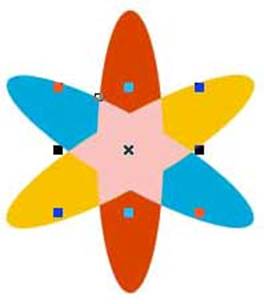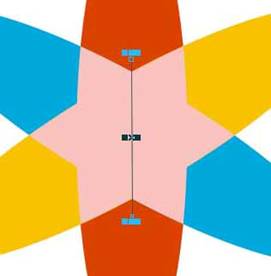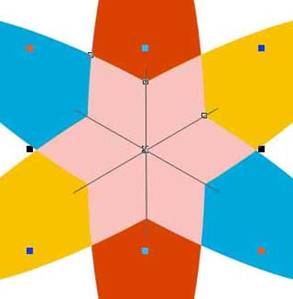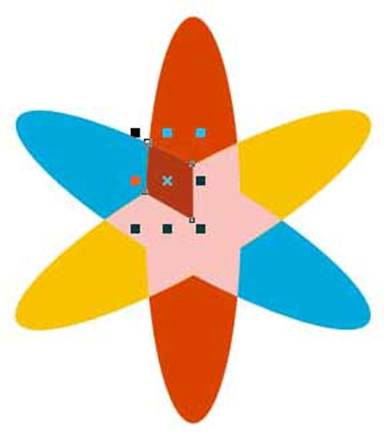Maret, 2015
now browsing by month
Panduan Pemula] Tutorial Cara install Windows 8.1 Lengkap Dengan Gambar
SITI ZULAIDAH 1322500125 SH REKWEB
Hai sobat kali ini saya mau share mengenai Panduan Pemula] Tutorial Cara install Windows 8.1 pada komputer atau laptop.
Pintar Komputer – Cara install Windows 8.1 – Kehadiran windows 8.1 memang sangat menarik perhatian masyarakat untuk mencobanya di komputer/laptop mereka. Terlebih bagi mereka yang memang hobi dengan perkembangan teknologi. Meskipun banyak diantara mereka ingin menggunakan windows 8.1 sebagai sistem operasi di komputer/laptop, tetapi tidak sedikit pula yang masih bingung ataupun belum bisa menginstall nya. Terlebih bagi mereka yang awam dan ingin sekali belajar atau sekedar mencoba-coba.
Pada artikel ini, saya mencoba share beberapa langkah yang bisa Anda ikuti untuk menginstall windows 8.1 pada komputer ataupun laptop Anda. Pada tutorial ini saya berusaha menunjukan cara yang sejelas-jelasnya agar Anda yang masih awam dapat mengerti dan memahaminya.
Langkah-langkah mengisntall windows 8.1
Masukan DVD Installer yang sudah Anda miliki, lalu restart PC atau laptop. Lalu masuk ke BIOS, setting agar booting melalui CD/DVD. Untuk masuk ke BIOS, cukup dengan tekan tombol DEL/F2 atau Anda bisa menyesuaikan dengan komputer masing-masing. Setelah diatur booting-nya, restart lagi PC Anda.
Setelah di restart, akan muncul gambar seperti dibawah ini. Dan akan terdapat notifikasi “Press any key too boot from CD or DVD“. Tekan saja sembarang tombol, agar langsung memulai proseur installasi.
Kemudian pilih Bahasa dan format time sesuai dengan keinginan Anda. Kemudian klik Next
Selanjutnya klik Install Now
Lalu beri ceklist pada “I Accept the license terms“, kemudian klik Next
Pada bagian ini terdapat dua opsi “Upgrade” atau “Custom”. Anda bisa memilih upgrade apabila ingin memperbarui sistem operasi yang sudah ada. Sedangkan jika Anda memilih Custom, maka Anda akan mengsintall sistem operasi dari awal.
Karena tujuan kita adalah menginstall windows 8.1, maka pilih saja “Custom”
Masuk pada bagian partisi. Disini adalah bagian terpenting, aturlah susunan dan kapasitas partisi sesuai dengan keinginan dan kebutuhan anda. Pada gambar terlihat, saya hanya menggunakan satu partisi. Setelah menentukan kapasitas partisi dan menetukan partisi mana yang akan diinstall windows, klik Next
Selanjutnya akan dimulai proses installasi. Lama proses ini tergantung pada spesifikasai dan keadaan hardware pendukung PC atau laptop Anda.
Jika semua proses sudah selesai, maka PC akan me-restart otomatis dalam waktu 10 detik. Klik Restart now jika tidak ingin menunggu
Proses Restart, termasuk didalamnya persiapan device yang terpasang pada PC. 🙂
Selanjutnya masukan nama komputer yang Anda inginkan, serta memilih warna dasar untuk windows. Lalu klik Next
Kemudian akan ada dua metode yang diberikan “Use express setting” dan “Customize”
Use express setting : Berarti Anda menggunakan pengaturan default yang diberikan oleh microsoft
Customize : Anda akan menentukan sendiri pengaturannya.
Untuk pemula pilih saja Use express setting
Selanjutnya Anda diminta untuk memasukan Username dan Password. Kemudian kilk Finish
Tunggu beberapa saat proses finishing ini
Setelah berhasil, Anda akan langsung diarahkan ke tampilan start screen windows 8.1.
Silakan anda mencobanya di komputer/laptop anda.Semoga tutorial ini bermanfaat bagi yang memerlukan nya.
Cara Menonaktifkan Anti Virus Mc Afee Untuk Sementara
Rina 1322500047SH REKWEB
Cara Menonaktifkan Anti Virus Mc Afee Untuk Sementara – Hai kawan kali ini saya akan berbagi informasi mengenai cara mematikan Anti Virus Mc afee.Anti Virus Mc afee adalah anti virus yang cukup canggih untuk mellindungi komputer/laptop windows kita dari serangan virus berbahaya, namun ada kalanya kita juga harus mematikannya untuk kepentingan tertentu seperti instal game, software dll. Nah bila teman-teman ingin tahu Cara untuk Mematikan Anti Virus Mc afee untuk sementara silahkan baca artikel dibawah ini :
Langkah – Langkah Menonaktifkan Anti Virus Mc Afee :
Klik kanan pada tray icon Anti Virus Mc Afee pada taskbar, lalu pilih Virus Scan Console
Pilih Access Protection > klik stop : Untuk me-nonaktifkan anti virus
Pilih On-Access Scanner > klik stop : Untuk me-nonaktifkan pemindai anti virus
Nah sekarang anti virus sobat sudah non-aktif untuk waktu sementara hingga sobat menjalankan kembali anti virus dengan tombol play pada Virus Scan Console atau hingga komputer direstart.
Tutorial Membuat Efek Manusia Terbakar
Tutorial Photoshop Kali ni kita akan membuat manusia api dengan racikan photoshop, dengan cara yang mudah dan sederhana: yuk ikuti langkah mudahnya dibawah ini:
1. siapkan foto yang akan di beri efek api, kemudian berikan efek curves ( Ctrl + M ) atur seperti pada gambar :
2. Kemudian kasih neon glow pada gambar ( filter > artistic >> neon glow ) atur sesuai gambar dibawah:
3 Setelah itu kita desaturate gambarnya ( image > adjustment >> desaturate ):
4. Setelah itu kita atur pencahayaan dengan brigthnes & contrase ( image > adjustment >> brightnes/contrast ) atur sesuai dengan gambar:
5. Sekarang duplicate backgroundnya ( layer > duplicate layer)
Aktif pada layer hasil duplikat tadi kemudian kita kasih efek glowing edges (filter > stylesh >> glowing edges..) atur sesuai dengan gambar:
6. Ubah blending modenya dari normal menjadi screen:
7. Setelah itu dengan menggunakan smudge tool (yang dilingkari merah), kemudian sapukan sesuai arah pada panah2 merah (ingat kita aktif pada layer background copy) lihat gambar:
8. Setelah itu kita kasih efek gausian blur pada background asli/yang bawah ( filter > blur >> gausian blur ) :
Pilih Radius 1.1 , OK
9. Oke sekarang kasihkan beberapa accesoriesnya J dengan lens flare ( filter > render >> lens flare ) kita atur tempatnya (ditangan) :
Dimata:
10. Oya agar api nantinya lebih berkobar kita tambahin coretan dengan brush (warna putih) seperti pada gambar:
11. Kemudian dengan smudge tool kita buat kayak tadi ( langkah 7) hasilnya:
Nah sekarang kita nyalakan apinya :
– ubah warna menjadi grayscale ( image > Mode >> grayscale) ntar ada pemberitahuan di flaten/dijadikan satu gak layernya, pilih flatten aja:
– kemudian kita ubah lagi menjadi index color ( image > Mode >> indexed color )
– terakhir kita kasih deh apinya dengan color table ( image > Mode >> color table dan pilih black body) :
Hasilnya kira2 kayak gini nih: ….

manusia API – Fire Man (jadi inget Fantastic 4)
Selamat mencoba
sekian tutorial sederhana saya….semoga menambah wawasan tuk selalu berkreasi!
Semangat, terimakasih Semoga Bermanfaat…
Cara Membuat kartu Nama dengan PhotoShop

1.Buka photoshop dan buatlah lembar baru dengan cara klik CTRL+N kemudian atur seperti gambar berikut ini
2.warnai background kartu nama dengan warna biru atau terserah warna kesukaan kalian.bisa mengunanakan Read More
Cara instan mempercantik foto

Nama : Wiska Sri Devi
NIM : 1422300032
Tugas : Desain Grafis
Hasil yang ingin di capai:
Tidak semua tutorial Photoshop itu sulit di hafal, begitu banyak orang yang mengeluh untuk belajar Photoshop dikarenakan langkah-langah yang mereka pelajari begitu rumit dan sulit di hafal.
Mereka mengalami kesulitan ketika mengedit foto tanpa panduan tutorial Photoshop. Pada postingan kali ini PhotoshopdesaiN.com akan share sebuah tutorial yang sangat mudah sekali namun hasil yang di ciptakan begitu canti Read More
EFEK KAMUFLASE MENYAMARKAN OBJECT DENGAN BACKGROUND
HALO GUYS!!
Perkenalkan Nama Saya : Dwi Ayu Mauleti
Pada tutorial photoshop kali ini saya akan menirukan jurus menyamar dari bunglon. Bunglon adalah hewan yang suka ber-kamuflase untuk mempertahankan diri. Nah kali ini tidak jauh dari teknik si bunglon, yaitu menyamarkan object sehingga menjadi satu dengan background.
Siapkan 2 Gambar yang akan kita bikin efek kamuflase, bisa juga menggunakan file latihan di bawah ini :
A. Object yang akan disamarkan
Contoh :

B. Background yang menjadi titik penyamaran

Langkah – Langkahnya :
1. Buka Aplikasi Photoshop, disini saya menggunakan photoshop cs3 namun teknik ini bisa diterapkan di semua versi photoshop
2. Masukkan kedua gambar ke dalam aplikasi Photoshop
Caranya : File > Open > Pilih Gambar > Open

3. Gabungkan kedua gambar, dengan Move Tool kita drag dan drop gambar object (A) orang ke gambar tembok kayu (B)

4. Klik Quick Mask untuk masuk ke mode Quick Mask (atau tekan Q untuk shortcut ke mode Quick Mask). Kemudian klik brush lalu sapukan pada object seleksi. Hal ini berfungsi untuk menyeleksi object yang akan dikamuflase

(catatan : warna merah menandakan area seleksi)
Tekan Q sekali lagi untuk keluar dari mode Quick Mask. Maka akan muncul garis putus-putus disekitar object seleksi. Tekan tombol [ Del ] pada keyboard untuk menghapus / memisahkan object dengan backgroudnya
Tekan CTRL + D untuk menghilangkan area seleksi
5. Pada mode layer, pilih : Multiply

Setelah itu kita turunkan opacity dan fill nya :
Opacity : 75%
Fill : 70%

(catatan : angka ini tidak baku, anda bisa sesuaikan sendiri jika menerapkan pada gambar yang lain)
6. Ok, sekarang tinggal menyesuaikan pencahayaan saja, tekan CTRL + L untuk mengatur levels

Selanjutnya tinggal hapus bagian yang ingin dihilangkan, gunakan Eraser Tool, setting Hardness : 0,
hapus pada area panah sisakan mata – hidung – mulut

HASILNYA :

Efek Kamuflase dengan Photoshop
OK, Sekian dulu tutorial efek bunglon atau membuat object ber-kamuflase ini. Terima kasih dan Semoga Bermanfaat 😀
Sumber :Publish : 20 Maret 2015 | Author : Johan | Tutorial Photoshop
Membuat Efek Api Pada Tulisan Dengan Photoshop

Membuat Efek Api – Kali ini kita akan belajar efek photoshop tentang cara membuat efek api pada photoshop. Cara yang saya berikan ini memanfaatkan efek-efek yang ada pada blending options, efek blur dan juga penggabungan teks dengan gambar api. penggabungannya pun mudah, kita gunakan mode lighten untuk gambar apinya pada settingan blend mode. dan untuk terlihat lebih rapi pada gambar apinya saya hapus bagian-bagian yang kiranya tidak diperlukan. Untuk lebih jelasnya, mari kita langsung saja dengan mengikuti langkah-langkahnya berikut ini.
Bahan-bahan
Buat lembar kerja baru dengan cara File – New (Ctrl+N). Dengan ukuran Width 1024, Height 768 dan resolution 72.
Kemudian kita beri efek gradient overlay pada backgroundnya dengan cara Layer – Layer Style – Gradient Overlay. Pada pengaturan warnanya kombinasi antara warna #000000 dan warna #7f4e00. Dan pada Scale diisi dengan 130%.
Hasil dari gradient dapat dilihat seperti tampak gambar dibawah ini.
Selanjutnya kita buat teksnya dengan menggunakan font Blood Omen.
Blending Options – Outer Glow
Blending Options – Inner Glow
Blending Options – Color Overlay
Blending Options – Satin
Hasil sementara akan terlihat seperti gambar dibawah ini.
Lalu kita duplikat teks tersebut kemudian pilih menu Filter – Blur – Gaussian Blur. Isi Radiusnya 6 pixels.
Buka gambar api lalu lalu lakukan seleksi kemudian drag pada lembar kerja. Untuk lebih jelasnya perhatikan penjelasan gambar dibawah ini.
Buka gambar api lalu lalu lakukan seleksi kemudian drag pada lembar kerja. Untuk lebih jelasnya perhatikan penjelasan gambar dibawah ini.
Setelah terseksi lalu kembalikan lagi channels seperti semula.
kemudian drag kelembar kerja dan atur posisinya sesuka anda, anda juga bisa berimprovisasi dengan menghapus bagian-bagian jika kiranya tidak diperlukan.
Demikian Informasi Cara Membuat Efek Api Pada Tulisan Dengan Photoshop, semoga informasi ini bermanfaat untuk anda. Jika ada pertanyaan mengenai Cara Membuat Efek Api pada photoshop, anda bisa hubungi kami di menu kontak di web kuliah desain ini. Terimakasih anda telah mengunjungi kuliah desain dan membaca informasi mengenai.
Membuat Efek Api Pada Tulisan Dengan Photoshop
sumber:ROKHAMAT PURWOKO
CARA UNTUK MERUSAK KONEKSI INTERNET pada WIFI , MELALUI PROGRAM 32 ??
Cara Membuat Graffiti dengan Photoshop

Ingin Tahu Cara Membuat Graffiti dengan Photoshop??
Simak baik-baik ya teman-teman…
Langkah 1.
Buatlah sebuah layer kerja baru pada software photoshop. Sesuaikan ukuran dengan besar desain yang ingin anda buat. Pastikan mengatur resolusi pada angka tinggi apabila anda ingin mencetak desain tersebut dengan ukuran yang besar.
Langkah 2.
Download gambar background dengan tekstur tembok. Kemudian buka gambar tersebut dalam aplikasi photoshop kemudian sesuaikan bentuknya dengan ukuran layer yang tadi anda buat. seperti biasa anda akan melakukannya dengan tekhnik Free Transfrom (Ctrl + T) setelah ukurannya sesuai tekan Enter.
Langkah 3.
Mulailah membuat tulisan yang akan diubah menjadi graffiti. Sebenarnya di internet adna bisa dengan mudah mendownload jenis font yang didesain dengan bentuk graffiti. Seperti pada tutorial ini yang digunakan adalah font dengan type LEMON DAY.
Langkah 4.
Tambahkan garis luar dengan menuju menu layer>layer style>stroke lalu atur sampai mendapatkan garis luar yang sesuai.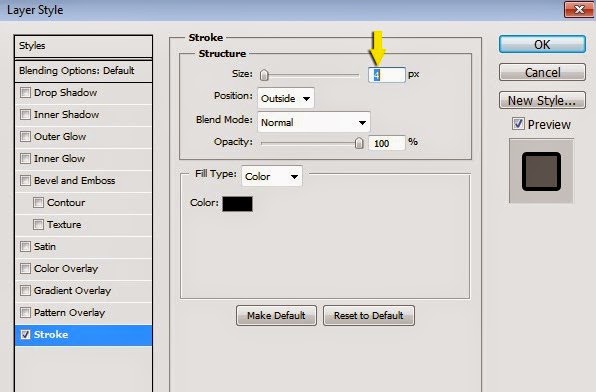
Langkah 5
Langkah selanjutnya adalah menambahkan efek cat yang menetes. Dengan menggunakan Pentool dan mengatur Shape Layers seperti yang bisa anda lihat pada gambar di bawah ini: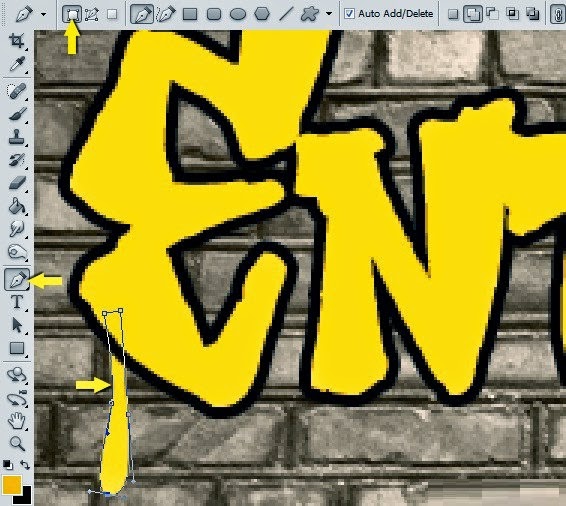 Read More
Read More
Cara Membuat Logo Indosat
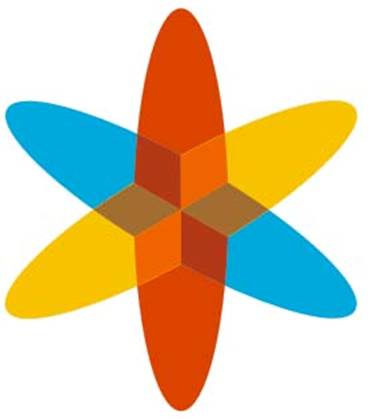
Hai semua disini saya akan membuat logo INDOSAT semoga bermanfaat yaaa,,,,,,,! Pada tutorial kali ini kita akan menggunakan teknik shaping untuk menghasilkan LOGO INDOSAT .diharapkan setelah bisa mempelajari ini kita bisa menguasai beberapa teknik yang ada pada coreldraw untuk menelurkan desain-desain yang menarik. Ikuti langkah-langkah berikut:
1. buat dokumen baru, buatlah lingkaran lonjong dengan menggunakan elipse tool (warna fill dan outline merah)seperti dibawah ini:
2. kemudian warnai seperti pada gambar: setelah itu kita akan menduplicat dan memutarnya 60 derajat (klik windows -> docker -> transformation -> dan pilih rotate), maka akan keluar kotak dialog sebelah kanan (atur sesui gambar) lalu klik 3 kali pada aply to duplicate :
hasilnya:
3. ubah warna seperti pada gambar dibawah (klik pada obyek yang mau diganti, lalu klik warna pada color pallete) lihat gambar:

4. sekarang kita bermain dengan teknik shaping ( klik pada windows ->docker -> shaping ) maka akan keluar kotak dialog shaping pada kanan layer, pilih interest dan atur sesuai dengan gambar:
5. oke kita klik warna merah dan biru (sambil menekan shift pada keyboard), lalu klik interest with (pada kotak dialog shaping tadi) kemudian klik pada warna kuning. Lalu kita pilih warna bebas untuk mewarnai obyek hasil interest tadi (yang penting beda dengan 3 warna dasar) disini saya pilih warna hijau, lihat gambar:
6. setelah itu sekarang kita pilih warna kuning dan merah, lalu klik interest with, kemudian klik pada warna biru, kemudian pilih warna yang beda dengan 3 warna dasar (saya pilih warna pink) untuk membedakan saja.
7. pilih pick tool dan blok obyek hasil dari interest tadi, kemudian klik weld untuk menjadikan satu (karna obyek hasil interest terpish) seperti pada gambar:
Ngeblog
Hasilnya
8. sekarang waktunya tuk memisah obyek warna pink, buatlah garis menggunakan bazier atau freehand tool:
9. lalu sama dengan langkah dua kita akan menduplicate garis dengan cara rotate (cara ke 2):
10. setelah itu pilih semua garis2 tadi yang di duplicate (dengan kombinasi tombol shift + klik) lalu di group (klik Arrange -> group). Setelah jadi satu kita piih bintang (warna pink) dan garis (hasil group ) lalu pada property bar pilih Trim kemudian klik Break Apart (digunakan untuk memotong2 bintang dengan obyek garis diatasnya)
11. oke sekarang hapus garis hasil group tadi karna kita tidak menggunakannya lagi, sekarang kita klik potongan2 dari bintang tersebut kemudian warnai lihat gambar:
12. nih hasil akhirnya….puanjang ya…tapi semoga panjang juga ilmu yang didapet…hehehe…..

indosat grafis logo
INDOSAT code by: arofat_ilmugrafis
Terima Kasih… Semoga Bermanfaat

![[Panduan Pemula] Tutorial Cara install Windows 8.1 Lengkap Dengan Gambar](http://tutorial.atmaluhur.ac.id/wp-content/uploads/2015/03/Panduan-Pemula-Tutorial-Cara-install-Windows-8.1-Lengkap-Dengan-Gambar.png)