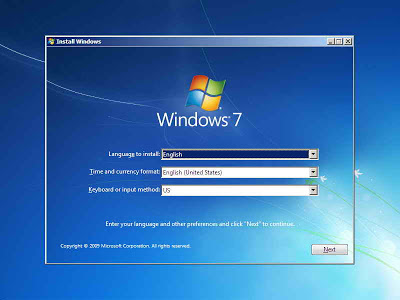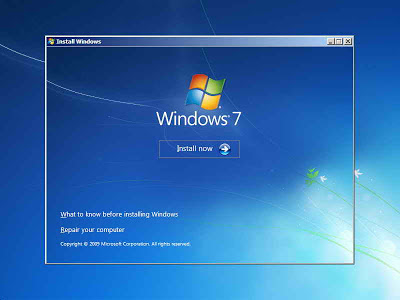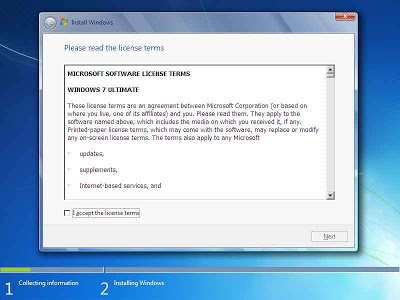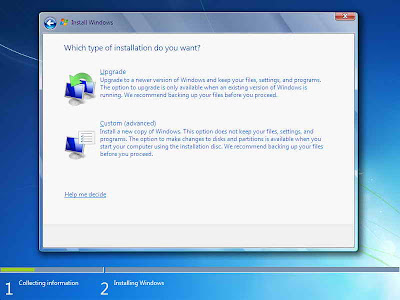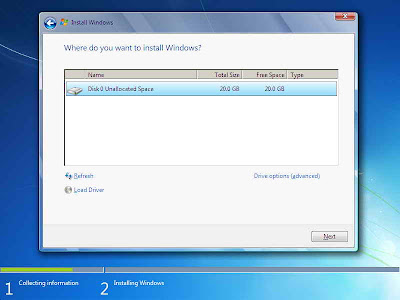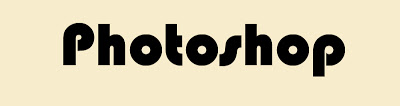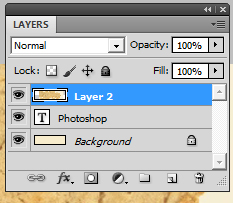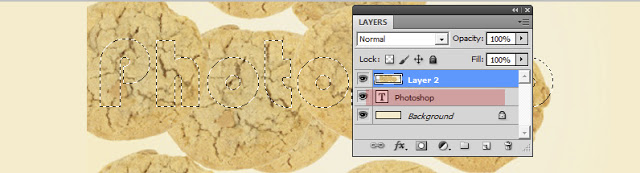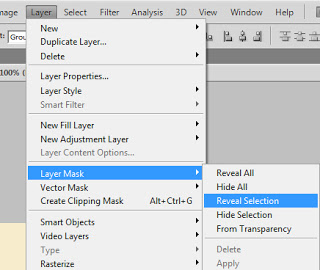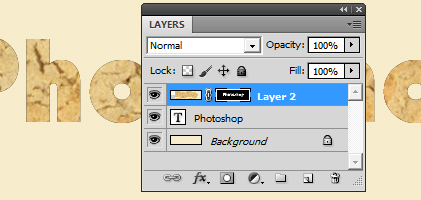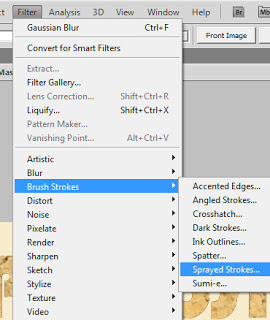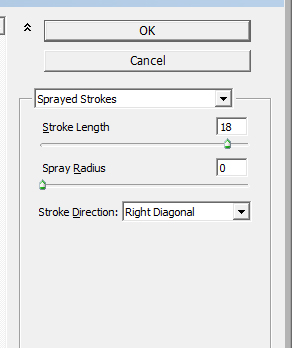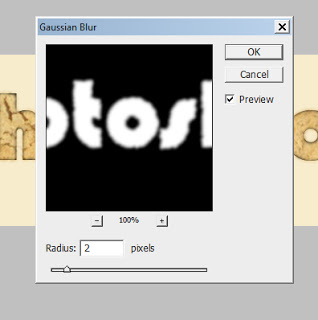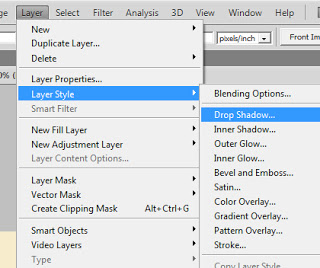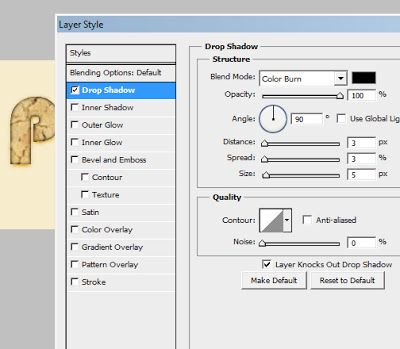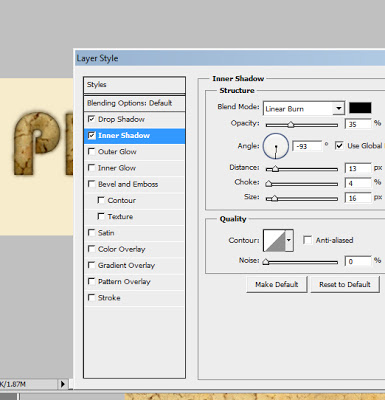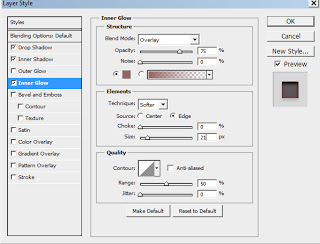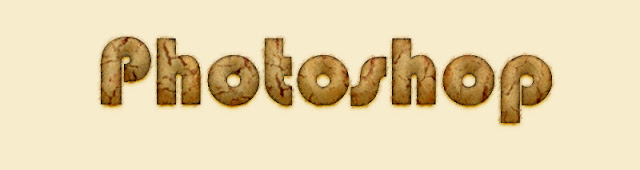Maret, 2015
now browsing by month
Membuat Manipulasi Surreal Photography
Haii nama saya Umi Uswatun Hasanah. Kali ini saya akan membahas kembali mengenai manipulasi namun berbeda dengan manipulasi sebelumnya, kali ini saya akan membahas tema Surreal Photography. mengapa saya namakan surreal photography karna untuk finishing saya sengaja menggunaka Tone Photography.
Langsung saja Siapkan beberapa stok gambar dan objek terlebih dahulu…
1. Buka Photoshop lalu open Stok yang pertama, disini saya mengambil stok foto Landscape di pantai, namun saya hanya akan mengambil bagian rerumputannya saja.
2. Stok yang Kedua adalah Rumah Rumput, di bawah layer stok yang pertama, lalu gunakan masking pada layer rerumputan untuk menghapus bagian laut dan langit….
3. Seperti terlihat pada gambar, foto pantai dan langit sudah terhapus dengan menggunakan soft round brush, sehingga foto rumah rumput yang berada di bawah layer bisa terlihat, kira-kira begitu logikanya…
4. Tekan CTRL+ALT++SHIFT+E pada keyboard untuk menggabungkan antara layer pertama dan kedua seperti terlihat pada gambar

5. Pada layer merge kita gunakan Filter>>Blur Gallery>> Tilt-Shift untuk membuat bagian belakang menjadi samar atau blur sebagian atur dan sesuaikan nilainya. Hasilnya seperti terliaht pada gambar…
6. Disini saya menggunakan stok PNG daun yang bisa anda download di situs deviantart(dot)com dengan kata kunci ivy

7. Untuk stok selanjutnya saya gunakan kursi, jangan lupa hapus bagian bawah kursi bisa dengan menggunakan teknik masking maupun dengan menghapus langsung menggunakan eraser tool.
8. Stok selanjutnya yaitu Buku kuno yang bisa anda download di deviantart(dot)com juga, masih menggunakan teknik yang sama hapus bagian bawah pada buku agar terlihat menyatu dengan rumput, dengan menggunakan brush rumput.. jangan lupa atur tingkat terang dan gelap sesuaikan dengan Background atau warna keseluruhan.
9. Stok inti disini saya menggunakan foto anak kecil, seperti terlihat pada gambar ada layer bayangan di bawah layer anak kecil, buat bayangan menggunakan brush warna hitam dengan opacity 5 s/d 10 px. Patokannya mengacu pada arah cahaya, dan jatuhnya bayangan.
10. Setelah selesai lanjut pada Finishing yaitu mengatur tone/tonaling… gunakan selective color lalu atur nilainya seperti terlihat pada gambar. “Nilai tidak menjadi patokan tergantung hasil foto”
11. Lalu gunakan Black & White dengan blending mode Softlight opacity 50%
12. Duplikat Black & White dengan menekan CTRL+J pada keyboard Atur opacity menjadi 30%
13. Gunakan Gradient Fill Hitam dengan blending mode softlight seperti terlihat pada gambar, lalu atur nilainya sesuai keinginan, dan atur juga posisi yang akan kita buat gelap dengan mouse.
14. Gunakan Color Fill layer, dengan blending mode softlight lalu gunakan warna coklat muda seperti terlihat pada gambar “warna pada gambar tidak menjadi patokan tergantung hasil foto”
15. Selanjutnya masih menggunakan color fill disini saya menggunakan warna abu tua tetapi tidak terlalu gelap dengan blending mode softlight , color fill disini gunanya untuk membuat lebih terang dan lebih gelap atau membuat warna dominan pada gambar keseluruhan.
16. Gunakan kembali Gradient fill namun disni blending mode tetap normal, atur scale dan angle agar tidak terlihat terlalu gelap.
gunanya gradient fill disini untuk mengangkat warna vintage.
17. Selanjutnya membuat Flare. Dalam membuat flare siapkan layer kosong, gunakan Soft Round Brush diameter 50 s/d 70 px untuk warna bisa mengambil dari warna dominan pada gambar ataupun sesuai selera. Klik brush asal pada layer lalu gunakan CTRL+T pada keyboard lalu atur besar kecilnya seperti terliaht pada gambar. dengan blending mode screen
18. Masih dalam tahap pembuatan flare, dengan cara yang sama di point yang ke 17. Dengan penambahan flare disini gambar keseluruhan jadi terlihat lebih lembut.
19. Untuk Finishing gunakan selective color warna hitam, turunkan kepekatan warna hitam seperti terlihat pada gambar agar kesan vintage pada gambar keluar.
20. TERIMA KASIH
Cara Membuat foto Siluet Menggunakan Photoshop
LANGKAH 1
Buat dokeumen baru di photoshop dengan rincian seperti gambar dibawah ini :

.
.
LANGKAH 2
Open foto yang akan diedit menjadi siluet, sobat dapat mendownloadnya disini.

.
.
LANGKAH 3
Pastikan layer foto aktif, kemudian tekan :
Ctrl + Shift + L
Langkah ini berfungsi agar objeknya lebih gelap dan background menjadi sedikit agak terang, seperti gambar dibawah ini :

.
.
LANGKAH 4
Kemudian gunakan Quick Selection Tool (W) untuk mengambil objek yang akan dijadikan siluet, lebih jelasnya seperti gambar dibawah ini :


.
.
LANGKAH 5
Setelah terselect, tekan Ctrl + J, langkah ini berfungsi agar objek yang terselect tadi menjadi layer baru. Kemudian hilangkan icon mata pada layer foto seperti pada gambar dibawah ini :


.
.
LANGKAH 6
Klik 2x “layer 1” untuk memunculkan jendela layer effects, kemudian pilih “Color Overlay” dan ganti warnanya menjadi hitam, setelah itu klik ok. Maka warnanya akan menjadi hitam semua seperti gambar dibawah ini :


.
.
LANGKAH 7
Kemudian gunakan Pollygonal Lasso Tool (L) & Eraser Tool (E) untuk merapihkan bagian pinggir-pinggir foto, dan edit bentuknya sesuai dengan keinginan dan inspirasi sobat sekalian. Kalau saya mencontohkannya seperti gambar dibawah ini :

.
.
LANGKAH 8
Agar tampak lebih elegant, letakan foto yang telah diedit tadi ditengah-tengah figura dan berikan sedikit tulisan. Disini saya mencontohkan dengan memberi nama “Berlian” menggunakan font ChopinScript,

.
.
HASIL AKHIR
Seperti inilah hasil akhirnya, saya memberikan sebuah mahkota bunga agar foto terlihat lebih cantik lagi.
Cara membuat blog sederhana dan cepat
1322500001. Kel : SH. Selin Herlina Ardy. Rekayasa Web
Sebelum memulai, anda diharuskan untuk membuat akun GMAIL. Silahkan lihat Cara membuat email di gmail terlebuh dahulu.
Cara Membuat Robot Dari Mainan Rusak
Hai apa kabar,Kabar baik bukan??? Kembali lagi bersama saya disini Meri Juniarti.Disini saya akan membahas bagaimana cara membuat robot sederhana dengan menggunakan mainan rusak. Penasaran bukan kalau begitu tunggu apa lagi silakan dibuka ya guys. Read More
cara menginstal windows 7
Sebelum install windows 7, tentu saja kamu harus punya DVD Windows 7 yang masih baik kondisi nya, kalau udah rusak, buang saja , hihi, jika ada file windows iso, burn aja ke DVD, cara nya liat disini Cara Burning Windows 7 Ke CDVD
Oke, langsung aja Masukan DVD Windows 7 , lalu setting Bios agar boot ke CDROM, jika belum di setting, lihat disini Cara Setting Booting Bios Ke CDROM.
Jika sudah, akan ada tulisan Press Any Key To Continue, Enter aja.
Maka akan muncul seperti ini.
KLIK GAMBAR UNTUK MEMPERBESAR 🙂
Ini jangan diubah, langsung next aja bro..
Pilih Install now
Centang I accept the license terms, lalu next..
Pilih Custom..
Pilih Partisi yang akan di isi dengan Windows 7, karena ini hanya ada 1 partisi, maka langsung saja, tetapi di laptop/PC anda pasti ada beberapa partisi, pilih yang partisi C, sekitar 100GB, bisa di cek di MyComputer..
Karena ada pertanyaan dari teman yaitu cara nya agar data2 saya yang lain tidak hilang, dan yang dihapus cuma windows 7 nya bagaimana?
Cara Menggunakan VPN di windows 7
Junian hermawan,1322500012,SH
Apakah anda sudah tahu bagaimanakah cara menggunakan VPN di windows 7?bagi anda yang belum tahu,jangan khawatir.pada kesempatan kali ini akan saya bahas mengenai cara menggunakan VPN di windows 7secara mudah tentunya(karena sudah saya lengkapi dengan gambar). Read More
Cara Membuat Text Cookies Typography Dengan Photoshop cs3
Perkenalkan NAMA SAYA : FIRDAUS
Kali ini saya ingin megajak kalian belajar bagaimana Cara membuat Text Cookies Typography dengan photoshop cs3 dengan mudah .
Sebagai berikut :
- Buatlah Suatu Text dengan Latar berwarna. dan tambahkan gambar biskuit. Drag gambar Biskuit kedalam text tadi .
Pada Tab Layer akan seperti ini .
2. sambil memilih Layer 2, tean CTRL+Kik kiri pada layer Photoshop
Pilihlah Layer Mask-Reveal Selection
Maka akan muncul Layer Mask mengikuti Bentuk Text
3.Masuk ke Filter-Brush Stroke-Sprayed Strokes
Atur Seperti pada gambar
4.Lanjukan dengan Filter-Blur-Gaussian Blur.
5.Sekarang tambahkan Layer Style-Drop Shadow
Lihat Pengturannya pada gambar .
Tambahkan Inner Shadows
Untuk Inner Glow
Hasilnya Seperti ini,
Mudah kan Cara membuat Text Cookies Typography Dengan Photoshop ,
Semoga bermanfaat ya 🙂
CARA MENGINSTAL GAME DI ANDROID
Putri Dwi Ramadhania_1322500018_SH
Menjelajahi ribuan aplikasi dan game menarik yang ada di play store menggunakan handphone android tentu sangat menyenangkan namun dapat menguras daya baterai dan kuota internet.
Bagaimana mengatasi hal tersebut agar kita dapat lebih leluasa menelusuri koleksi game atau aplikasi menarik tanpa harus membuat hanheld andro menjadi kepanasan. Dan bagaimana cara menambah aplikasi atau game untuk tablet yang hanya dilengkapi wifi sebagai sarana koneksi nirkablenya, dan bagaimana Cara download aplikasi game android via Komputer tanpa software
Mungkin mengakses play store untuk mencari game yang menarik lewat Komputer menjadi salah satu solusinya yang terasa lebih mudah dan lebih nyaman secara kemampuan akses internet dan daya tahan power supply yang lebih baik dibandingkan harus browsing game game seru via hanheld android yang memiliki daya tahan baterai yang terbatas. Walaupun hal tersebut dapat diatasi dengan menambahkan powerbank, tetapi mengingat keterbatasan daya tahan handheld android yang rentan terhadap panas yang berlebih akibat terlalu lama browsing game game seru di playstore tentu akan menjadi pertimbangan tersendiri
Ditambah lagi ada beberapa handheld android yang tidak dilengkapi slot simcard (khususnya tablet kebanyakan) untuk dapat mengakses Playstore kapanpun dan dimanapun walaupun kebanyakan handheld android telah dilengkapi fitur wifi untuk mendukung aktifitas berinternet bagi penggunannya. Namun fitur wifi pun masih memiliki keterbatasan ruang dan waktu karena jangkauan wifi yang terbatas sehingga tidak dapat dengan mudah diakses setiap saat.
Bagi yang ingin menambahkan game ke handphone android kesayangan, tapi andro-nya tidak bisa konek internet. tenang anda tidak perlu khawatir. Download saja game yang ada di playstore lewat warnet atau Komputer yang terkoneksi dengan internet. Emang bisa??