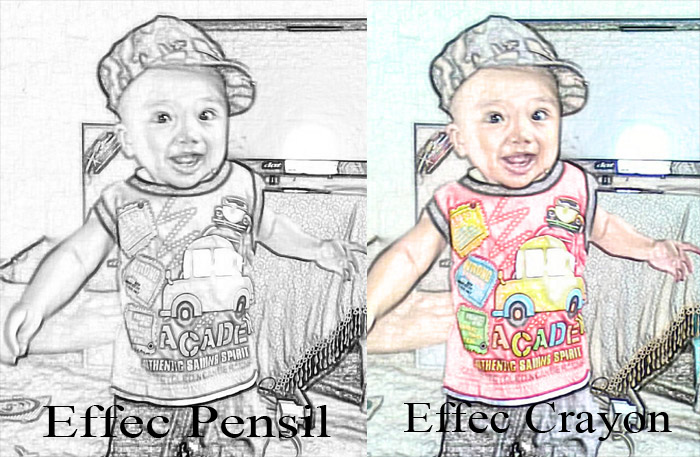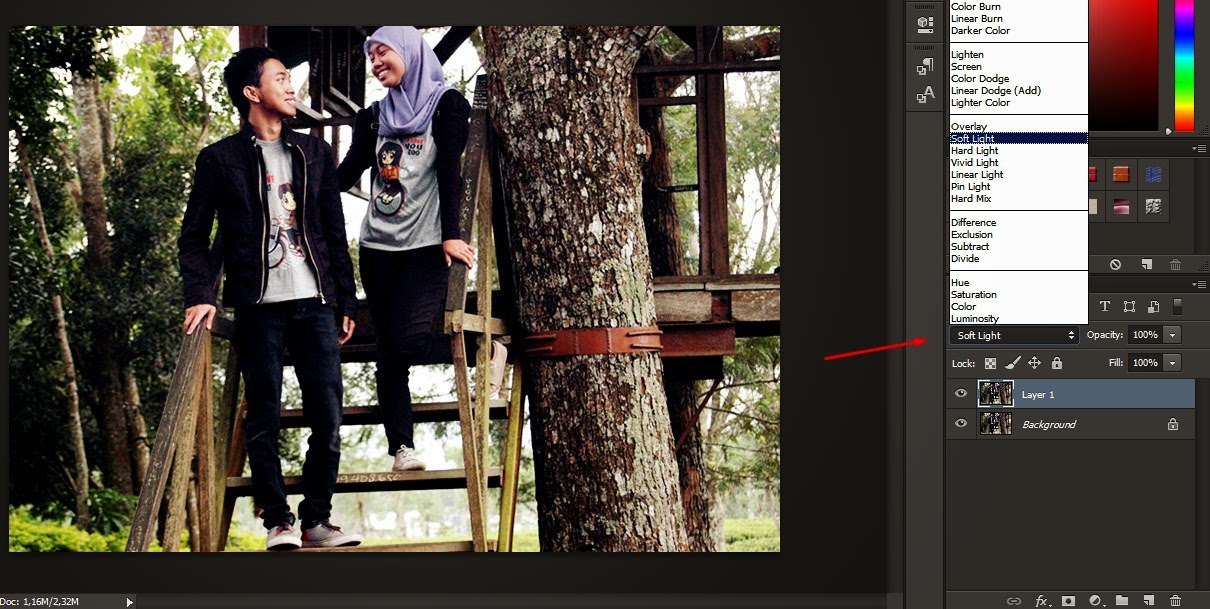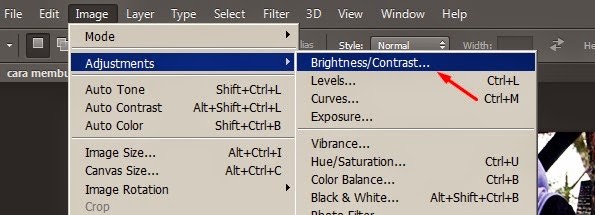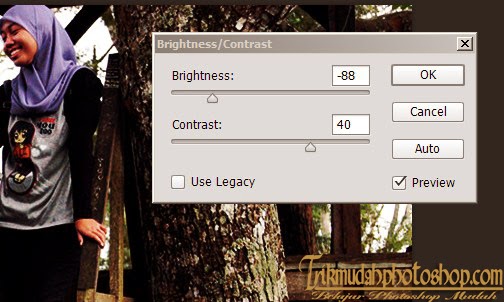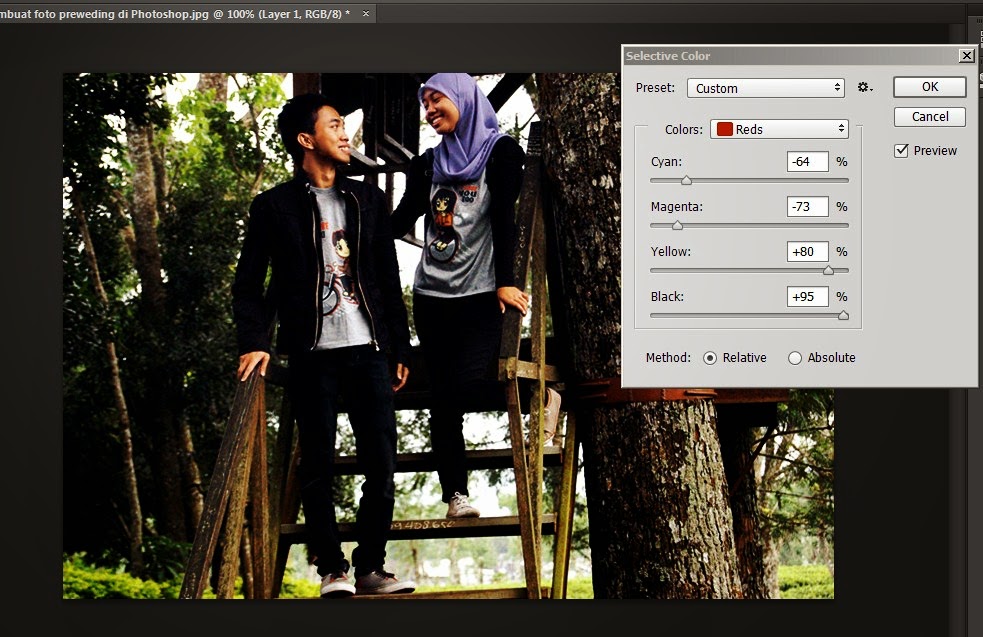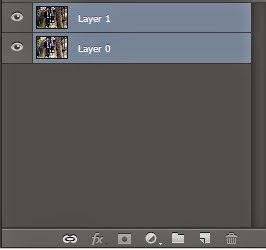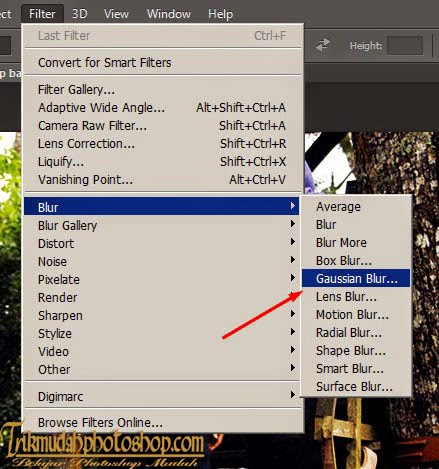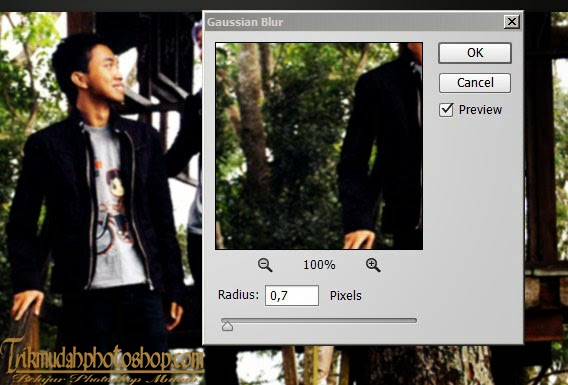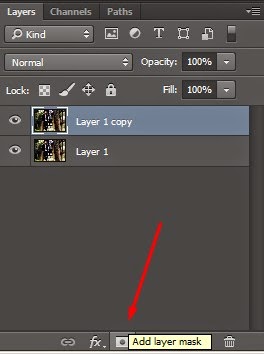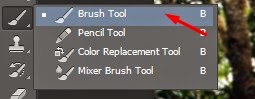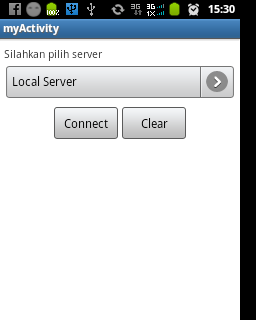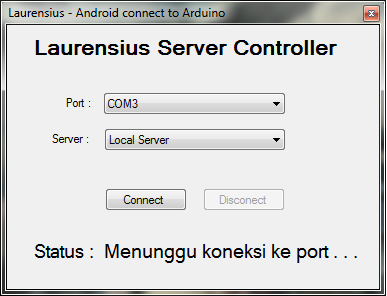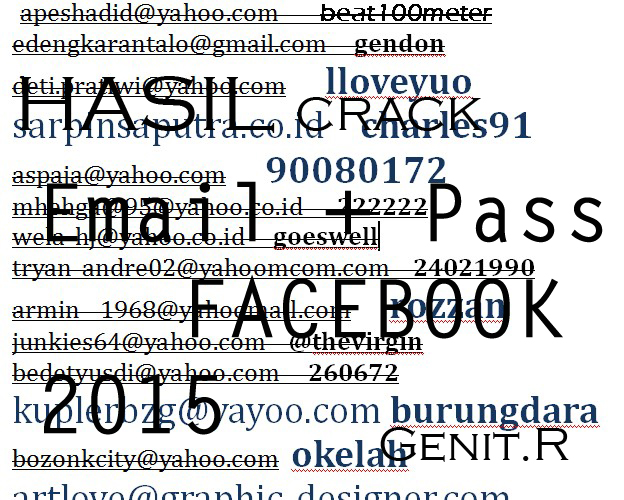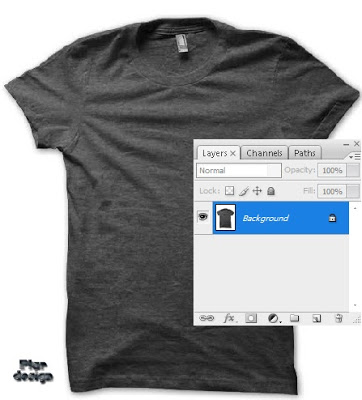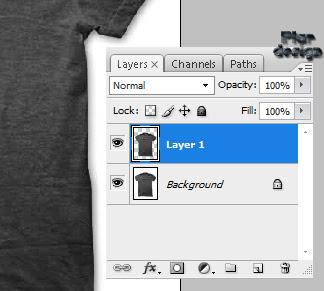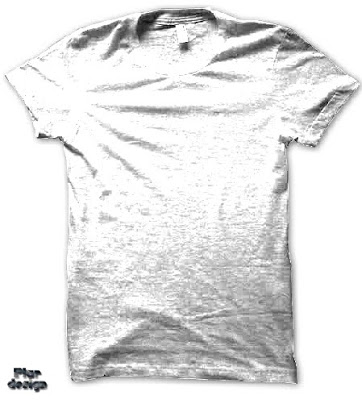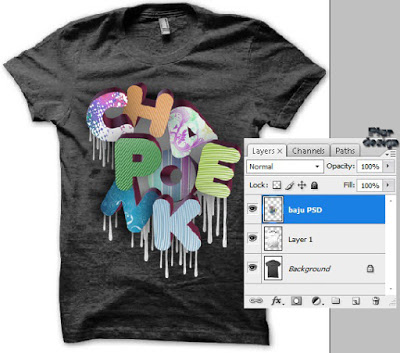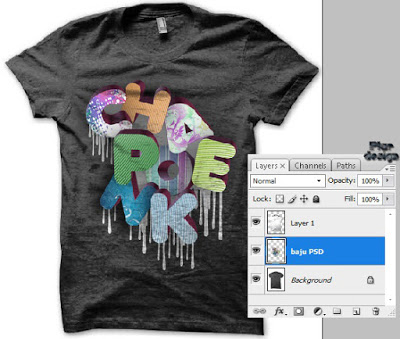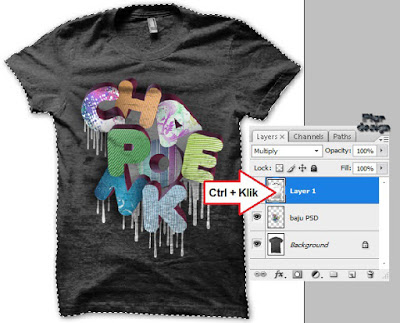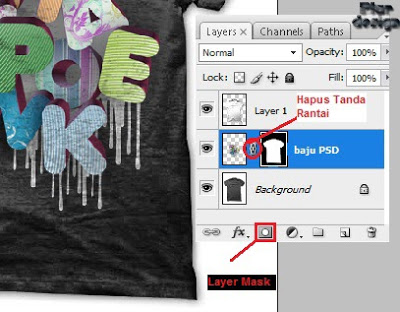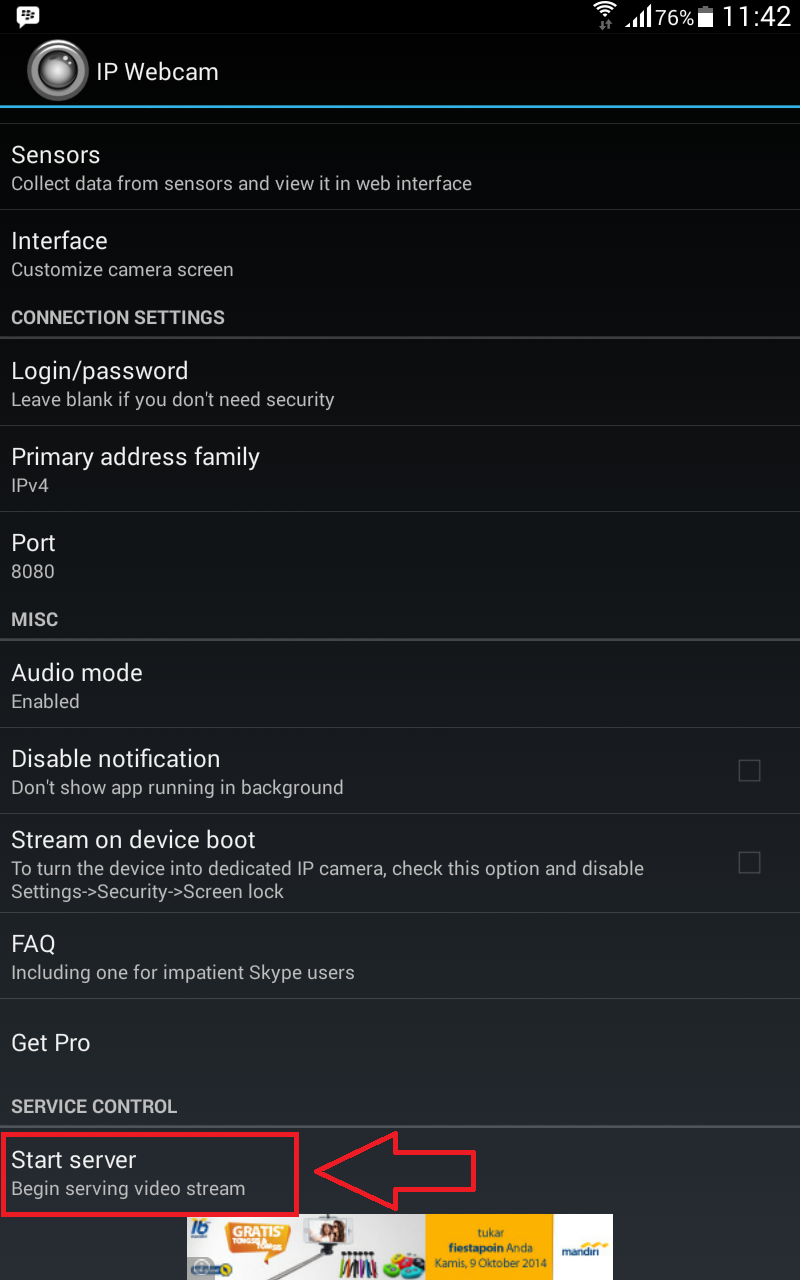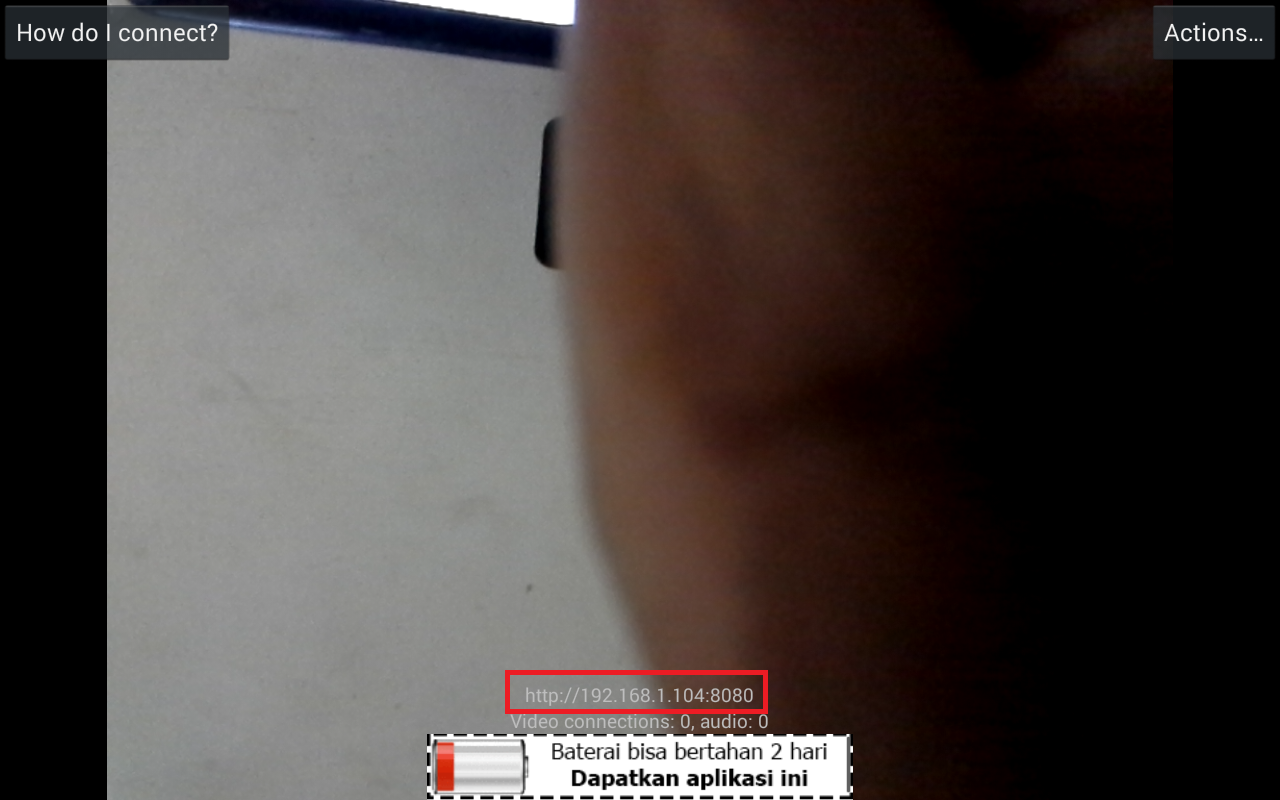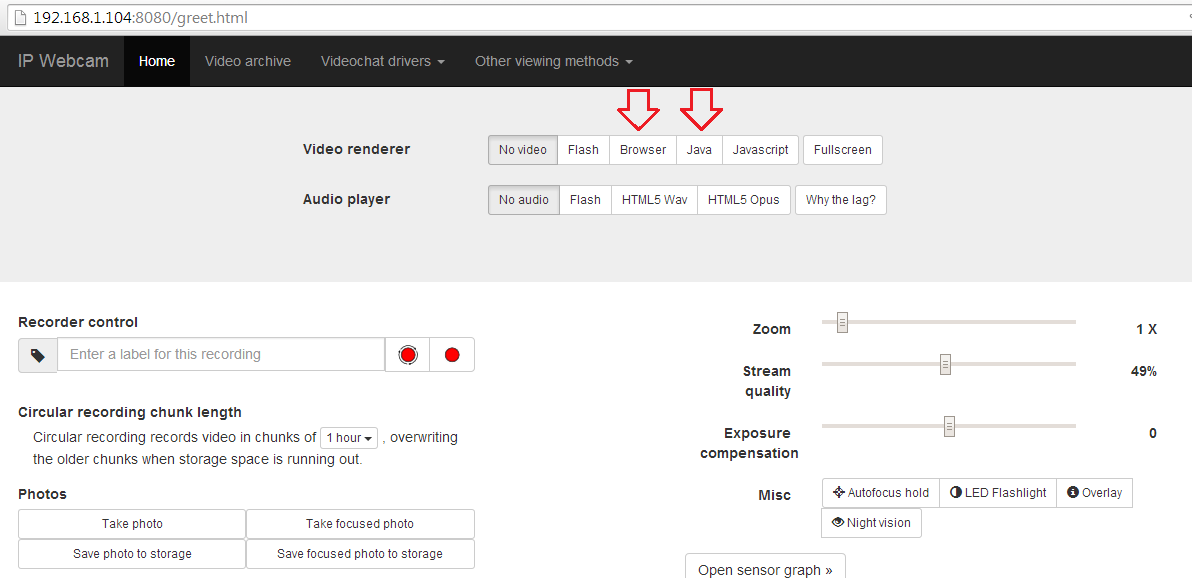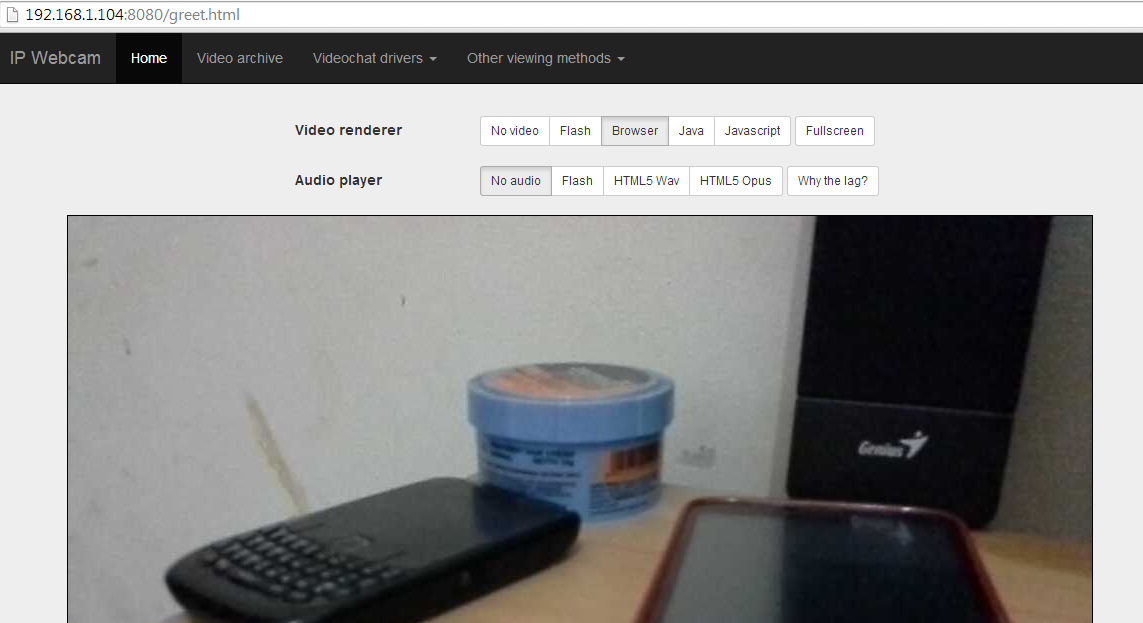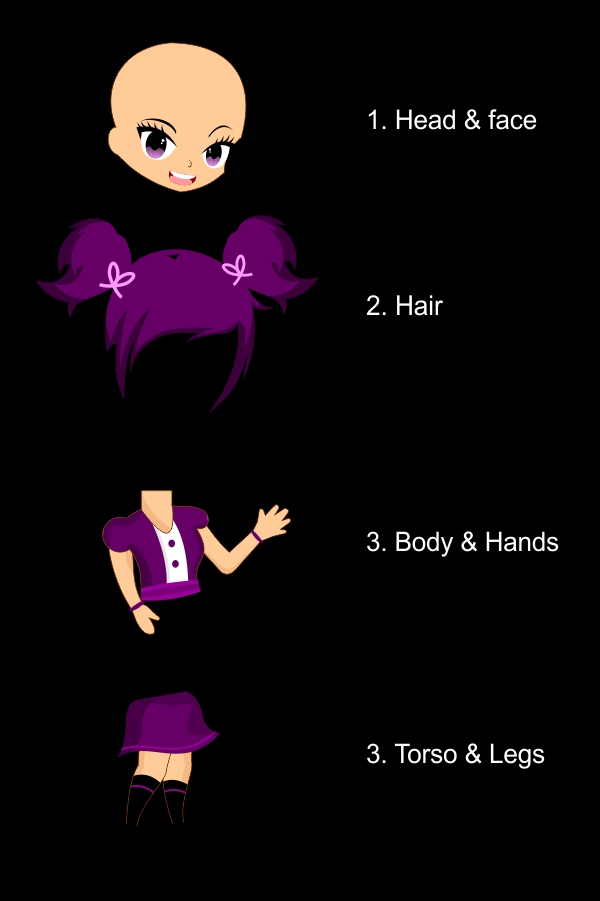April, 2015
now browsing by month
Perkenalkan nama saya Muhamad Safrudin biasa di panggil Ahmad di sini saya akan memperkenalkan bagaimana cara membuat Effec sketsa pensil dan Crayon
142250052z Muhamad Safrudin
CARA MEMBUAT EFFEC SKETSA PENSIL DAN CRAYON
- Buka photoshop CS 4 kamu bisa menggunakan versi di atas maupun di bawah ini, seperti cs2, cs3, cs4 dst
- sipakan foto yang mempunyai kualitas dan resolusi bagus, jika resolusinya rendah kamu bisa mengubah resolusi foto dengan coreldrow
- jika foto sudah siap silakan buka foto tersebut caranya pilih menu file-open (ctrl+o) saat muncul dialog open, pilih foto lalu klik open hingga foto tampil di area lembar kerja photoshop.
- gandakan layer ‘background’ dengan memanfaatkan fasilitas Duplicate layer caranya: pasti layer ‘Background’ aktif tekan ctrl+alt+j pada keyboard maka akan muncul layer baru dengan nama ‘Layer 1’
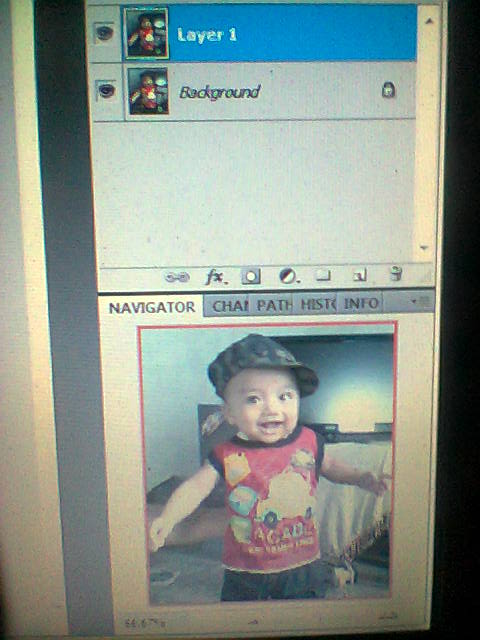
- ubah foto ‘layer 1’ menjadi hitam putih dengan fasilitas Desaturate, caranya: klik menu image-Adjustment-Desaturate atau tekan (shift+ctrl+u) pada keyboard hingga foto menjadi hitam putih
- gandakan ‘layer 1’ caranya:pasti layer 1 tersebut aktif tekan ctrl+j hingga muncul layer baru dengan nama ‘Layer 1 copy’
- pilih menu image – Adjustment – Invert atau tekan ctrl + I hingga foto ‘Layer 1 copy’ berubah menjadi seperti Film/klise negatif

- ubah Blending Mode pada ‘Layer 1 copy’ menjadi color dodge hingga foto menjadi warna putih saja
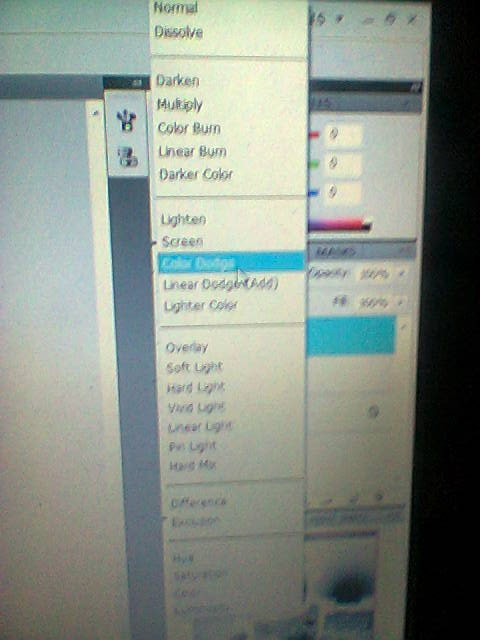
- pilih menu Filter – Other – Minimum, setelah muncul kotak dialog Minimum lakukan pengaturan paramenter dengan mengisi Radius : 4 atau geser sesuai kebutuhan kemudian klik Ok
- setelah itu foto tampa seperti guratan sketsa dengan menggunakan pensil
MEMBUAT SKETSA CRAYON
untuk membuat Effec sketsa Crayon tidaklah sulit, cukut meneruskan pekerjaan di atas
- Gandakan Layer asli “Background” dengan cara yang sama seperti di atas hingga muncul Layer baru denga nama “Background copy” letakkan di posisi paling atas pada palette Layer, maka foto menjadi asli
- Langkah terakhir, ubah Blending Mode dari Layer “Background copy” menjadi Color sketsa foto dengan Crayon telah selesai selamat mencoba…!!!
JENIS-JENIS PROCESSOR DI SMARTPHONE
FITRIANA 1322500038 SH
hai saya akan mengenalkan kepada teman-teman sekalian jenis processor yang ada di smartphone, semoga bermanfaat .
1. Qualcom Snapdragon
Prosesor Qualcom Snapdragon awalnya hanya digunakan untuk smartphone dan tablet kelas atas seperti Samsung galaxy S4 dan S5, Sony Xperia Z ultra, serta sejumlah produk premium lainnya. Namun seiring dengan perkembangan waktu, sejumlah produk dikelas menengah pun mulai mencoba untuk menghadirkan prosesor mewah ini, salah satunya adalah Xiaomi Remi 1S. Prosesor Qualcom Snapdragon sendiri telah meluncur dalam beberapa generasi, mulai dari snapdragon 200, 400, 600, dan yang terbaru Snapdragon 800. Keunggulan dari prosesor ini terletak pada kecepatan dan kestabilan proses yang dihadirkannya, sehingga mampu membuat smartphone memiliki peforma maksimal.
Dan berikut ini perbandingan prosesor Qualcom Snapdragon untuk setiap versinya.
- Snapdragon 200 : Kecepatan Mencapai 1,4 GHz Quad Cortex A5, GPU Andreno 203, Kamera hingga 8 Megapiksel, Video HD 720p (30/15 fps), Bluetooth 3.0
- Snapdragon 400 : Kecepatan Mencapai 1,7 GHz, GPU Andreno 305, Kamera hingga 13 Megapiksel, Video HD 1080p, Bluetooth 4.0
- Snapdragon 600 : Kecepatan Mencapai 1.9 GHz Quad Krait 300, GPU Andreno 320, Kamera hingga 21 Megapiksel, Video HD 1080p, USB 2.0, Bluetooth 4.0
- Snapdragon 800 : Kecepatan Mencapai 2,3 GHz Quad Krait 400, GPU Andreno 330, Kamera hingga 55 MP, Video 4k x 2k UHD, Bluetooth 4.0
Teknik Edit Foto Prewedding Dengan Photoshop
Teknik Edit Foto Prewedding Dengan Photoshop
Bagi yang mau Menikah pasti Akan melakukan Foto Pre Wedding
Pre Wedding agar Bisa Memiliki Dokumentasi saat Pernikahaan Nanti , biasanya Foto
agar Bisa Memiliki Dokumentasi saat Pernikahaan Nanti , biasanya Foto Pre wedding
Pre wedding menggunakan Jasa Fotografer untuk membuat Foto
menggunakan Jasa Fotografer untuk membuat Foto prewedding , Dan
prewedding , Dan tentunya Biayanya tidak sediki untuk menyewa jasa fotografer . Bagi kalian Yang memiliki biaya yang sedikit bisa Menggunakan tutorial
tentunya Biayanya tidak sediki untuk menyewa jasa fotografer . Bagi kalian Yang memiliki biaya yang sedikit bisa Menggunakan tutorial Berikut untuk membuat Foto
Berikut untuk membuat Foto prewedding anda . itung2 hemat
prewedding anda . itung2 hemat ![]()
Pada edit foto
foto prewedding ini sangat Mudah di lakukan di photoshop . anda hanya perlu Modal kamera trus nanti di edit
prewedding ini sangat Mudah di lakukan di photoshop . anda hanya perlu Modal kamera trus nanti di edit Di photoshop
Di photoshop . pada trik Photoshop ini teknik yang akan Kita gunakan ini bernama efek LOW EXPOSURE , sama dengan tutorial
. pada trik Photoshop ini teknik yang akan Kita gunakan ini bernama efek LOW EXPOSURE , sama dengan tutorial saya yang lalu yaitu Mempertajam Warna Foto jadi sangat mudah di lakukan karena semua sudah tersedia di photoshop .
saya yang lalu yaitu Mempertajam Warna Foto jadi sangat mudah di lakukan karena semua sudah tersedia di photoshop .
Oke langsung saja Kita mulai tutorial Photo
Photo Preweding di Photoshop
Preweding di Photoshop
Cara Membuat photo Prewedding dengan Photoshop
Langkah 1 bahan-bahan:
Bahan-bahan yang kita butuhkan hanya foto
kita butuhkan hanya foto model
model yang
yang akan di jadikan Foto
akan di jadikan Foto prewedding . Kamu bisa menggunakan Foto
prewedding . Kamu bisa menggunakan Foto kamu dengan calon mu.
kamu dengan calon mu.
disini saya menggunakan Foto dari Google
dari Google karna saya sendiri masih Muda jadi masih lama mau menikahnya
karna saya sendiri masih Muda jadi masih lama mau menikahnya ![]() kamu bisa menggunakan Foto
kamu bisa menggunakan Foto berikut jika tidak mempunyai bahannya .
berikut jika tidak mempunyai bahannya .
Langkah 2 teknik Photo Prewedding:
Seperti biasa Buka Photoshop kamu , Disini saya Menggunakan Photoshop CC . kamu bisa Juga menggunakan Photoshop Cs versi sebelumnya karna inti pengguanaannya sama
Silahkan Duplikat layer dengan menekan CTRl + J .
Selanjutnya kita akan meningkatkan Kualitas warna asli Photo , Jika kualitas warna sudah bagus tidak perlu di tingkatkan. caranya Ganti Blending menjadi Soft Light.
oke sekarang kita akan Mengatur Kecerahan Foto Menggunakan Brightness/Contrast. Klik Menu Image=> Adjustments =>Brightness/Contrast
Sialhkan Atur parameternya sesuai Kondisi foto sobat .
Klik Menu Image=> Adjustments =>Selective Color . atur parameternya seperti gambar di bawah ini
sepertinya gambar terlalu gelap , sebaiknya kita cerahkan sedikit caranya Klik Menu Image=> Adjustments =>Curves atau bisa tekan CTRL + M .
dan berikut hasilanya .
Langkah 3 Membuat Efek Fokus Pada Photo:
langkah selanjutnya adalah Membuat efek Fokus pada Photo dengan Photoshop atau membuat Latar Photo Menjadi Blur . jika Foto kalian sudah Ngblur tidak Perlu mengguankan teknik ini .
sebelum memulai agar lebih Mudah sebaiknya gabungkan semua layer manjadi satu caranya mudah ,sambil menekan CTRL di keyboard , klik semua layer yang ada , kemudian klik kanan dan pilih Merge Layers
Pada teknik Blur/Fokus kita juga akan Menggunakan teknik Masking , Silahkan duplikat Layer dengan menekan CTRL + J .
sekarang saatnya Membuat Blur Foto, caranya Klik menu Filter => Blur => Gaussian Blur
kemudian Atur parameter Blur sesuai selera sobat . disini saya mengunakan 0,7
saatnya melakukan Teknik Masking . teknik masking berguna Untuk menghapus Bagian Blur pada bagian Tubuh . jadi yang kita blur adalah backgrounya biar prefesional gitu ![]() . kamu juga bisa Menggunakan Eraser Tool untuk menghapus Blur di tubuh namun hasilnya tidak Memuaskan .
. kamu juga bisa Menggunakan Eraser Tool untuk menghapus Blur di tubuh namun hasilnya tidak Memuaskan .
Cara klik ikon Add Layer Mask
Pastikan Foregground warnanya hitam
Kenapa Hitam ? Karena dalam masking nanti ada 2 unsur yaitu black (hitam) dan white (putih), Hitam fungsinya untuk menghapus, sedangkan putih fungsinya untuk mengembalikan penghapusan (masking)
tinggal sapu di bagian Tubuh agar Blurnya hilang . Oh iya jika Menghapus blur Keblabasan untu mengembalikan Tinggal ganti warna Foreground Menjadi Putih .
dan Selesai ![]()
berikut adalah Foto asli sebelum di edit
dan Inilah Hasil AKhir dari Tutorial Diatas ![]() :v
:v
semoga Bermanfaat teman-teman ![]()
SUMBER: Andre Rahmana
software super ampuh untuk membobol wifi hotspot atau wireless

1322500101-KOLONIAWAN-SK/Rekayasa Web
Baiklah kali ini saya akan berbagi sebuah software super ampuh untuk membobol wifi/wireless atau hotspot dan saya sendiri sudah membuktikannya hehehehee.. ternyata sangat ampuh…
tapi jangan di pake untuk bobol wifi kampus ya guys karna ngk perlu di bobol bisa langsng mintak kata sandinya ke pejabat yang berwenang.hehehehe
tanpa berlama kita langsung aja menuju cara mengunakan software ini :
Menyalakan dan Mematikan LED (Lampu) Menggunakan Android dan Arduino via Internet
Okeyy, sesuai dengan judul dari postingan ini, yang akan Saya bahas adalah bagaimana Menyalakan dan Mematikan LED (Lampu) Menggunakan Android dan Arduino via Internet unik kan??
Sebagai penunjang kebutuhan uji coba ini diperlukan banyak hal diantaranya :
Hardware :
- PC
- HH Android (Saya pakai Samsung Galaxy Y SCH-i509 OS Android GingerBread)
- Arduino Duemilanove
- 3 buah led
- Breadboard
- USB Cable untuk send .apk ke HH Android
- USB Cable untuk Arduino
- Servo
Software :
- Eclipse IDE versi Juno -> untuk coding Android
- Visual Studio 2008 -> untuk coding Server Controller
- MySQL Connector 6.5.4
- Netbeans IDE -> untuk coding PHP
- Arduino SDK -> untuk coding Arduino
Proses pengerjaan sistem ini Saya kerjakan dalam beberapa tahapan pertama adalah merangkai arduino sehingga terhubung ke LED dan Servo seperti pada gambar dibawah ini :
Kedua adalah membuat aplikasi Android untuk remoting LED tersebut yang terhubung ke Internet. Penampakannya seperti dibawah ini :
Ketiga membuat aplikasi server controller menggunakan VB.Net. aplikasi ini berfungsi menerima data dari internet dan mengirimkannya ke Arduino sebagai instruksi melalui komunikasi serial (USB). Penampakan aplikasinya ada dibawah ini :
keempat adalah membuat script PHP dan web hosting.Script PHP selanjutnya akan disimpan pada server web hosting. disini Saya menggunakan hosting gratisan aja. oya satu hal yang harus diperhatikan adalah, pada saat memilih server web hosting, pastikan bahwa mysql yang ada pada server tersebut dizinkan untuk kita remote dari PC kita, Okeeyy?!
Nah klo semua nya uda beres bisa dicobain tuhhh,
TERIMAKASI SELAMAT MENCOBA
HACK &CRACK email + pass FACEBOOK 2015 !!
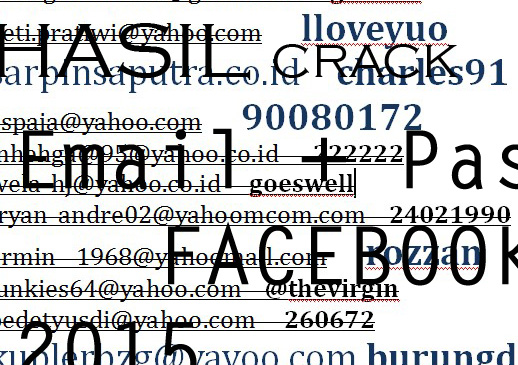
POSTED BY FEBRIANTO (1322500063)
)
apeshadid@yahoo.com beat100meter
edengkarantalo@gmail.com gendon
deti.pratiwi@yahoo.com lloveyuo
sarpinsaputra.co.id charles91
aspaja@yahoo.com 90080172
tryan_andre02@yahoomcom.com 24021990
armin__1968@yahoomail.com rozzan
junkies64@yahoo.com @thevirgin
kuplerbzg@yayoo.com burungdara
bozonkcity@yahoo.com okelah
artlove@graphic-designer.com redblack
pangeran.secret@yahoo.com 101011
ferdiansyah.ryan@rocketmail.com 080191
qiiqicaems@yahoo.com qiqiratna
qiiqicaems@yahoo.com qiqiratna
radet_geminio@yahoo.com palembang
yesicaroline_caroline13@yahoo.co.id wanney17
jjQhieqhiedolpin@yahoo.co.id 085235915000
handy.wirayudha@yahoo.com akulupa
fandi.rinata@yahoo.com fandiaja
HAhadi_septa@yaho.co.id rizkyfirmansah
tryan_andre02@yahoomcom.com 24021990
armin__1968@yahoomail.com rozzan
dedi_kehutanan@yaho.com bangkabarat
junkies64@yahoo.com @thevirgin
ulanmha@yahoo.com macayangeyik
mimingwirayudha@yahoo.com akulupa
romydhoni@yahoo.co.id 08797543662
junkies64@yahoo.com @thevirgin
bTRBATARAbataraakpbp@yahoo.co.id 08568150664
ginan94@yahoo.co.id ginanginan94
ginan94@yahoo.co.id ginanginan94
bataragaul45@yahoo.co.id 0085681650664
wie_yued13@yahoo.co.id_persahabatan
apeshadid@yahoo.com beat100meter
edengkarantalo@gmail.com gendon
deti.pratiwi@yahoo.com lloveyuo
sarpinsaputra.co.id charles91
aspaja@yahoo.com 90080172
wie_yued13@yahoo.co.id_persahabatan
apeshadid@yahoo.com beat100meter
edengkarantalo@gmail.com gendon
tryan_andre02@yahoomcom.com 24021990
Cara Membuat Desain Baju Di Photoshop
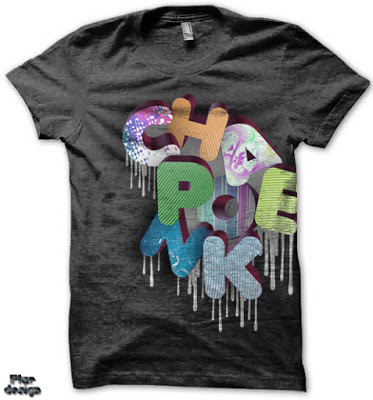
Sumber : http://alastimlashplur.blogspot.com
Langkah 1
Buka Gambar template kaos di photoshop. Jika kamu belum punya template kaos, silahkan cari saja di om google, pilih sesuka hati. Kalau mau pake template dibawah bisa ditemukan disini!
Langkah 2
Gunakan Pen Tool untuk menyeleksi kaos, buat yang belum tau cara menggunakan pen tool untuk membuat seleksi, lihat di tutorial ini.
Langkah 3
Dalam keadaan seleksi kaos aktif, klik layer “Background“, lalu tekan tombol Ctrl + J di keyboard. Maka akan muncul sebuah layer di atas layer “background” berupa duplikasi berdasarkan seleksi yang telah dibuat tadi.
Langkah 4
Klik pada “layer 1“, lalu tekan tombol Ctrl + L di keyboard untuk membuat Adjustment Level untuk layer tersebut. Atur settingan pada adjustment level seperti gambar dibawah. Langkah ini akan membuat warna kaos pada “Layer 1” menjadi terang berwarna putih.
Langkah 5
Ubah blending mode “layer 1” menjadi Multiply. Langkah ini membuat bagian yang tampil pada layer 1 hanyalah bayangan lipatan-lipatan baju.
Langkah 6
Sekarang saatnya memasukkan Desain Kaos. Desain kaos di tutorial ini saya buat di Photoshop juga, tidak masalah kalau desain kamu di Illustrator atau CorelDRAW , langkah-langkahnya sama saja. Buka dan copy Desain (Ctrl+C).
Langkah 7
Kembali lagi ke Dokumen kerja, lalu tekan tombol Ctrl + V untuk paste desain kaos tersebut.
Langkah 8
Klik layer “baju PSD” (layer desain kaos), Lalu tekan tombol Ctrl + [ di keyboard untuk memposisikan layer desain kaos dibawah layer 1. Sekarang preview desain terlihat lebih realistis karena bayangan lipatan kaos dari “layer 1” terlihat diatasnya.
Langkah 9
Sekarang kita akan membuat agar desain kaos dapat diposisikan lebih bebas pada template. Caranya, tekan tombol Ctrl lalu klik pada thumbnail layer 1 untuk mengambil seleksi berdasarkan bentuk objek pada layer 1.
Langkah 10
Sementara seleksi aktif, klik pada layer “baju PSD” lalu klik icon Add layer mask dibagian bawah layer palette. Layer mask akan terbentuk berdasarkan seleksi yang sedang aktif dan berfungsi agar bagian diluar seleksi tersebut tidak kelihatan pada area kerja. Jika sudah, klik pada tanda rantai diantara thumbnail layer “baju PSD” dan layer mask untuk menghilangkan-nya.
Langkah 11
Langkah tadi membuat kita lebih bebas menggeser dan memperbesar desain kaos untuk mengatur posisi yang sesuai dengan tampilan kaos. Klik pada thumbnali layer ” baju PSD ” lalu tekan Ctrl + T (transform) di keyboard untuk mulai mengatur posisi tampilan desain pada kaos.
HASIL AKHIR
Beginilah hasil akhir yang kita dapat pada tutorial photoshop kali ini. Bayangan lipatan kaos terlihat di atas desain dan membuat preview t-shirt tampil realistis.
Selamat Mencoba Teman-Teman.
Cara Membuat CCTV Dengan Smartphone Android
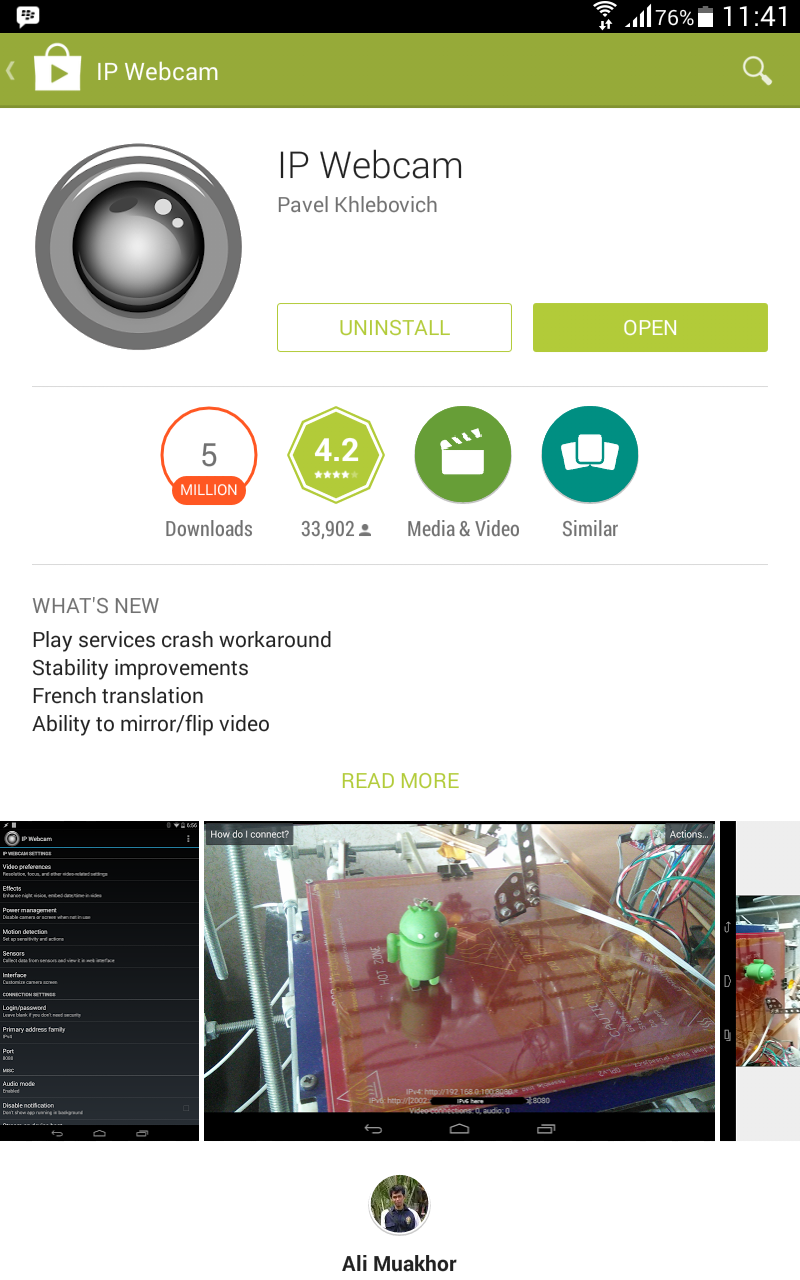
Sumber : Android Indonesia
Membuat Disain Logo Windows Media Player

Nama saya Muhammad Ridwan dari kelompok X, disini saya hanya ingin memberikan tutorial pertama saya, semoga kalian menyukainya. . .
Mendesain merupakan sesuatu yang menyenangkan, kali ini kita akan men desain logo dan icon Windows Media Player dari OS – Operating Sistem Windows, kalo bikin softwarenya bisa bikin pusing tapi kalo bikin desainnya mudah kok…
Sekarang mari kita mulai membuat Windows Media Player dengan Coreldraw aplikasi powerfull dari Corel yang sangat memanjakan kita dalam men disain
Langkah – Langkahnya:
1. Buatlah 2 buah lingkaran dengan ELLIPSE TOOL (F7)
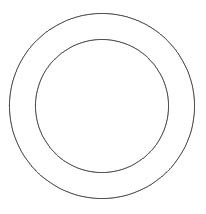
Membuat Anime Kartun di Corel Draw X5

Hallo teman-teman, Nama Saya Santia dari Kelompok X.
Saya akan memberikan tutorial tentang membuat Anime Kartun di Corel Draw X5. Semoga bermanfaat yaa……
Langkah 1: Elemen Dasar
Pertama-tama Anda harus menggunakan CorelDraw dengan versi 11 +. Dalam tutorial ini saya menggunakan CorelDraw X5, Oke mari kita mulai. Mari kita lihat elemen dasar yang digunakan untuk membuat desain kami: