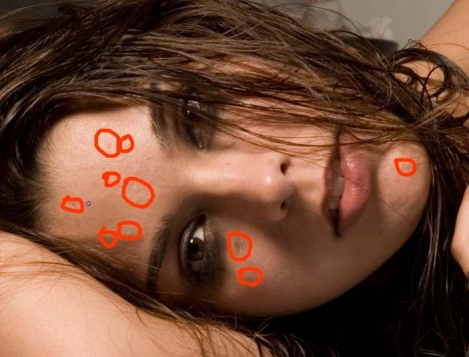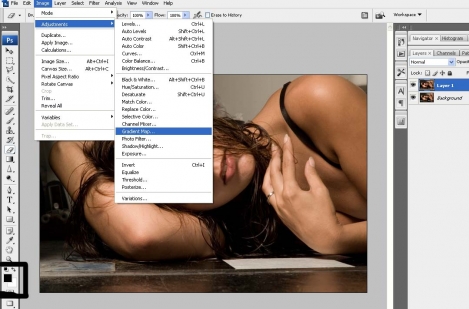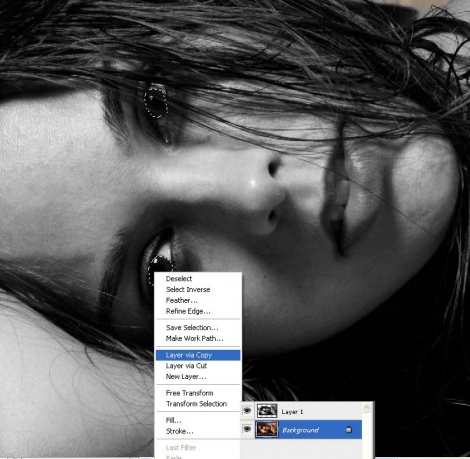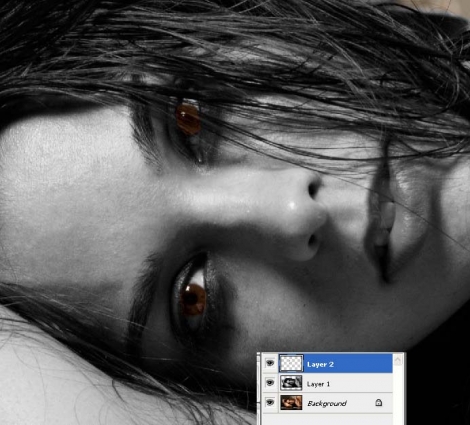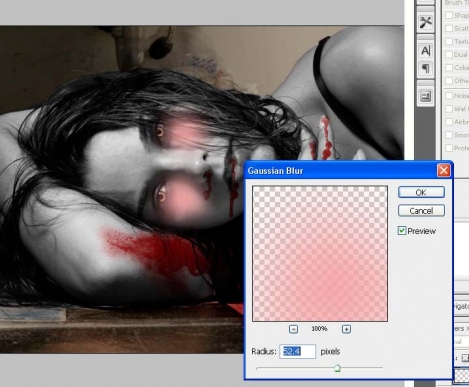Archives
now browsing by author
Cara Menukarkan Gambar Girlfriend Anda Kepada Vampire

Ini merupakan tutorial pertama yang dibuat oleh saya (tapi idea asal bukan saya, saya hanya membaca tutorial). Tutorial ini berkenaan dengan Photo Effects menggunakan Adobe Photoshop. Pertama sekali gunakan GAMBAR/FOTO (terserah gambar apa) contoh seperti di bawah:

Mula-mula sekali, saya gunakan Healing Tool untuk hilangkan bintik-bintik klik kat muka. Tidak ganas lah kan vampire ada jerawat nich. Hahaha:). Inilah kelebihan Adobe Photoshop, gambar muka yang penuh dengan jerawat, tapi dengan hasil Photoshop, semua tu bisa hilang. Keyen kan? 😉
Sekarang tekan CTRL+J, untuk copy background, pilih COLORS FOREGROUND kepada BLACK dan BACKGROUND kepada WHITE. Selepas itu klik kat main menu IMAGE -> ADJUSTMENTS -> GRADIENT MAP dan klik OK.
Dengan menggunakan ERASER TOOL, padam kesemuanya, kecuali GAMBAR yang ingin diedit. Contoh:

Klik layer pertama (FIRST LAYER) dan buat bulatan kat bahagian mata, kemudian klik LAYER VIA COPY.
Drag layer mata tadi ke bagian yang paling atas.
Gunakan DODGE TOOL untuk bagian iris mata
Buat satu layer baru menggunakan BRUSH TOOL yang warna HITAM. Tengok gambar dibawah.
Setkan GAUSSIAN BLUR kepada radius 2.0pixels
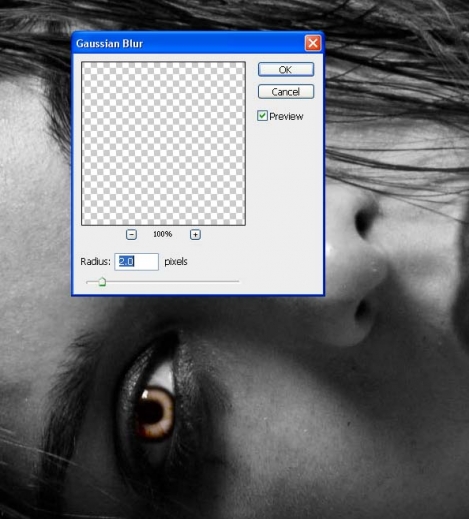
Sekarang saya akan gunakan BLOOD BRUSHES. Anda bisa download brushes ini secara percuma di: http://keren-r.deviantart.com/art/Blood-Brushes-20739863. saya cadangkan supaya korang buat satu layer baru untuk setiap brushes yang digunakan. Kemudian tukar layer itu kepada MULTIPLY. Hasilnya:
Sabar, ini belum jadi. Mata belum berdarah kan?, langkah selanjutnya, guna KOD WARNA #E0A1A1 dan conteng MUKA GAMBAR/FOTO sampai jadi macam kat bawah ni:
Gunakan GAUSSIAN BLUR lagi, sekarang ni RADIUS adalah 52.4 pixel.
Tukar layer kepada MULTIPLY. Camane tu? Tengok gambar kat bawah ni:
Sekarang ADD 2 NEW LAYER dengan 2 color, iaitu #056ADC dan #6B0606. Tukar layer kepada COLORS DODGE dan ubah OPACITY layer tersebut kepada 45% untuk #6B0606 dan 41% untuk #056ADC.
Maka, siaplah gambar GAMBAR/FOTO SEBAGAI VAMPIRE. 🙂
SELAMAT MENCOBA!!!!!!!!!
Sumber Grafik Adobe Photoshop dan Adobe Illustrator: