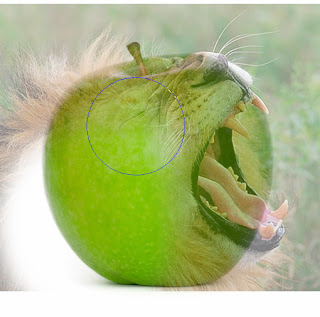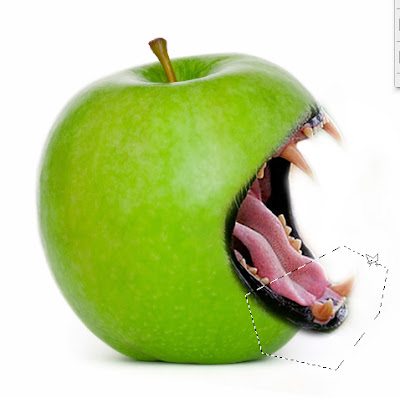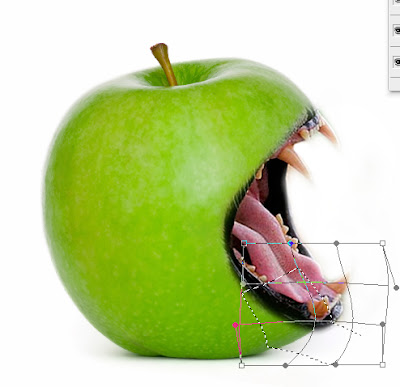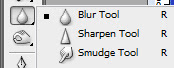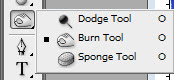Archives
now browsing by author
menggabungkan 2 objek yang berbeda dengan photoshop
haiiiiii..nama saya desi annisa kurniati.disini saya akan memberitahukan bagaimana cara menggabungkan 2 objek yang berbeda dengan menggunakan photoshop.
Dalam hal manipulasi photo, Menggabungkan 2 objek yang berbeda yang berbeda merupakan kebutuhan yang tidak bisa dihindarkan, Yang jadi masalah adalah cara menggabungkan objek tersebut, supaya terlihat menyatu. Sebenarnya trik mudahnya Menggabungkan 2 objek yang berbeda dengan photoshop kita harus menguasai teknik masking, blur dan brun untuk menyamarkan objek yang berbeda.
1. Dalam contoh saya menggunakan 2 objek ( Apel dan Singa)
2. Buatlah layer baru dengan menekan Ctrl+N dan drag 2 photo ke dalam layer baru tersebut. dengan layer apel di bawah dan singa diatas
3. Perbesar layer singa dan turunkan opacity nya menjadi 50%
4. Lakukan teknik masking untuk menghapus bagian singa yang tidak akan di ambil, gunakan brush yang lembut, untuk teknik masking sudah saya buatkan tutorialnya di blog ini. atau kalau males nyari buka artikel Apa itu Masking?
Tips : Dalam hal melakukan penghapusan lebih baik perbesar gambarnya dengan Zoom tool, dan selalu ubah ukuran brush jika menemukan area yang kecil.
Hasil Masking, jangan lupan nnaikan Opacity menjadi 100% lagi
5. Hapus bagian apel yang dekat dengan mulut singa dengan Eraser Tool
6. Lakukan teknik Warping. Sebelumnya lakukan seleksi dengan Polygonal Lasso Tool, seleksi pada bagian bawah. setelah itu Edit-Transform-warp
Hasil
7. Untuk memanipulasi penggabungan, lakukan blur dengan menggunakan Blur Tool pada bagian bibir singa. Tapi sebelum melakukan blur silahkan Gabungkan semua layer dengan menekan Ctrl+Shift+E.
Pada bagian bibir singa, gosokan dengan Blur Tool dengan perlahan.
8. Untuk selanjutnya gunakan Brun Tool,sama dengan Blur Tool, gosokan pada bagian birir singa. trik ini digunakan untuk menggelapkan bagian/sisi yang digabungkan agar terlihat menyatu.
Selamat Mencoba Menggabungkan 2 objek yang berbeda yaaaa..