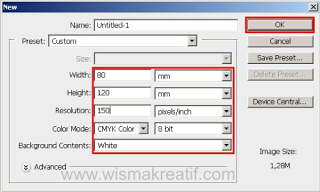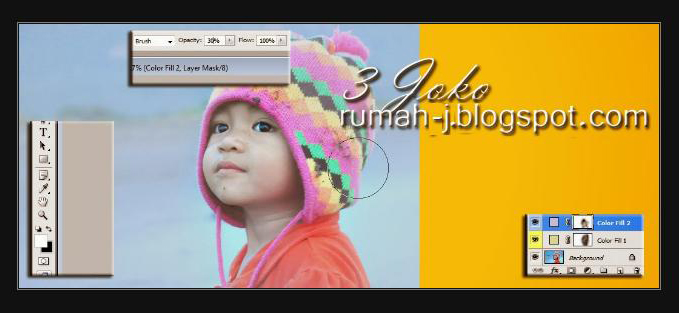Archives
now browsing by author
Cara Membuat Denah Undangan Pernikahan
Buka Photoshop versi berapa saja. Cs2, Cs3, Cs4, Cs5 atau Cs6.
Buat lembar kerja baru. File > New atau cukup tekan tombol ‘Ctrl+N’ pada keyboard. Kemudian tentukan ukuran lebar dan tinggi lembar kerja tersebut. Atau disesuaikan dengan ruang yang terdapat pada kartu undangan yang akan disisipi denah lokasi. Atau bisa juga denah lokasi dibuat terpisah seperti dicetak pada kertas folio kemudian diperbanyak dengan foto copy.
Sebagai contoh, saya beri ukuran pada lembar kerja yang saya buat dengan ukuran lebar 80 mm, dan tinggi 120 mm. Resolusi saya isi dengan 150 pixels/inch, dan mode warna saya pilih CMYK Color. Kemudian klik ‘OK’.
Pilih Rectangle Tool pada Toolbox. Biarkan style pada default-nya, pilih warna putih, dan jangan lupa aktifkan Add to shape area dengan meng-klik icon seperti yang terlihat pada gambar di bawah ini.
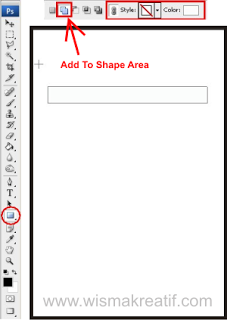
Setelah itu, buat beberapa persegi panjang yang merupakan gambaran dari sebuah jalan dengan mengikuti pola yang sebelumnya sudah anda tentukan. Sebagai contoh, hasilnya akan terlihat seperti gambar di bawah ini.
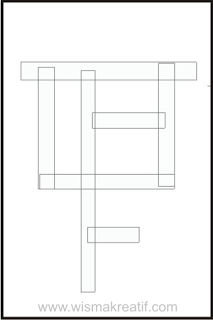
Jika dianggap selesai, beri garis tepi pada denah yang telah dibuat dengan memilih Layer > Layer Style > Stroke… pada menu, atau dengan meng-klik icon Effect (Fx) yang ada di bawah property bar. Pilih warna stroke Hitam, dan ketebalan 3 px, atau bisa anda tentukan sendiri.
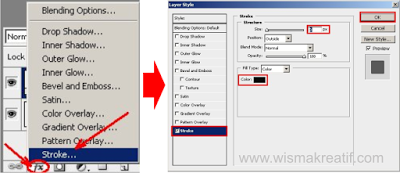
Setelah klik ‘OK’, hasilnya akan seperti gambar berikut ini.

Yang terakhir tinggal menambahkan nama jalan dan lokasi hajatan berlangsung.
Buat layer baru, kemudian pilih Horizontal Type Tool untuk mulai menulis. Jenis dan ukuran font anda tentukan sendiri. Di sini saya menggunakan jenis font Arial dengan ukuran 12 px.
Ulangi setiap membuat nama jalan dengan mengaktifkan Horizontal Type Tool. Kemudian posisikan atau letakkan nama jalan tersebut dengan cara menggeser menggunakan Move Tool. Untuk memutar text, pilih Edit > Transform > Rotate 90° CCW.
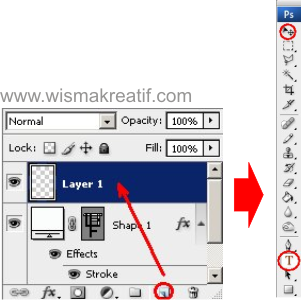
Setelah nama jalan sudah diatur pada posisinya, apabila ingin memasukkan symbol rumah pada denah, gunakan Horizontal Type Tool kemudian ketik huruf ‘H’. Lalu ubah jenis font-nya menjadi Webdings, maka huruf ‘H’ akan berubah menjadi symbol rumah yang menunjukkan LOKASI hajatan. Ubah ukuran font menjadi 18 px agar gambar rumah menjadi lebih besar dan tampak lebih jelas.
Untuk penunjuk arah mata angin, saya gunakan Custom Shape. Dan hasil akhir denah lokasi dengan Photoshop yang saya buat sebagai contoh adalah sebagai berikut.
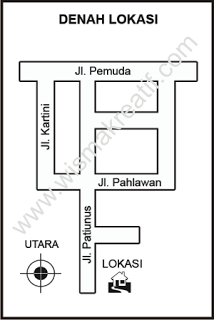
Mudah-mudahan artikel tentang cara membuat denah lokasi undangan dengan photoshop kali ini dapat sedikit membantu anda khususnya yang sedang dalam tahap belajar.
Saya juga menyertakan file dalam bentuk .psd untuk bahan belajar. Jika berkenan, silahkan unduh filenya di sini. Ukuran filenya cuma 900an KB saja.
Semoga bermanfaat 🙂
sumber : http://www.wismakreatif.com/2014/11/cara-membuat-denah-lokasi-undangan.html
Cara sederhana edit Tones Foto ( Soft Tones)
haiii…temen-temen perkenalkan nama saya Dedi Irawan, disini saya akan memaparkan cara sederhana edit Tones Foto(Soft Tones) menggunakan photoshop, kita langsung saja, capcuuus..!!!
dibawah ini foto asli dan foto hasil editannya yang lebih soft
 hanya memperlukan beberapa tahap dalam proses ini
hanya memperlukan beberapa tahap dalam proses ini
Tahap 1
Setelah foto sudah dibuka di Photoshop, kemudiah Klik ( Layer+New Fill Layer+ Solid color)
Pilih warna pastel (warna lembut)