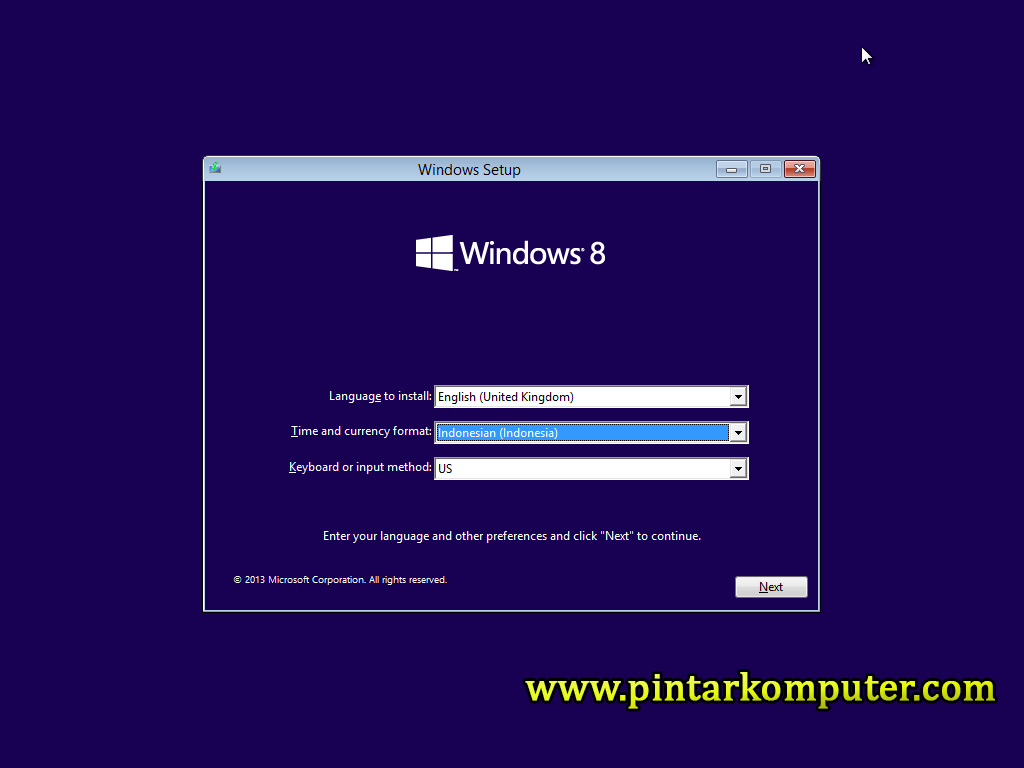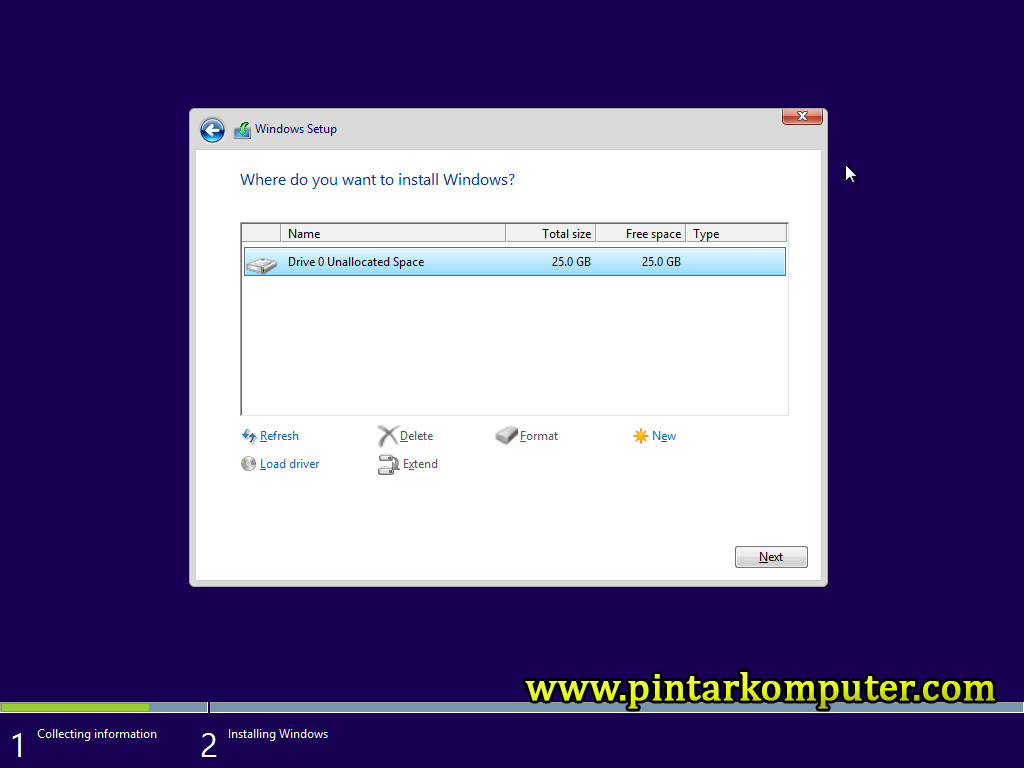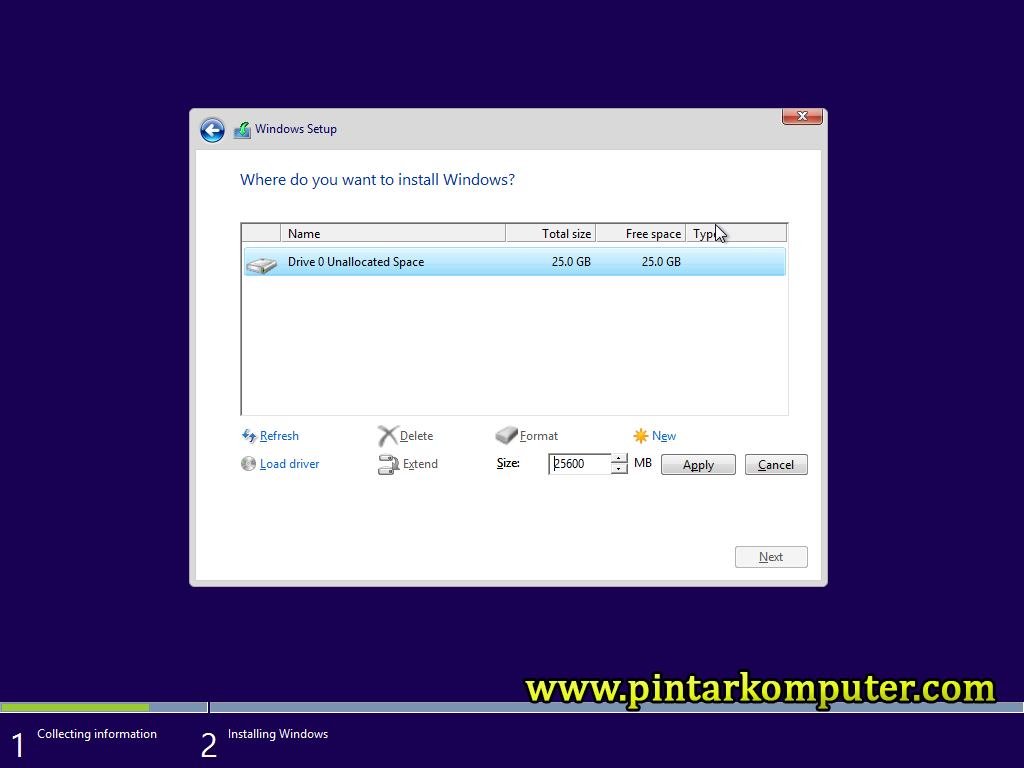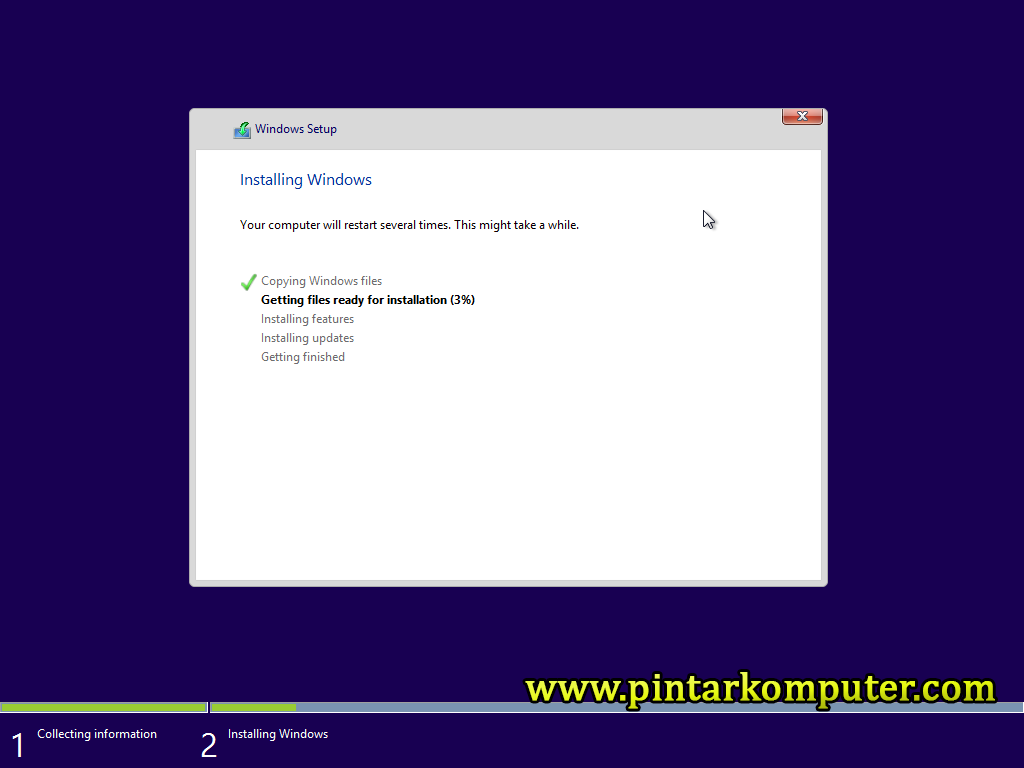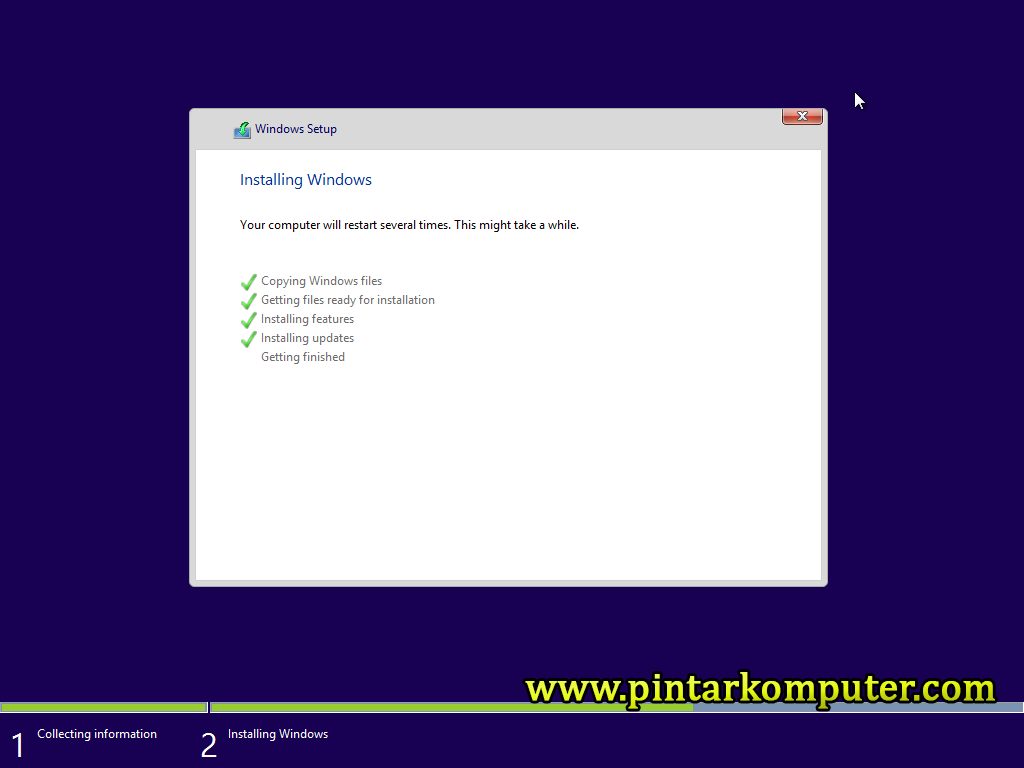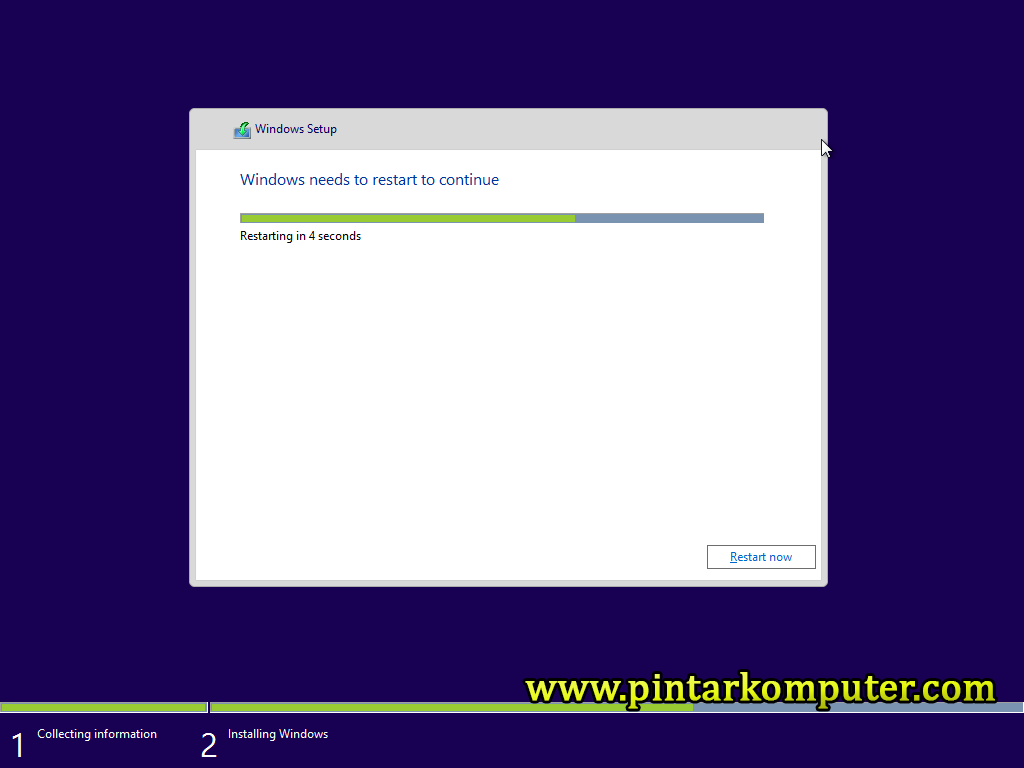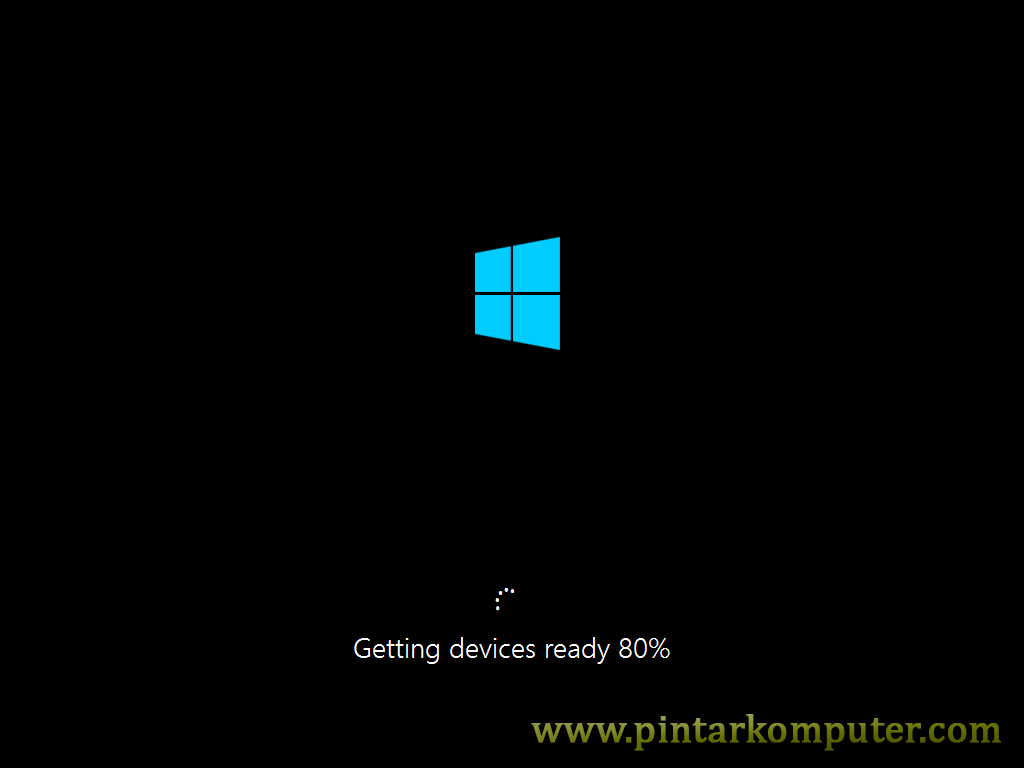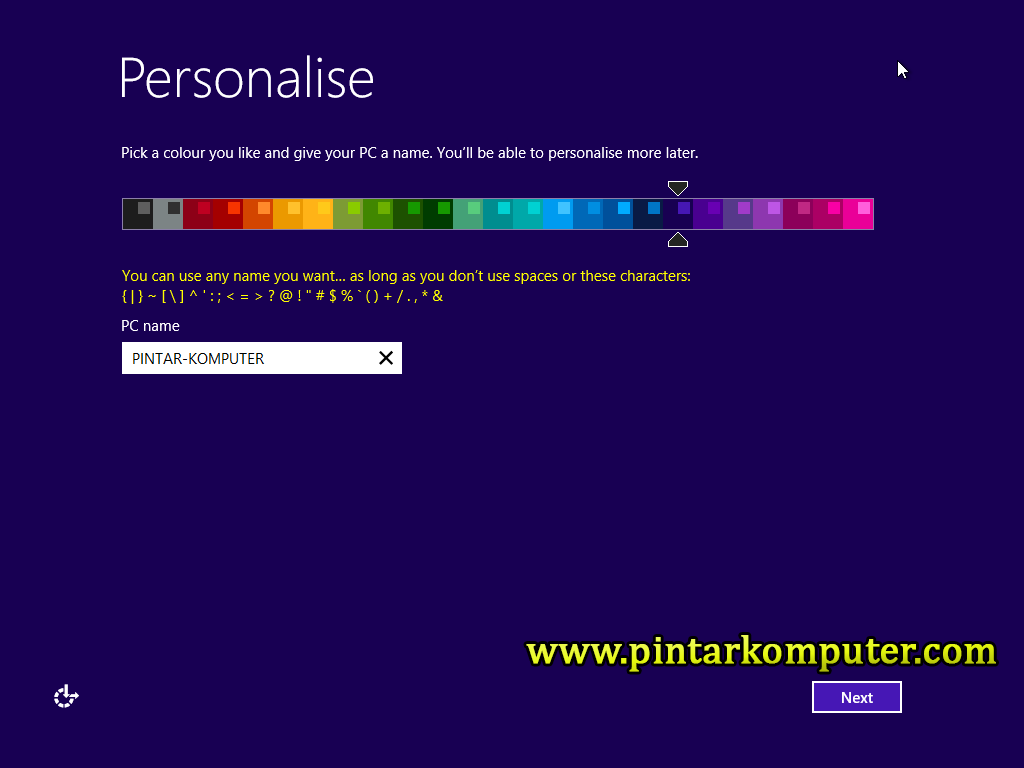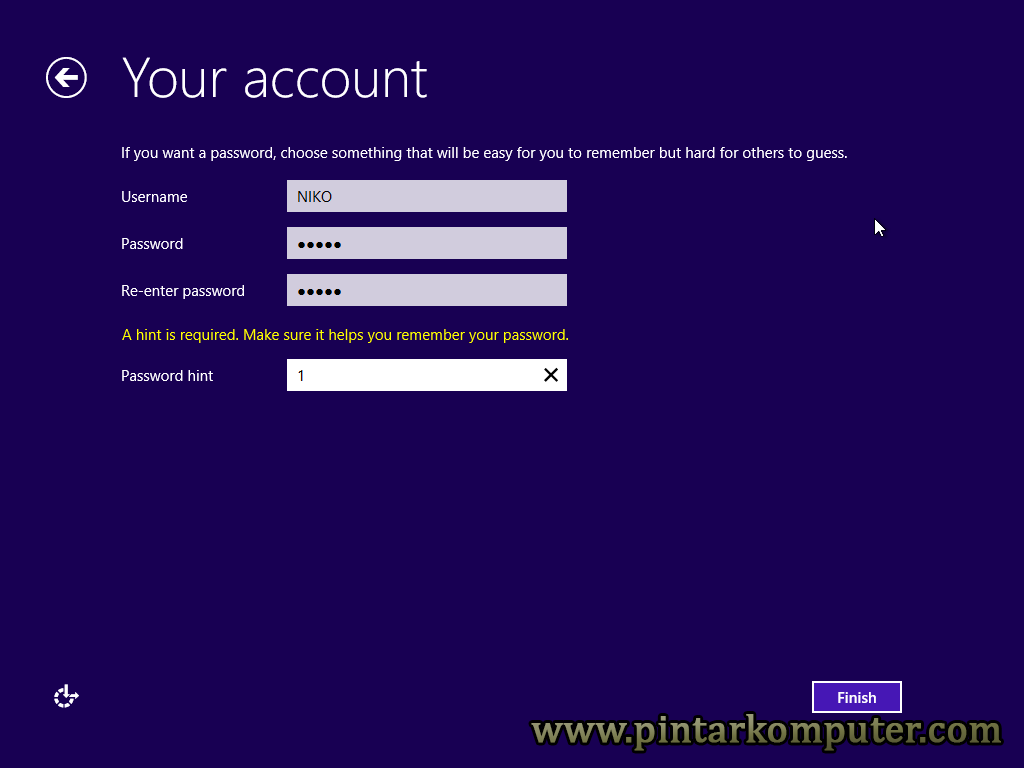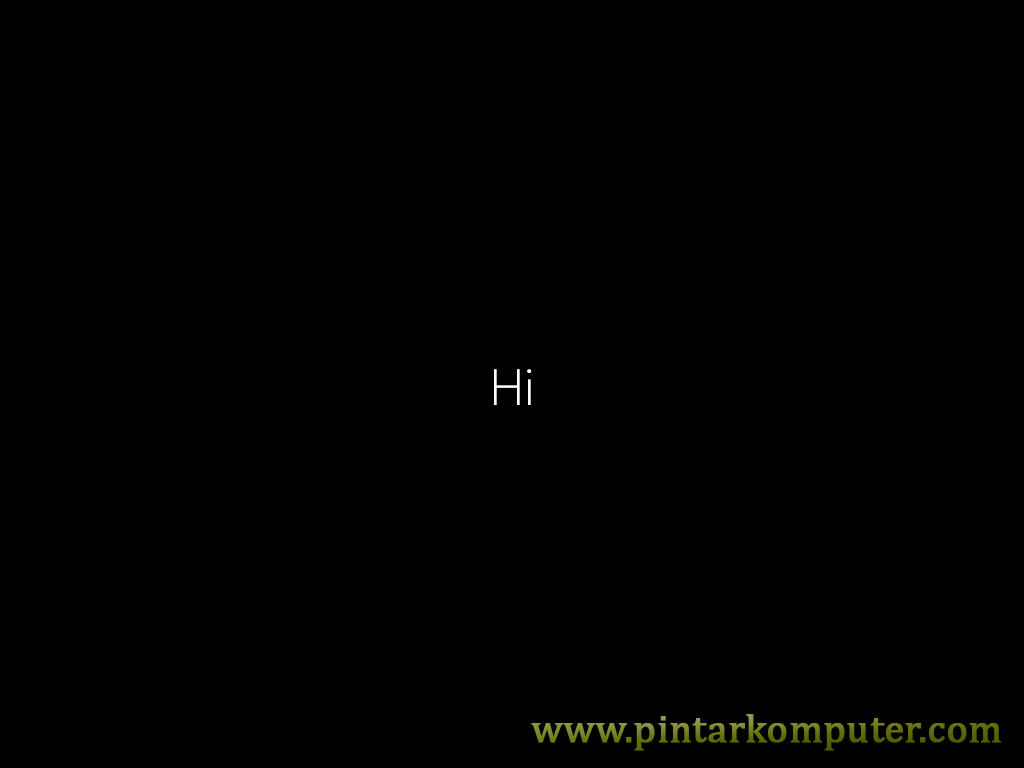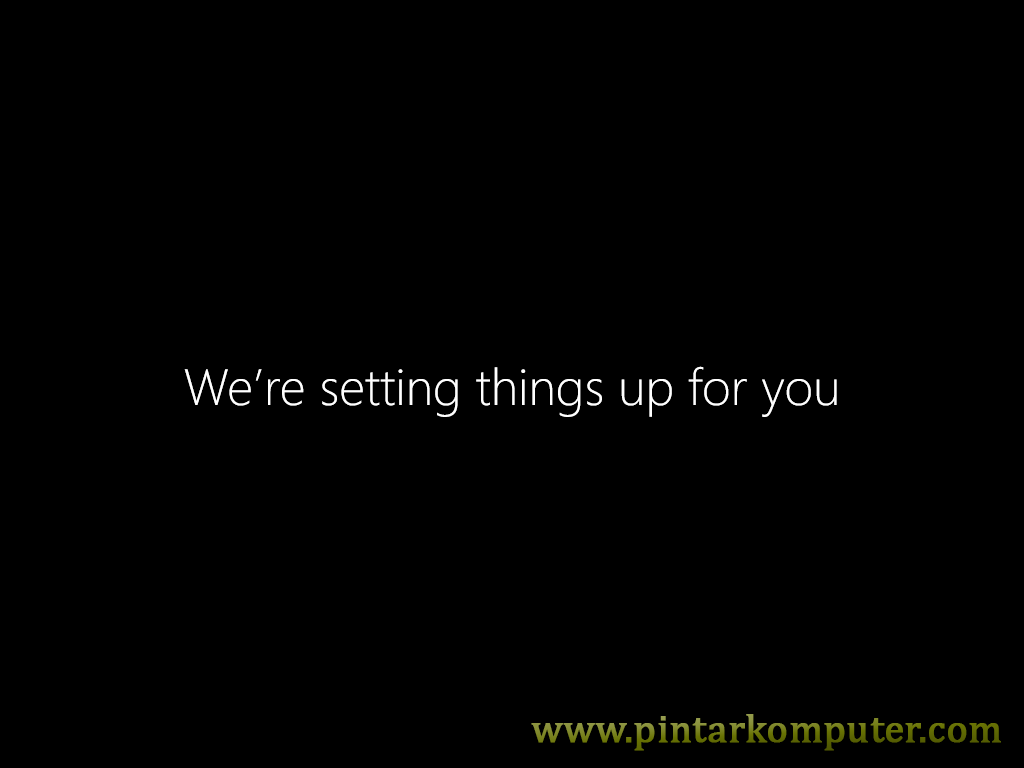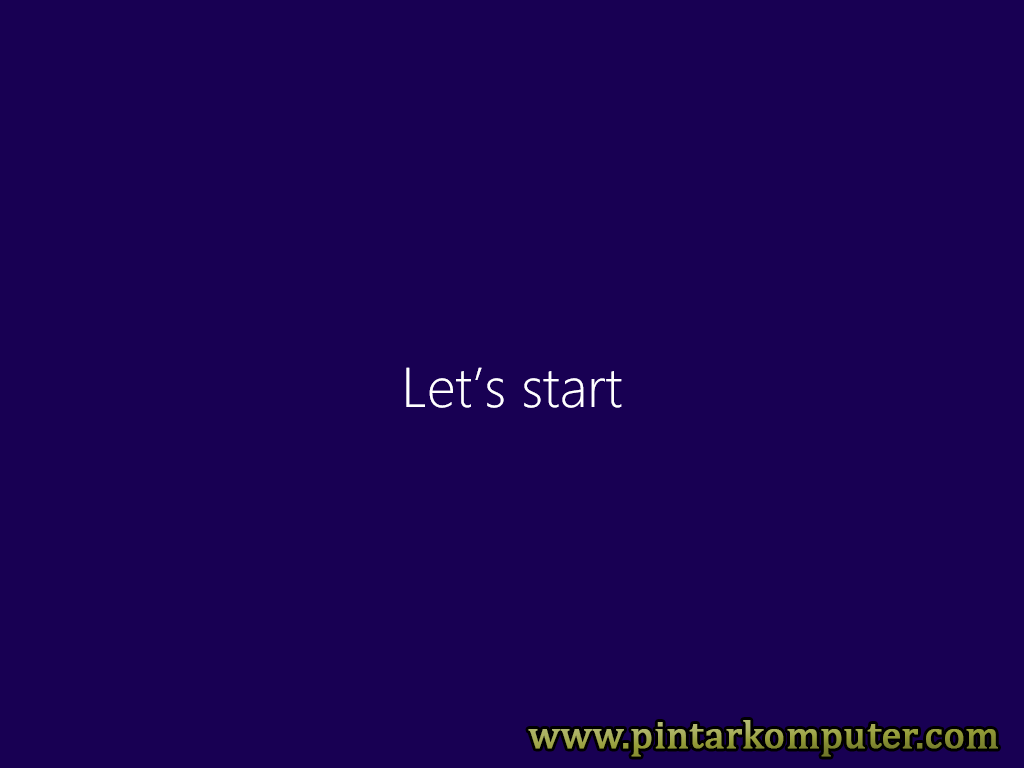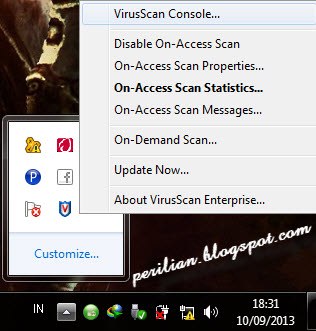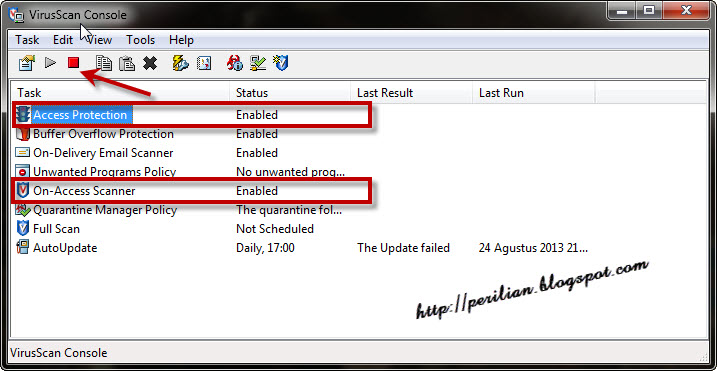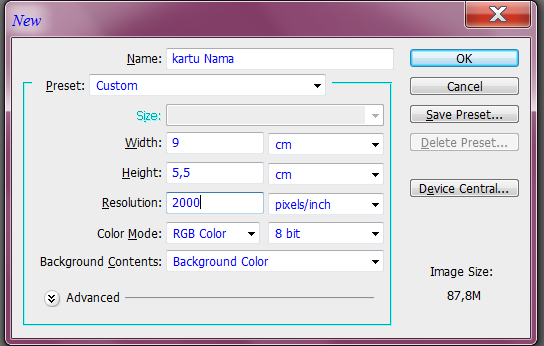Teknologi Informasi & Komunikasi
now browsing by category
Berisi artikel tentang teknologi informasi dan komunikasi
tutorial cara membuat logo toyota with corel draw
nama :johnson valentino ,nim :1411500211, kelompok :z, mata kuliah: design grafis
cara membuat logo sbb :
Pertama buatlah objek elips dengan Ellipse Tool dengan ukuran 14 cm x 7cm, dan elips dengan ukuran 12,5 cm x 6.5 cm seperti gambar di bawah Read More
Cara sederhana edit Tones Foto ( Soft Tones)
haiii…temen-temen perkenalkan nama saya Dedi Irawan, disini saya akan memaparkan cara sederhana edit Tones Foto(Soft Tones) menggunakan photoshop, kita langsung saja, capcuuus..!!!
dibawah ini foto asli dan foto hasil editannya yang lebih soft
 hanya memperlukan beberapa tahap dalam proses ini
hanya memperlukan beberapa tahap dalam proses ini
Tahap 1
Setelah foto sudah dibuka di Photoshop, kemudiah Klik ( Layer+New Fill Layer+ Solid color)
Pilih warna pastel (warna lembut)
Tahap 2
Tahap 3.
Cara merubah background menjadi 3D neon
- hay teman-teman perkenalkan Nama saya rizkiari sandi, di sini saya akan memfosting kan cara menggantikan background dengan menggunakan adobe photoshop. jalankan adobe photoshop versi berapapun,(sesuai selerah)asal tetap dalam jalur adobe photoshop, tetapi di sini saya menggunakan applikasi adobe photoshop cs3?okey langsung aja ke tkp(pada inti nya) demi mempersingkatkan waktu.
- pertama buka applikasi photoshop, cari poto yang akan di gantikan background dengan cara pilih menu>open atau cari di google di mana aja yang penting bisa di edit.
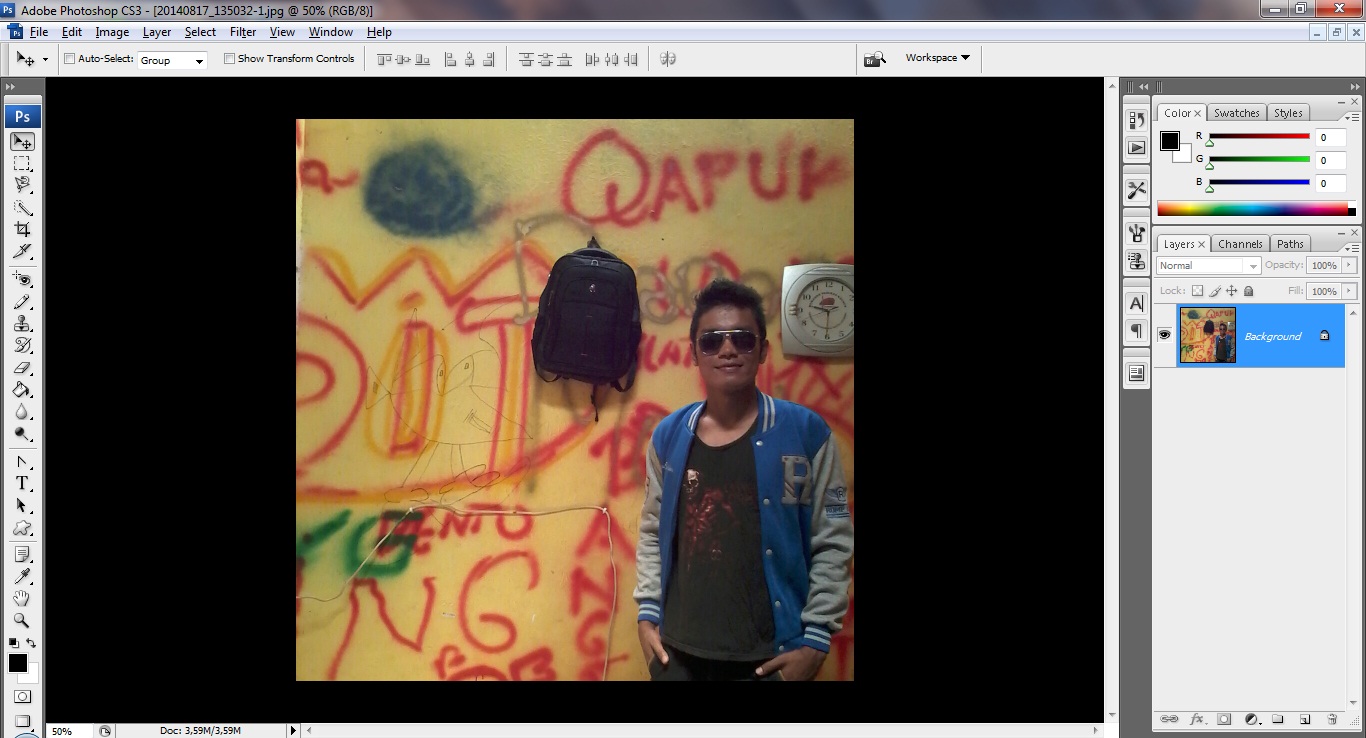
- sebelum di seleksi seleksi tekan CTRL+J untuk menambahkan layer baru, supaya agar lebih mudah untuk cara kerja nya, poto yang akan di edit harus di tanda garis-garis putus dengan menggunakan pen tols atau lasso tools dan magic wand, supaya untuk poto yang di depan tidak terganggu asli nya, lalu klik menu filter>stylize. kalau sudah di klik akan berubah menjadi seperti gambar(poto) di bawah ini.
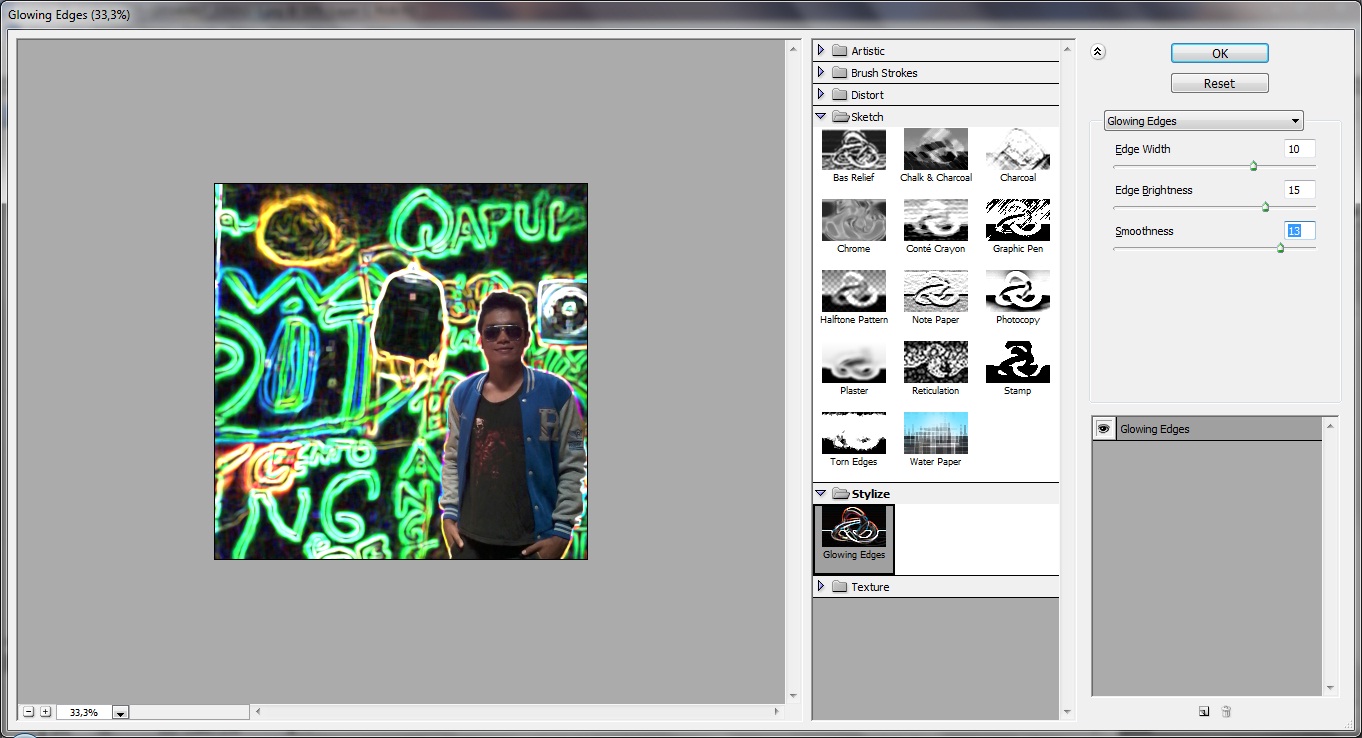
- untuk lebih mempertajamkan warna background tekan CTRL+U lalu atur warna sesuai kreatifitas masing2.
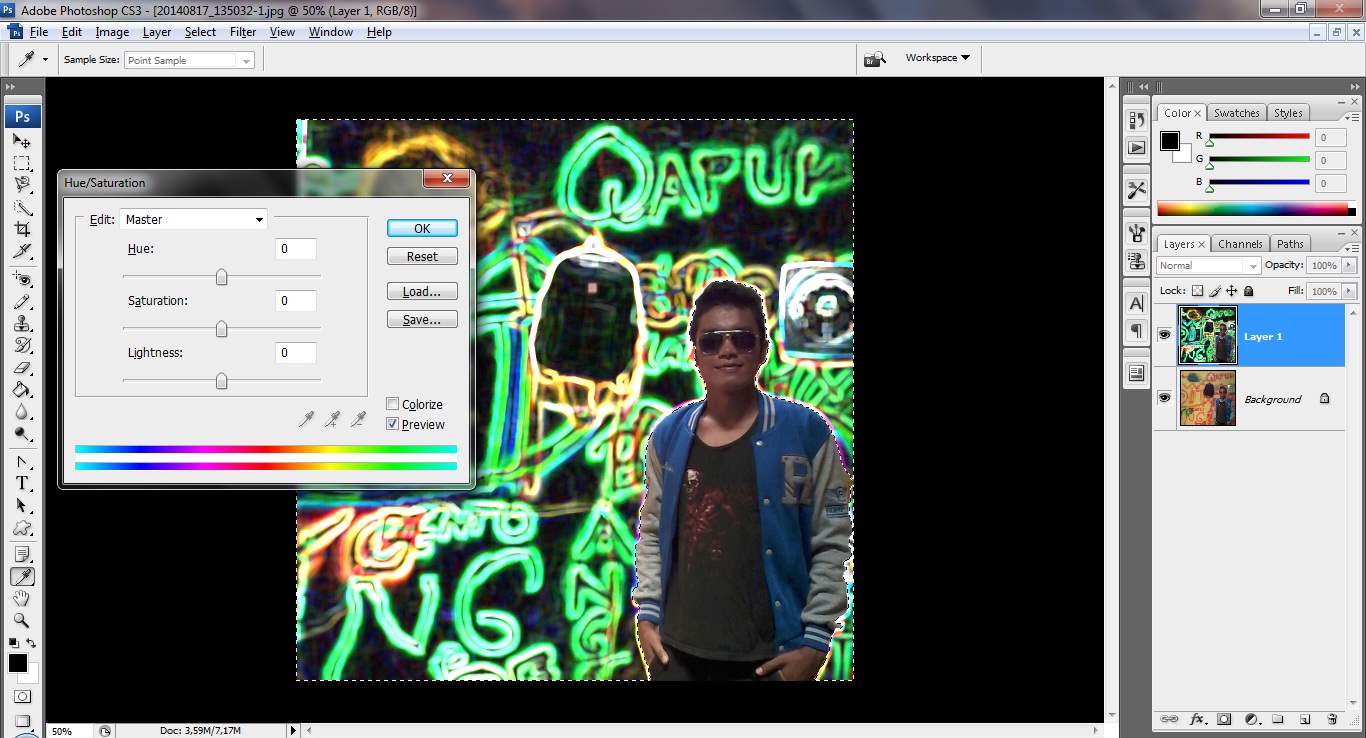
- setelah menekan ctrl+u dan mengatur warna akan jadi sperti poto di bawah ini,lalu tekan CTRL+J utk menambah layer baru
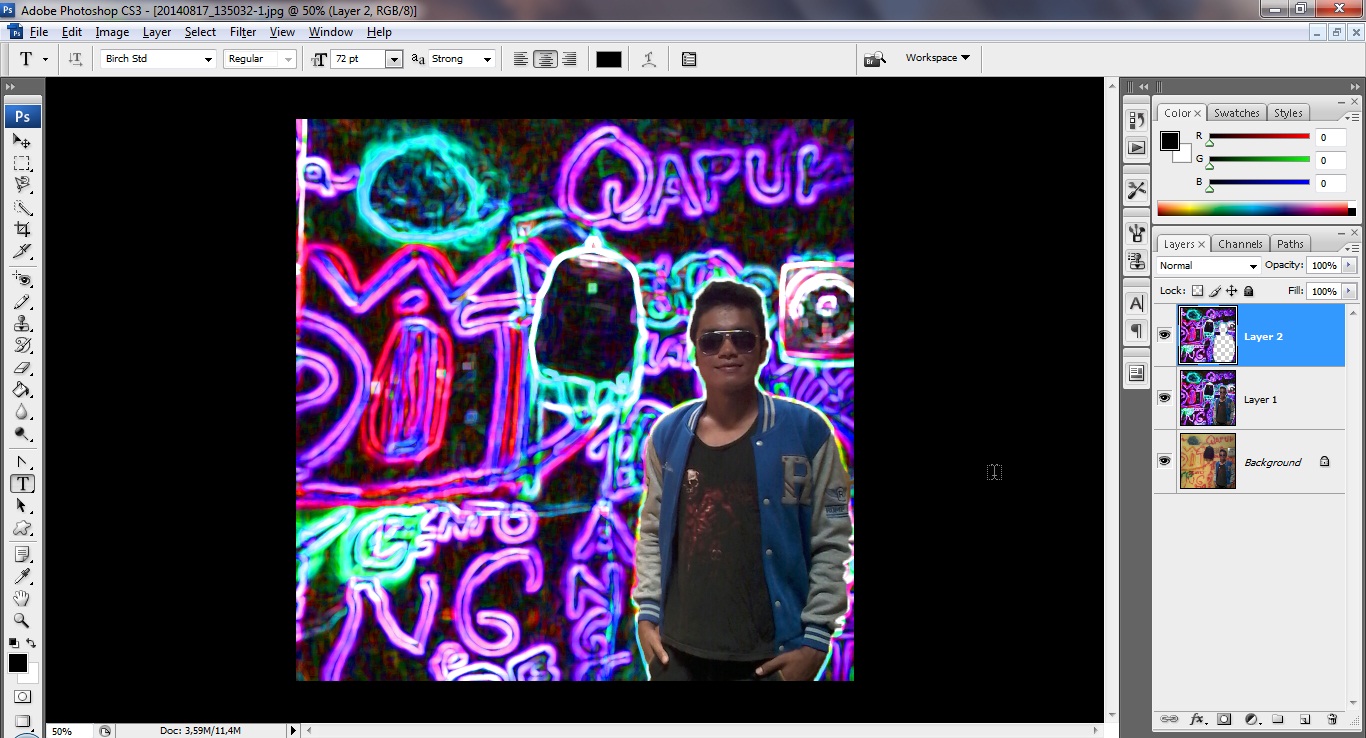
- lalu klik 2x pada layer2 sehingga muncul layer style untuk mengatur dan merubah background sehingga menjadi seperti poto di bawah ini
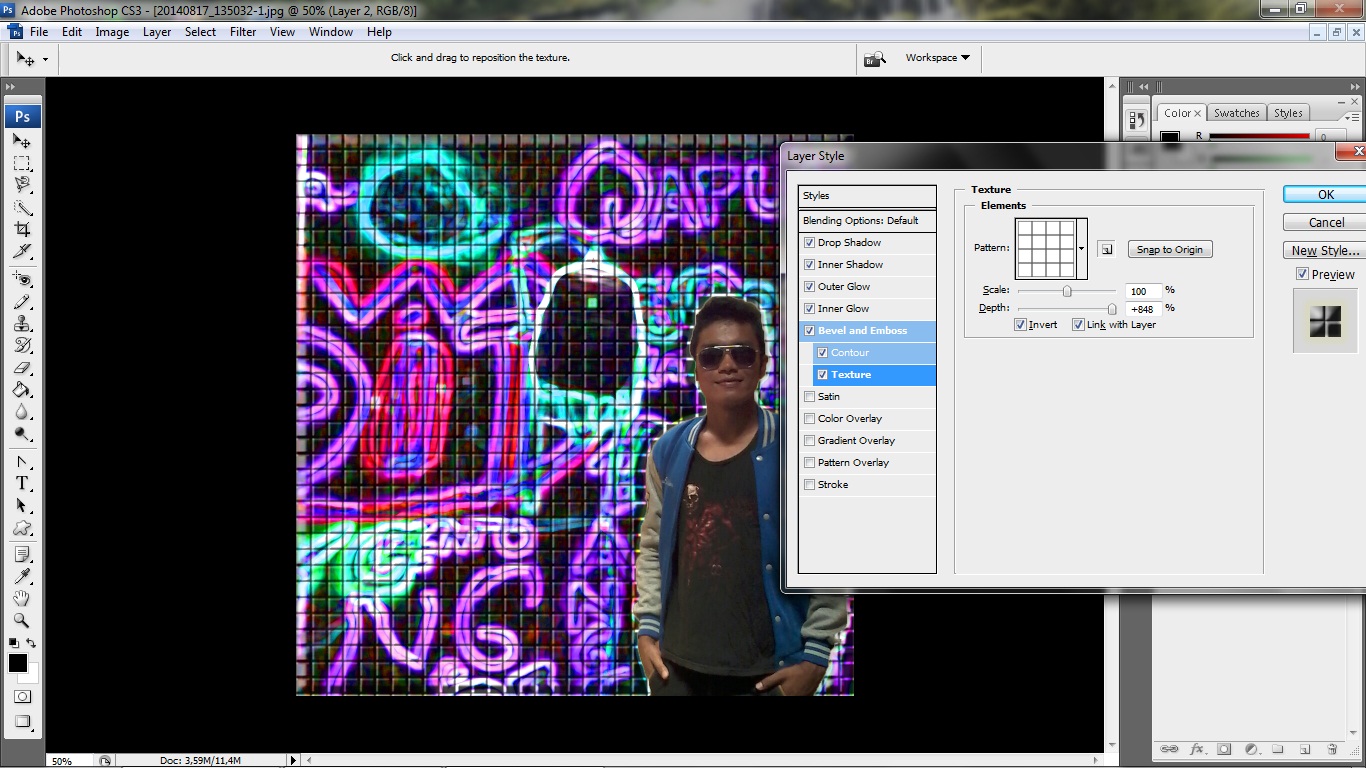
- hasil akhir dari editing mengganti background 3d neon
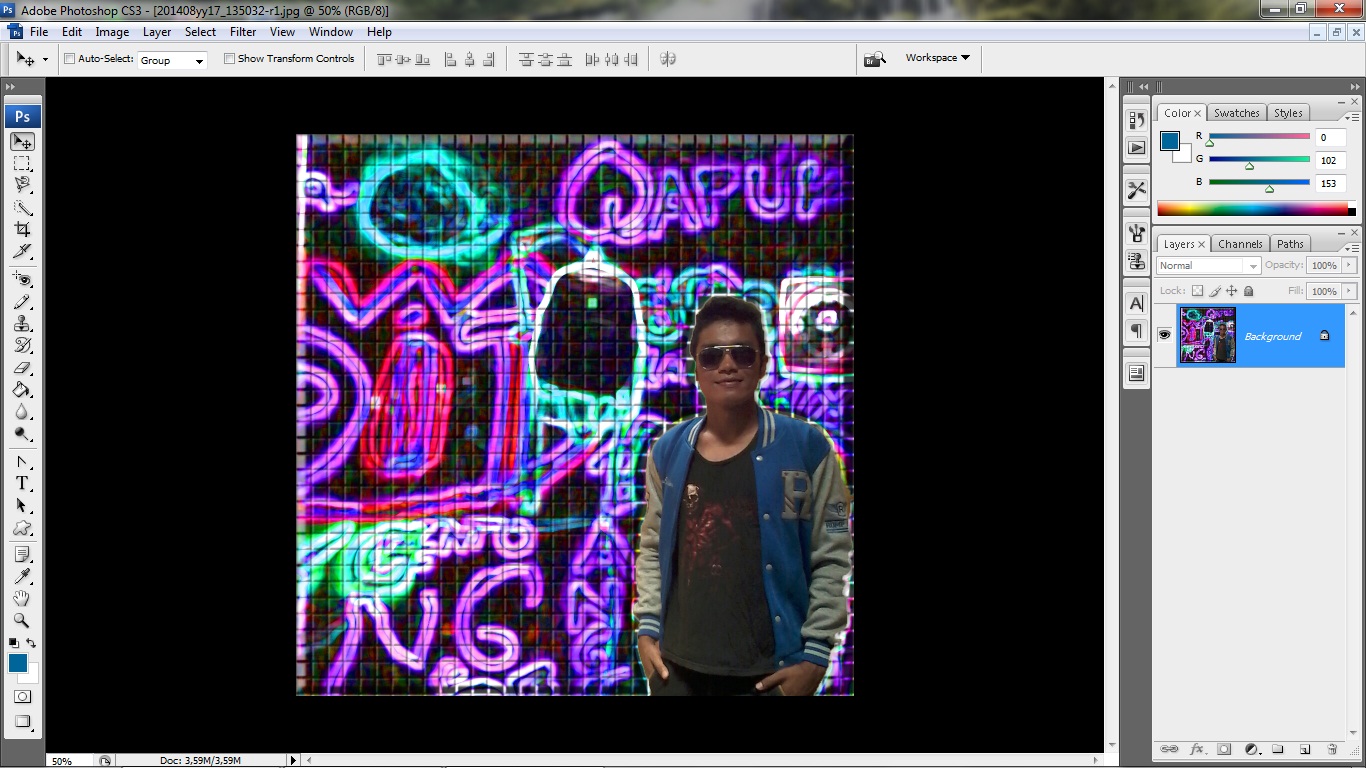
- saya minta maaf jika ada ke salahan kata dalam penjelasan dari saya, Semogah bermanfaat
-
sekian saya ucapkan terima kasih. (~_~),
sumber : dari pikiran sendiri
nama : Rizkiari sandi
Nim : 1422500121
kelompok : X
mata kuliah : design grafis
Cara Membuat Jaringan Komputer LAN Untuk Warnet
Bagi anda yang ingin mempunyai bisnis layanan internet khususnya Warnet, untuk ngirit biaya pemasangan jaringan komputer, anda dapat belajar sendiri cara membuat jaringan komputer LAN. Biasanya pada CPU komputer sudah dilengkapi dengan fasilitas LAN Card atau NIC (Network Interface Controller). Kalau belum ada silahkan beli terlebih dahulu. Saya akan memberikan cara membuat jaringan komputer LAN dengan menggunaan kabel UTP dan konektor RJ-45 (dapat dibeli di toko komputer). Untuk kabel UTP dan konektor RJ-45 ini usahakan cari yang berkualitas karena akan mempengaruhi kinerja jaringan. Anda dapat lihat gambar dibawah ini seperti apa bentuk dari NIC, konektor RJ-45 dan UTP Cable. Jaringan LAN yang sudah dipasang nantinya dapat digunakan untuk sharing file / data antara komputer yang satu dengan komputer yang lainnya yaitu untuk Billing Warnet dan untuk Client.
Cara Membuat Jaringan Komputer LAN Untuk Warnet
Kalau anda mempunyai 2 buah komputer dan akan dibuat saling berhubungan / saling conect, untuk pemasangan jaringan komputer LAN ini cukup menggunakan kabel UTP yang tidak begitu panjang dan 2 bh konektor RJ-45 dengan konfigurasi Cross atau menyilang.
Pada tutorial ini Blogger Bondowoso akan memberikan cara memasang jaringan komputer LAN dengan menggunakan 6 buah komputer / PC. Karena jumlah PC yang banyak, maka perlu menggunakan Switch atau Hub agar masing-masing komputer dapat saling berhubungan. Untuk memasang kabel UTP dan konektor RJ-45 pada masing-masing komputer, gunakan kabel UTP dan konektor RJ-45 yang pada kedua ujung kabel menggunakan konfigurasi Straight / lurus untuk dicolokkan / dipasang ke Switch/Hub. Lihat gambar dibawah ini.
Konfigurasi Alamat IP (Internet Protocol / TCP IP)
Jika jaringan komputer LAN sudah dibuat/dipasang, langkah selanjutnya yaitu pada masing-masing komputer diberi alamat IP Address (Internet Protocol / TCP IP) dan pemberian IP Address untuk masing-masing komputer tidak boleh sama agar tidak bentrok. Berikut cara memberi alamat IP Address :
1. Pada Control Panel, pilih Network Connection
2. Klik 2 kali pada Local Area Connection, lihat gambar dibawah ini
3. Pada General pilih Properties
4. Lalu klik lagi 2 kali pada Internet Protocol (TCP / IP)
5. Berikutnya klik Use The following IP Address, lalu isi IP address dan Subnet Mask
Jika ada 6 buah komputer maka IP Address, seperti contoh dibawah ini
– Komputer 1 => IP Address : 192.168.1.1
– Komputer 2 => IP Address : 192.168.1.2
– Komputer 3 => IP Address : 192.168.1.3
– Komputer 4 => IP Address : 192.168.1.4
– Komputer 5 => IP Address : 192.168.1.5
– Komputer 6 => IP Address : 192.168.1.6
Keterangan :
– Untuk IP Address tidak boleh sama
– Untuk Subnet Mask harus sama yaitu pada default : 255.255.255.0
6. Selanjutnya klik kanan pada My Computer lalu pilih Properties. Pada Computer Name pilih Change.
7. Isi kotak pada Computer name dengan nama komputer 1. Beri nama juga untuk komputer yang lainnya dan centang pada tulisan WORKGROUP.
- Kalau sudah lalu restart komputer.
9. Langkah terahir lakukan PING agar masing-masing komputer dapat terhubung.Cara Ping dari komputer 1 ke komputer 2 :
Pada komputer 1 : klik Start => Run => lalu ketik CMD dan OK lalu tulis ping 192.168.1.2 dan tekan enter. Apabila keluar replay dari komputer 2 maka komputer telah terkoneksi. Lakukan perintah yang sama pada komputer yang lainnya dan pastikan replay dari masing-masing komputer.Catatan :
Apabila koneksi belum terhubung dan keluar perintah Request time out, maka harus dilakukan pengecekan lagi.
– See more at: http://bloggerbondowoso24.blogspot.com/2013/05/cara-membuat-jaringan-komputer-lan.html#sthash.0mBY4wOT.dpuf
Tipografi Foto Enda Ungu
Ada yang masih nggak kenal Enda??? Pati udah nggak jaman lagi ya kalau sampai nggak kenal sama nama yang satu ini. Iya… Salah satu personil Ungu ini baru-baru ini sempat diberitakan meninggal lho karena kecelakaan. Lagi-lagi gosip yang nggak bener selalu membututi para orang-orang tersohor. Nggak enak juga ya jadi orang terkenal?? Haha..
Nah, lalu apa hubungannya sama Photoshop? Mmmm.. Nggak ada sih.. Cuma kali ini kita akan buat manipulasi Photoshop dengan obyeknya foto si Enda tuh. Ya itung-itung ini sebagai bentuk apresiasi kepada Mas Enda biar panjang umur. 🙂
Baik, pada tutorial kali ini kita akan belajar membuat gambar tipografi dengan menggunakan brush khusus. Sebelum kita mulai, brush khusus ini bisa didownload di sini:
Sekarang mari kita bergerak!
Dan akhirnya jadilah:
terimakasih untuk kunjungan teman-teman yang udah lihat postingan ini. 😀
semoga dapat bermanfaat 🙂
Panduan Pemula] Tutorial Cara install Windows 8.1 Lengkap Dengan Gambar
SITI ZULAIDAH 1322500125 SH REKWEB
Hai sobat kali ini saya mau share mengenai Panduan Pemula] Tutorial Cara install Windows 8.1 pada komputer atau laptop.
Pintar Komputer – Cara install Windows 8.1 – Kehadiran windows 8.1 memang sangat menarik perhatian masyarakat untuk mencobanya di komputer/laptop mereka. Terlebih bagi mereka yang memang hobi dengan perkembangan teknologi. Meskipun banyak diantara mereka ingin menggunakan windows 8.1 sebagai sistem operasi di komputer/laptop, tetapi tidak sedikit pula yang masih bingung ataupun belum bisa menginstall nya. Terlebih bagi mereka yang awam dan ingin sekali belajar atau sekedar mencoba-coba.
Pada artikel ini, saya mencoba share beberapa langkah yang bisa Anda ikuti untuk menginstall windows 8.1 pada komputer ataupun laptop Anda. Pada tutorial ini saya berusaha menunjukan cara yang sejelas-jelasnya agar Anda yang masih awam dapat mengerti dan memahaminya.
Langkah-langkah mengisntall windows 8.1
Masukan DVD Installer yang sudah Anda miliki, lalu restart PC atau laptop. Lalu masuk ke BIOS, setting agar booting melalui CD/DVD. Untuk masuk ke BIOS, cukup dengan tekan tombol DEL/F2 atau Anda bisa menyesuaikan dengan komputer masing-masing. Setelah diatur booting-nya, restart lagi PC Anda.
Setelah di restart, akan muncul gambar seperti dibawah ini. Dan akan terdapat notifikasi “Press any key too boot from CD or DVD“. Tekan saja sembarang tombol, agar langsung memulai proseur installasi.
Kemudian pilih Bahasa dan format time sesuai dengan keinginan Anda. Kemudian klik Next
Selanjutnya klik Install Now
Lalu beri ceklist pada “I Accept the license terms“, kemudian klik Next
Pada bagian ini terdapat dua opsi “Upgrade” atau “Custom”. Anda bisa memilih upgrade apabila ingin memperbarui sistem operasi yang sudah ada. Sedangkan jika Anda memilih Custom, maka Anda akan mengsintall sistem operasi dari awal.
Karena tujuan kita adalah menginstall windows 8.1, maka pilih saja “Custom”
Masuk pada bagian partisi. Disini adalah bagian terpenting, aturlah susunan dan kapasitas partisi sesuai dengan keinginan dan kebutuhan anda. Pada gambar terlihat, saya hanya menggunakan satu partisi. Setelah menentukan kapasitas partisi dan menetukan partisi mana yang akan diinstall windows, klik Next
Selanjutnya akan dimulai proses installasi. Lama proses ini tergantung pada spesifikasai dan keadaan hardware pendukung PC atau laptop Anda.
Jika semua proses sudah selesai, maka PC akan me-restart otomatis dalam waktu 10 detik. Klik Restart now jika tidak ingin menunggu
Proses Restart, termasuk didalamnya persiapan device yang terpasang pada PC. 🙂
Selanjutnya masukan nama komputer yang Anda inginkan, serta memilih warna dasar untuk windows. Lalu klik Next
Kemudian akan ada dua metode yang diberikan “Use express setting” dan “Customize”
Use express setting : Berarti Anda menggunakan pengaturan default yang diberikan oleh microsoft
Customize : Anda akan menentukan sendiri pengaturannya.
Untuk pemula pilih saja Use express setting
Selanjutnya Anda diminta untuk memasukan Username dan Password. Kemudian kilk Finish
Tunggu beberapa saat proses finishing ini
Setelah berhasil, Anda akan langsung diarahkan ke tampilan start screen windows 8.1.
Silakan anda mencobanya di komputer/laptop anda.Semoga tutorial ini bermanfaat bagi yang memerlukan nya.
Cara Menonaktifkan Anti Virus Mc Afee Untuk Sementara
Rina 1322500047SH REKWEB
Cara Menonaktifkan Anti Virus Mc Afee Untuk Sementara – Hai kawan kali ini saya akan berbagi informasi mengenai cara mematikan Anti Virus Mc afee.Anti Virus Mc afee adalah anti virus yang cukup canggih untuk mellindungi komputer/laptop windows kita dari serangan virus berbahaya, namun ada kalanya kita juga harus mematikannya untuk kepentingan tertentu seperti instal game, software dll. Nah bila teman-teman ingin tahu Cara untuk Mematikan Anti Virus Mc afee untuk sementara silahkan baca artikel dibawah ini :
Langkah – Langkah Menonaktifkan Anti Virus Mc Afee :
Klik kanan pada tray icon Anti Virus Mc Afee pada taskbar, lalu pilih Virus Scan Console
Pilih Access Protection > klik stop : Untuk me-nonaktifkan anti virus
Pilih On-Access Scanner > klik stop : Untuk me-nonaktifkan pemindai anti virus
Nah sekarang anti virus sobat sudah non-aktif untuk waktu sementara hingga sobat menjalankan kembali anti virus dengan tombol play pada Virus Scan Console atau hingga komputer direstart.
Cara Membuat kartu Nama dengan PhotoShop

1.Buka photoshop dan buatlah lembar baru dengan cara klik CTRL+N kemudian atur seperti gambar berikut ini
2.warnai background kartu nama dengan warna biru atau terserah warna kesukaan kalian.bisa mengunanakan Read More


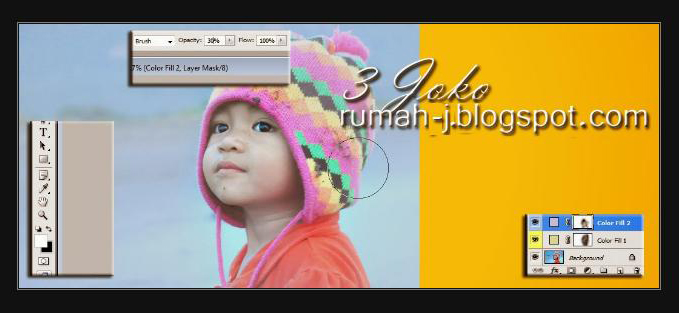
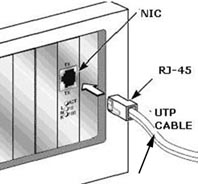




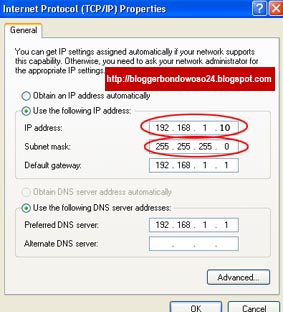
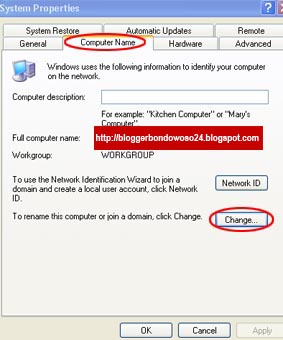
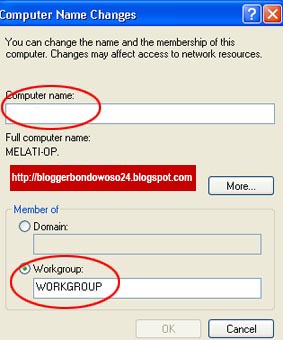









![[Panduan Pemula] Tutorial Cara install Windows 8.1 Lengkap Dengan Gambar](http://tutorial.atmaluhur.ac.id/wp-content/uploads/2015/03/Panduan-Pemula-Tutorial-Cara-install-Windows-8.1-Lengkap-Dengan-Gambar.png)