MEMBANGUN GEODATABASE DI ARCGIS 10
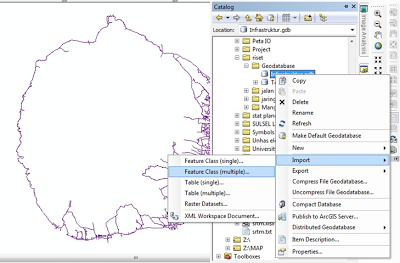
Berikut adalah tahapan membangun geodatabase di ArcGIS 10 :
Membuat Geodatabase.
Buka ArcCatalog kemudian pada klik kanan pada folder yang telah kita tentukan pilih New–> File Geodatabase atau Personal Database.
Maka akan tampil New File Geodatabase.
Rename geodatabase tersebut sesuai nama yang Anda inginkan. Pada tutorial ini saya memberi nama geodatabase dengan nama Ternate, karena saya akan mencoba membuat geodatabase untuk Pulau Ternate.
Langkah selanjutnya membuat feature dataset pada geodatabase yang telah dibuat sebelumnya (Ternate.gdb) klik kanan –> New –> Feature Dataset. Isi nama feature dataset tersebut serta tentukan sistem koordinatnya.
Untuk Z coordinate system, pilih None kecuali Anda ingin membuat peta 3D dengan geodatabase, sementara X Y tolerance untuk default saja.
Setelah feature dataset selesai dibuat, selanjutnya mulai membuat feature class berupa point, polyline, dan polygon. Klik kanan pada Feature Dataset –> New –> Feature Class.
Isikan nama dan alias serta pilih jenis feature (point, polyline atau polygon). Jika output peta atau data yang Anda inginkan berupa peta 3D dan rute atau Anda akan menganalisa menggunakan network analysis, maka centang M values dan Z values seperti pada gambar ditunjukkan dengan tanda kotak merah di atas.
Untuk membuat feature class yang lain, lakukan tahapan seperti yang ditunjukkan diatas. Dengan cara yang sama saat digitasi pada shapefile. Klik Editor –> Start Editing, Anda bisa memulai digitasi seperti contoh gambar dibawah.
Import feature class kedalam Geodatabase
Selain membuat feature class Anda juga bisa melakukan import feature class baik berupa shapefile, tabel atau lainnya kedalam geodatabase.
Saya contohkan membuat geodatabase baru dengan nama “Infrastruktur.gdb” dan menambahkan data yang akan di import.
Sengaja saya membuat geodatabase baru untuk memperlihatkan apakah geodatabase bisa memiliki feature dataset jika data yang kita kelola sedikit dan tidak memerlukan pengelompokan populasi data.
Pada geodatabase (infrastruktur.gdb) klik kanan –> Import –> Feature Class Multiple (jika data yang anda ingin import lebih dari satu).
Klik open data dan pilih data yang Anda ingin import kedalam geodatabase kemudian klik OK dan tunggu proses selesai.
Hasilnya seperti tampak pada gambar di bawah ini.
Selain cara di atas ada cara lain untuk mengimport feature class (shapefile) kedalam geodatabase.Klik kanan pada shapefile yang akan kita eksport kedalam Geodatabase –>Data –> Export Data.
Semoga postingan ini bermanfaat..
Rendy Septia Adiputra\1211500116\TV\SIG\Gasal 2015\2016
Sumber:http://inigis.com/membangun-geodatabase-di-arcgis-10/

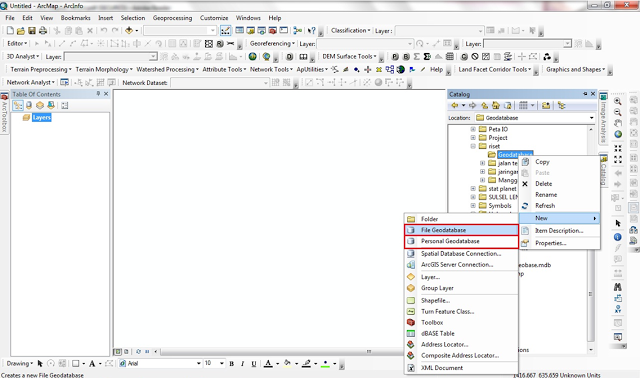

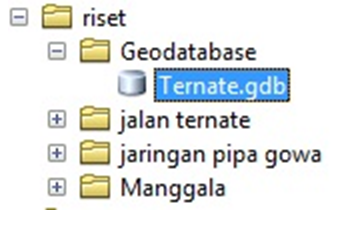
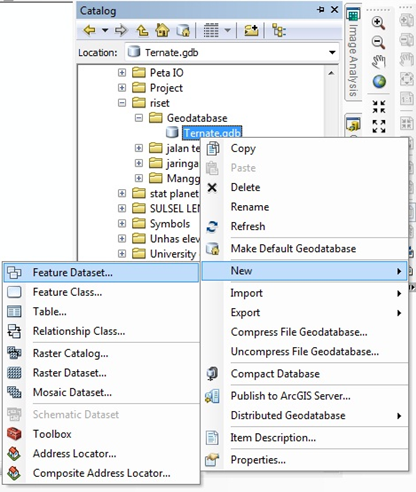
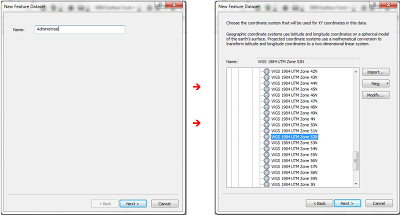
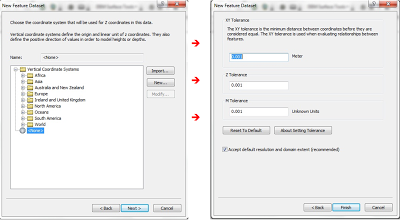
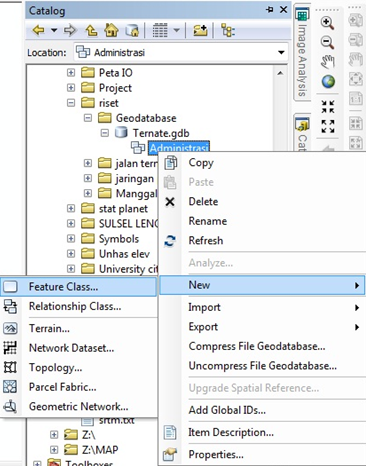
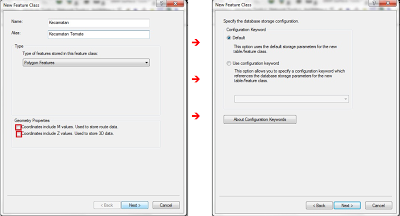
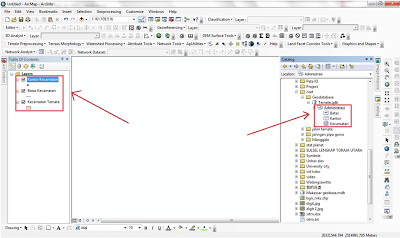
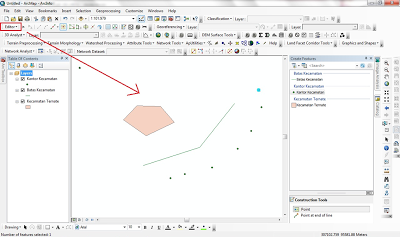
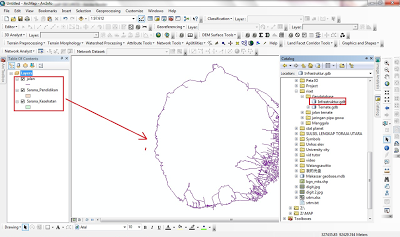
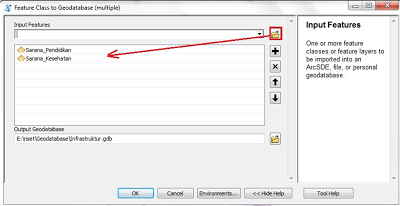
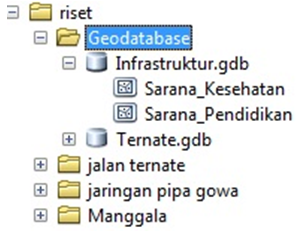
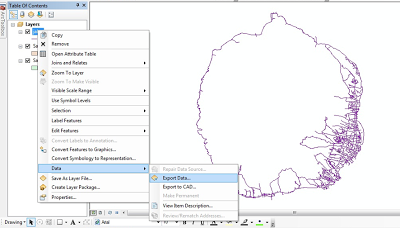
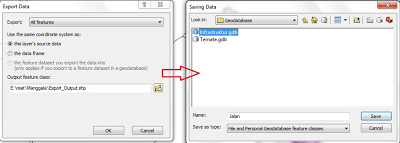
sangat bermanfaat