Cara membuat gambar Kaos Pocong dengan menggunakan Photoshop
Ini lah Contoh Hasil Gambarnya :
Cara-Caranya :
- Sebelum membuka Sofware Photoshop .silahkan Download Bahan-bahanya dulu DISINI.
kalau sudah Didownload, buka bahan-bahan tersebut lalu Instal Font Beat My Guest( nanti digunakan untuk membuat Tulisan ). - buka dulu adobe photoshop, disini saya mengunakan ADOBE PHOTOSHOP CS 5. ( Sobat dapat mengunakan photoshop versi terbaru ataupun versi yang dulu , karana inti penggunaannya hampir sama.)
- Setelah itu Buka gambar Kaos .
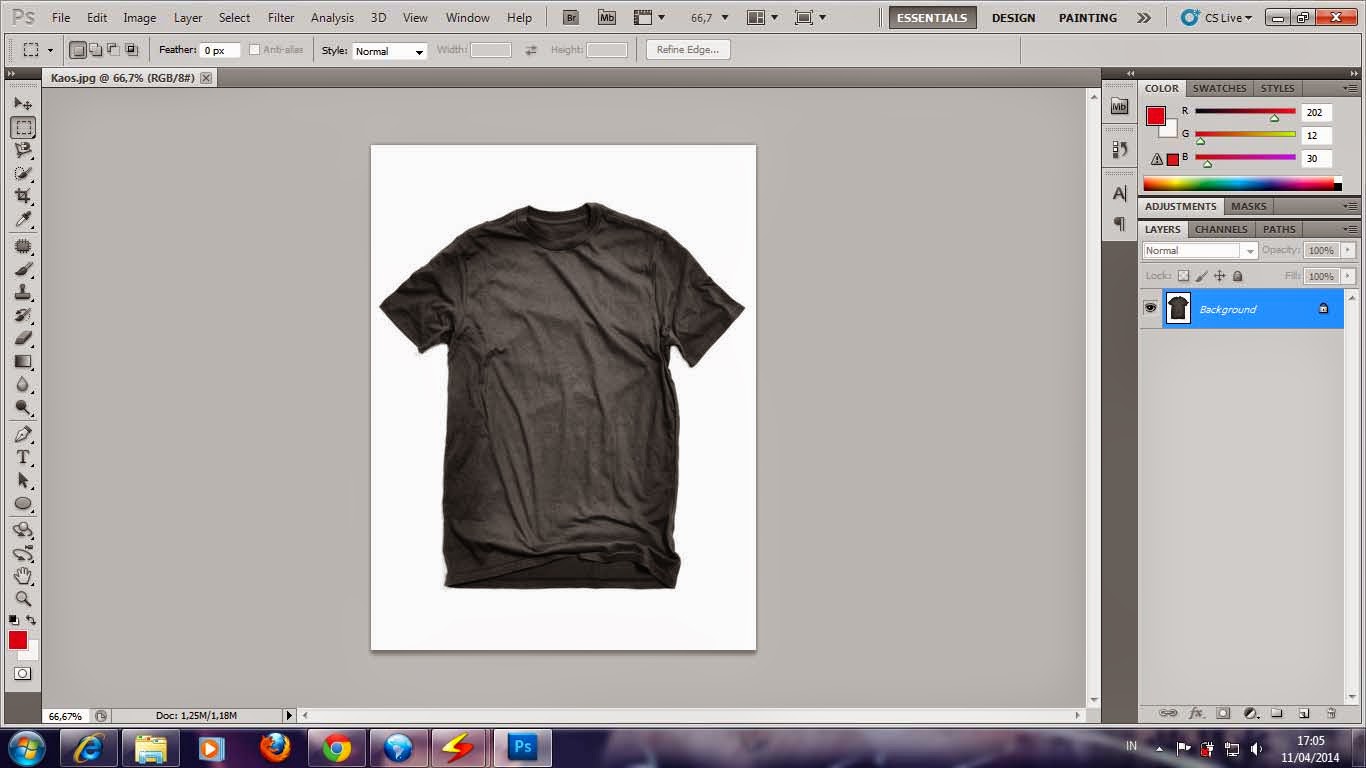
- Kita akan memisahkan Kain Kaos dari Backgraundnya , karna Backgraund mempunyai satu wana putih , maka kita Seleksi lebih mudah menggunakan Magic Wand Tool
- Aktifkan Magic Wand Tool ,kemudian klik didaerah bacgraund putih. maka , seluruh daerah bacgraund akan langsung terseleksi .
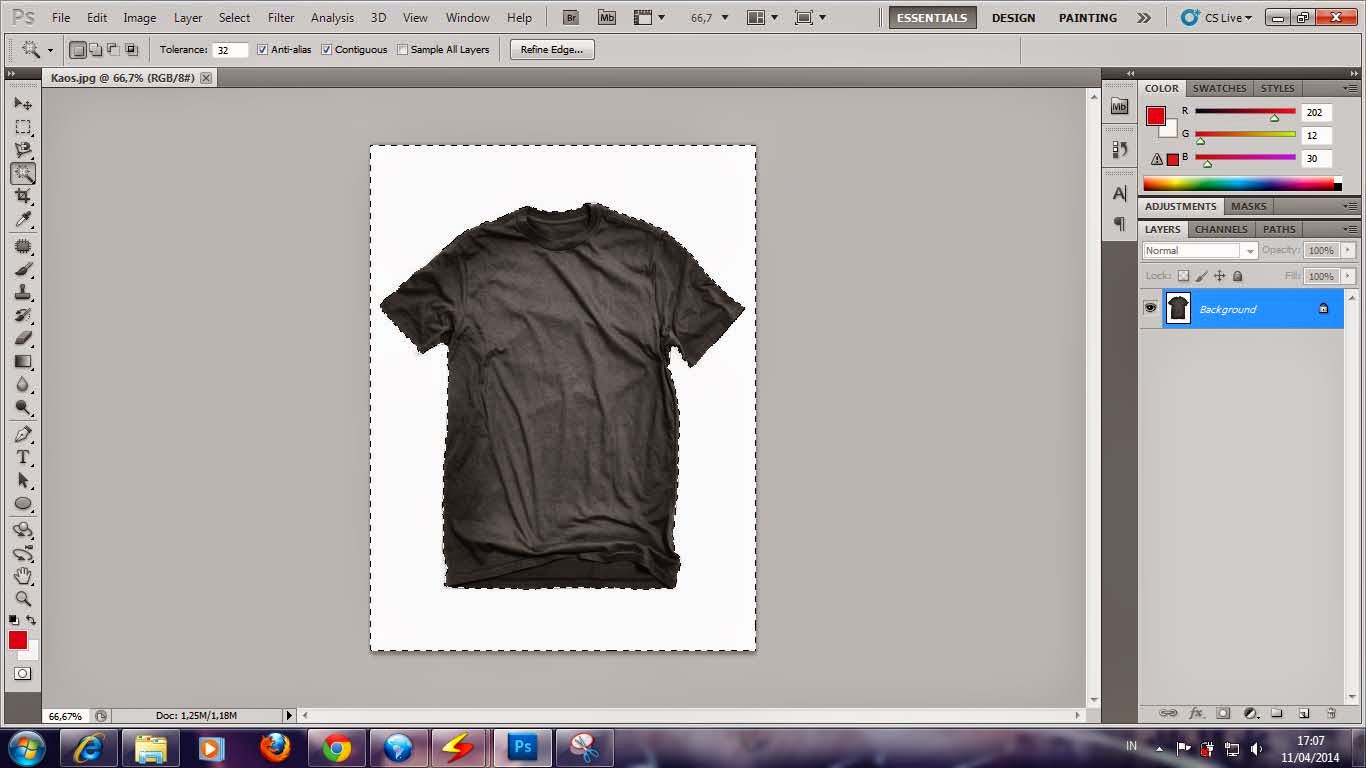
- Yang kita butuhkan Bukan Backgraundnya tetapi kaosnya . untuk itu silahkan balikan seleksi dengan cara , Klik Menu Select ===> Inverse . kini kain kaos yang diseleksi .
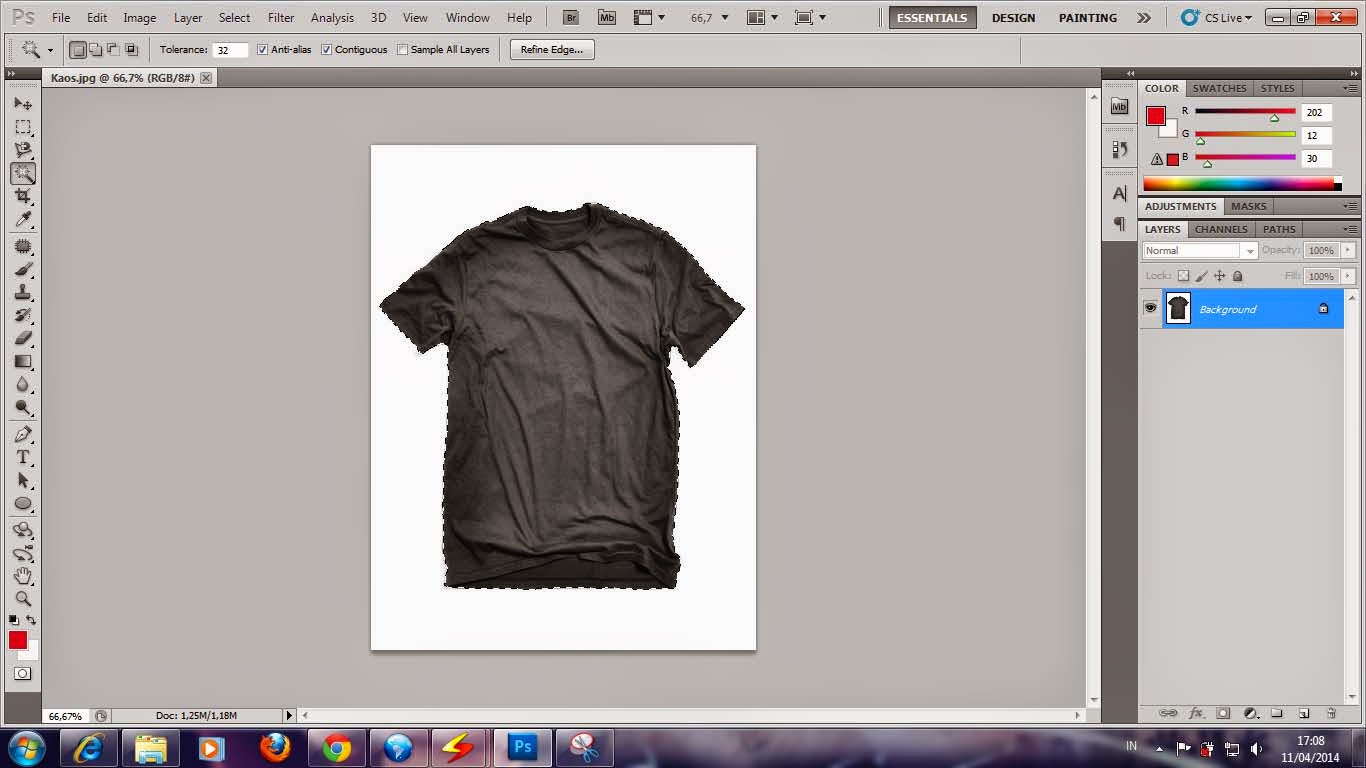
- Untuk memisahkan Kaos dari Background-nya, klik Menu Layers ==> New ==> Layer Via Cut .Maka akan muncul layer baru yang bernama Layer 1
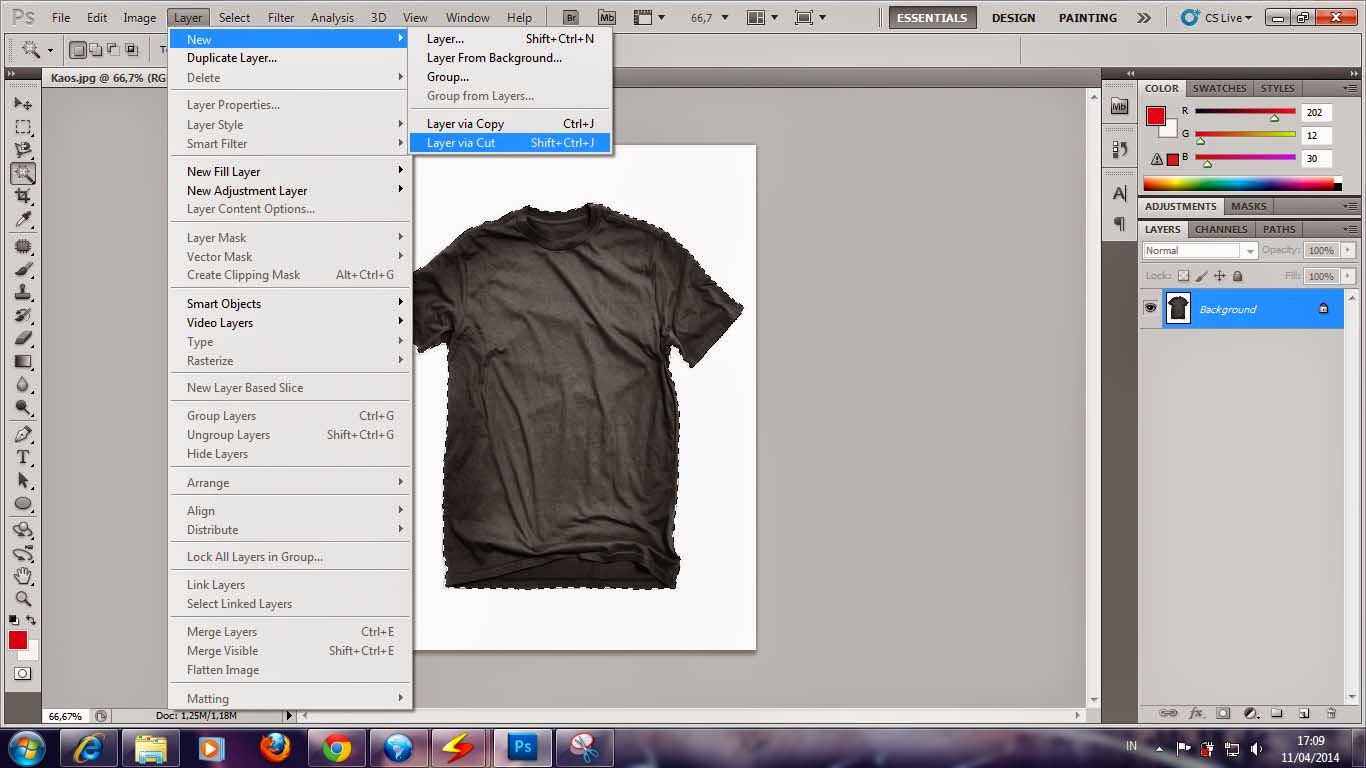
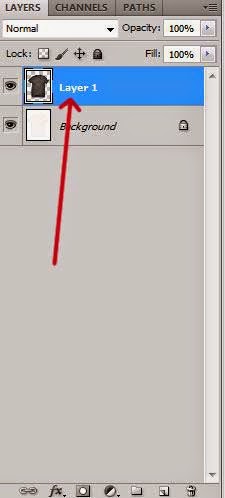
- Kita sudah tidak membutuhkan layer Bacgraund lagi . Agar tidak menggangu sebaiknya sobat Buang saja Layer backgraund tersebut .Drag Layet Background menuju ikon Delete Layer.Dan Berikut gambar kaos uang telah berasil di pisahkan dari Background-nya.
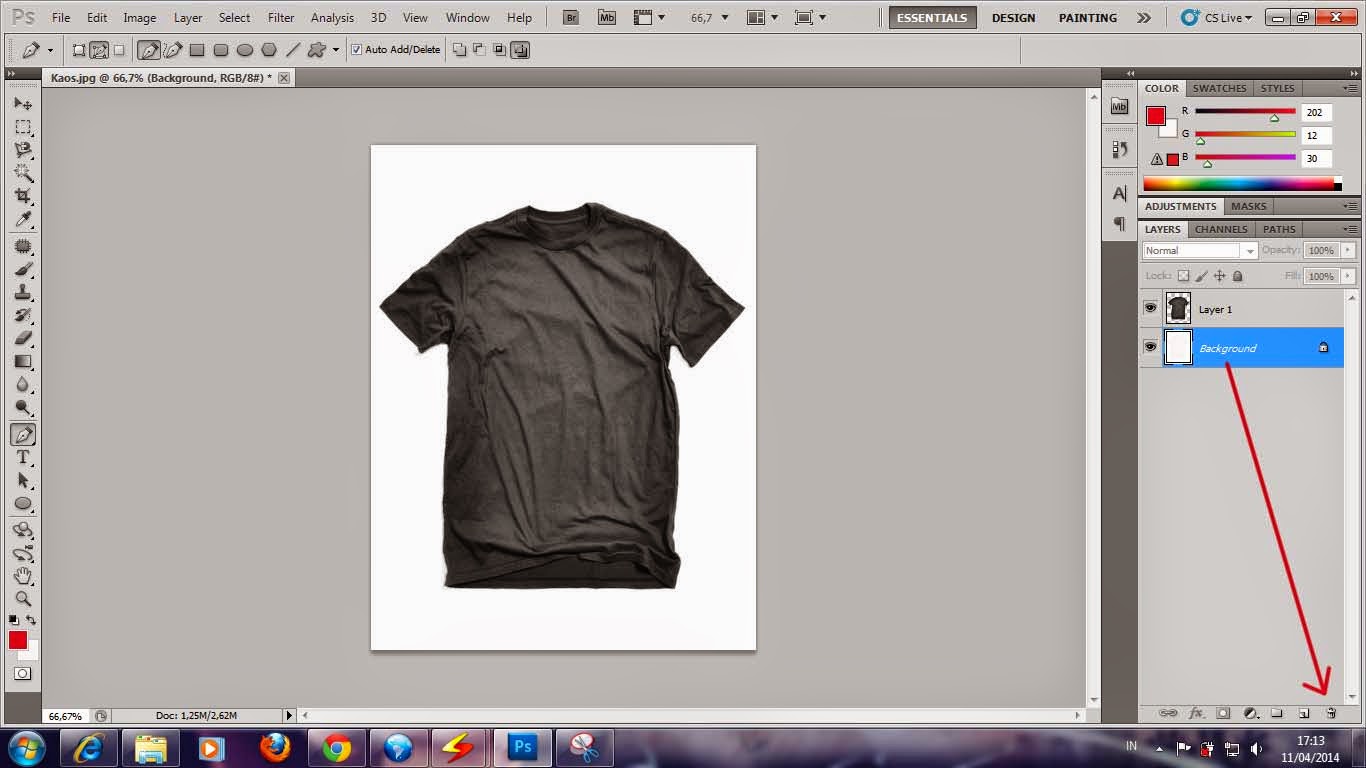
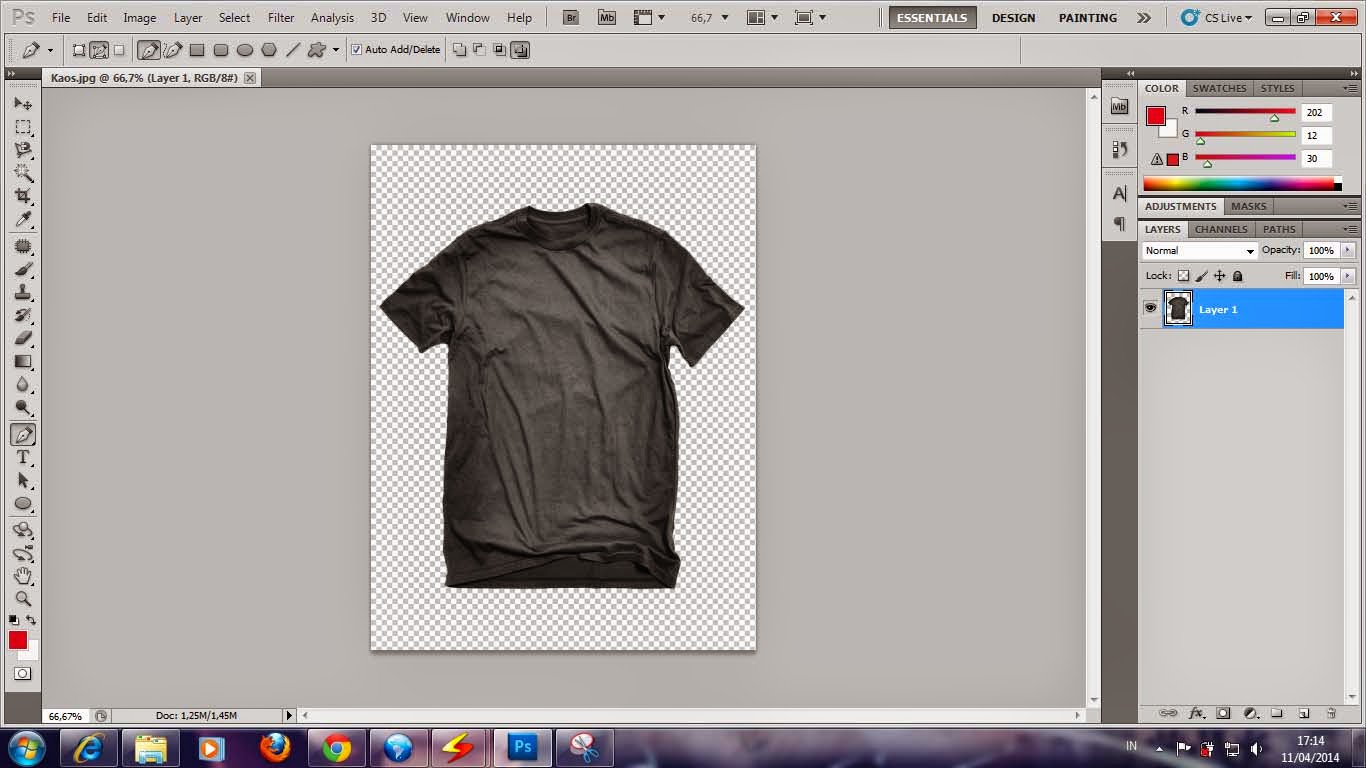
- Selanjutnya, Silahkan Copy Layer 1 dengan cara tekan Tombol Kombinasi CTRL + J .maka akan mucul layer baru Yaitu Layer 1 Copy.
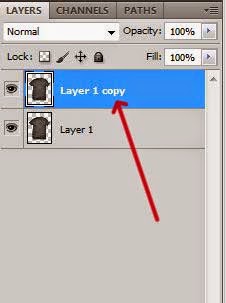
- Pada layer 1 copy , silahkan sobat atur agar daerah kerut hitam lebih kuak dan yang lainya , usahkan taampilan putih . Klik menu Image ==> Adjustment==> Level Dan atur parameternya seperti gambar berikut .Maka hasilnya akan berwarna putih .
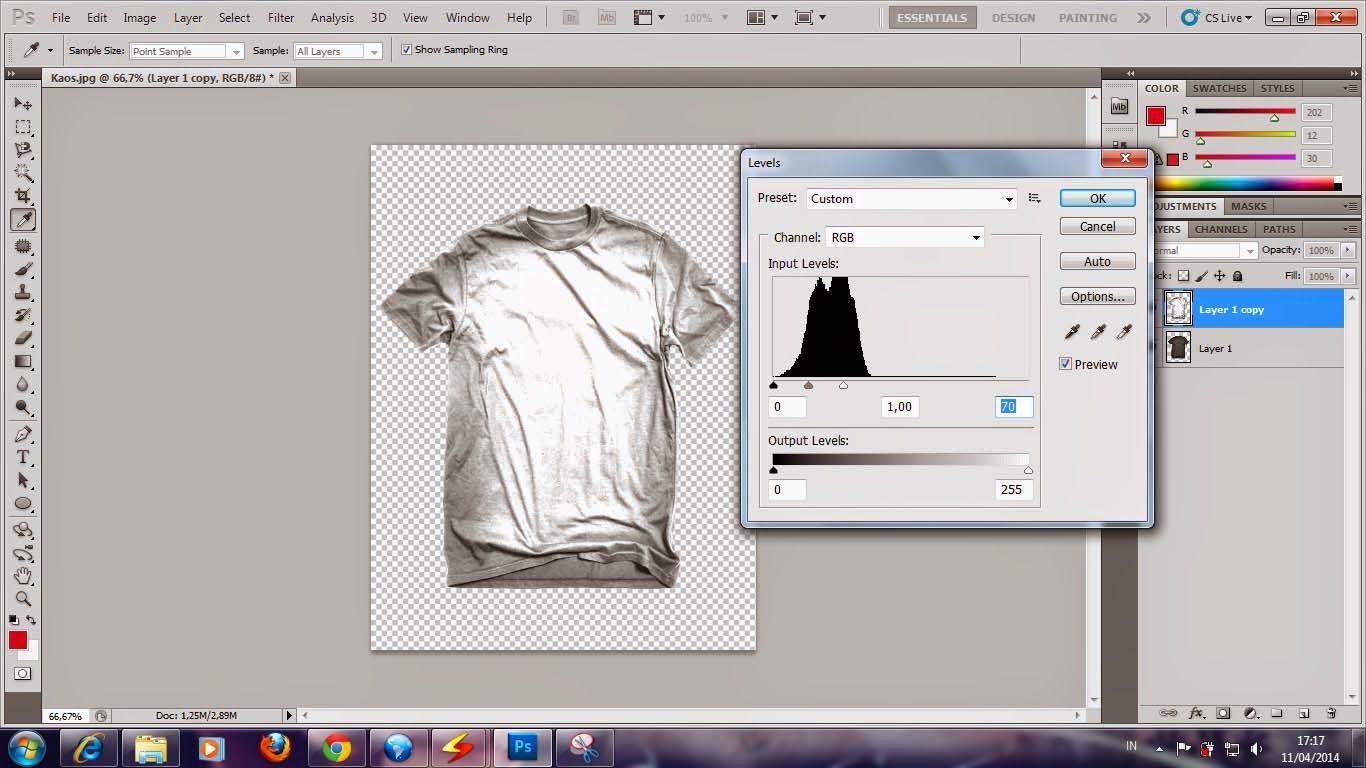
- Agar wana putih mengkilat dan transparan , silahkan atur Blend-ing Mode layer 1 copy menjadi Multiply.
Lilahtlah , kini warna putih mengkilat itu dari layer 1 copy menjadi transparan.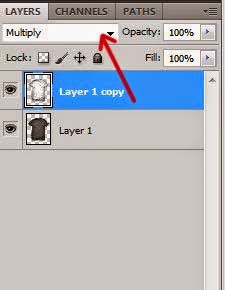
MENYISIPKAN OBJEK
Setelah objek kaos selesai dibuat , maka langkah selanjutnya adalah membuat dan menyiapkan sebuah objek baru yang nantinya akan di jadikan sebagai gambar yang ada pada kaos.
Objek juga akan dibuat mengikuti kerutan yang ada pada kaos.
- silahkan bukan gambar ”muka rusak ” ( sobat dapat menggunakan gambar lainnya , sepeti gambar super hero, anime DLL).
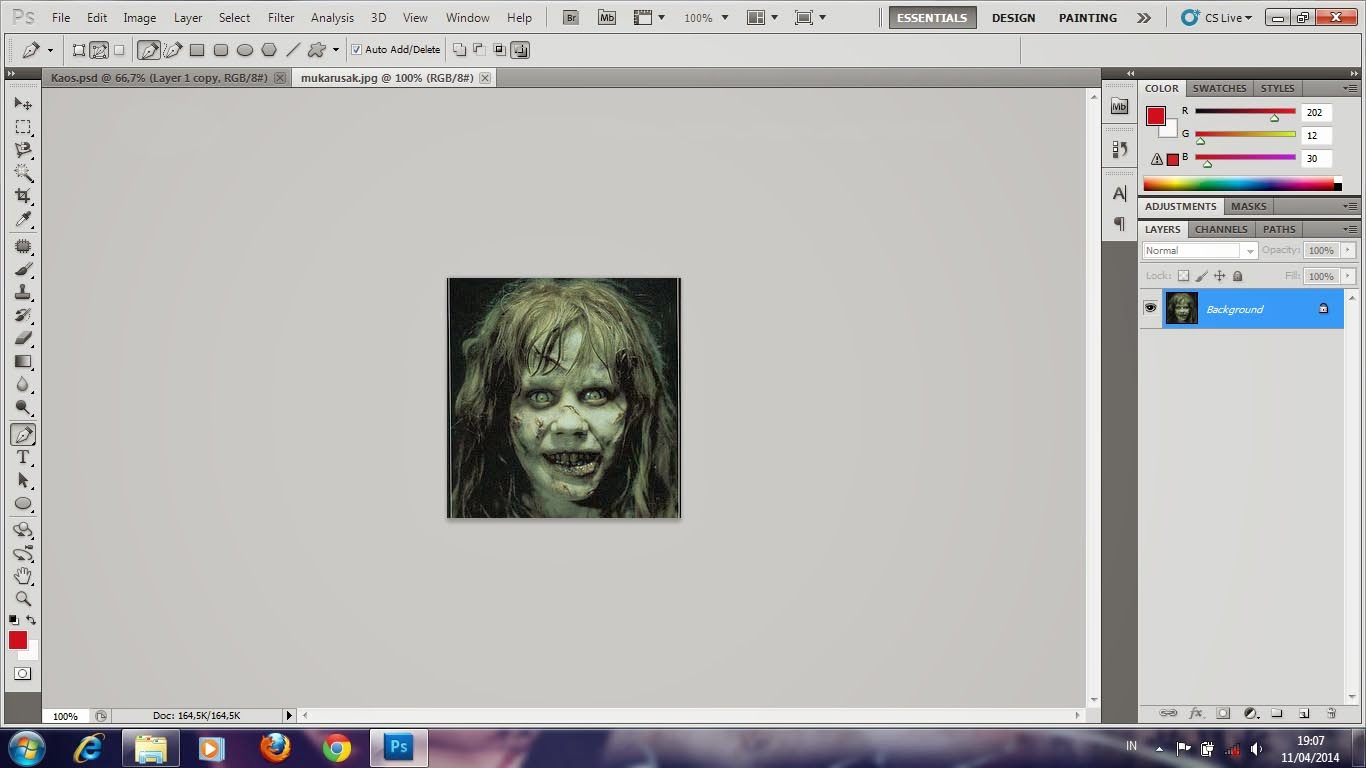
- Selanjutnya kita akan menyeleksi bagian kepala untuk memisahkan dari Bacgroundnya . untuk kali ini menyeleksi menggunakan Magnetic Lasso Tool
- sialhakan seleksi seruh bagian kepalanya ya ..
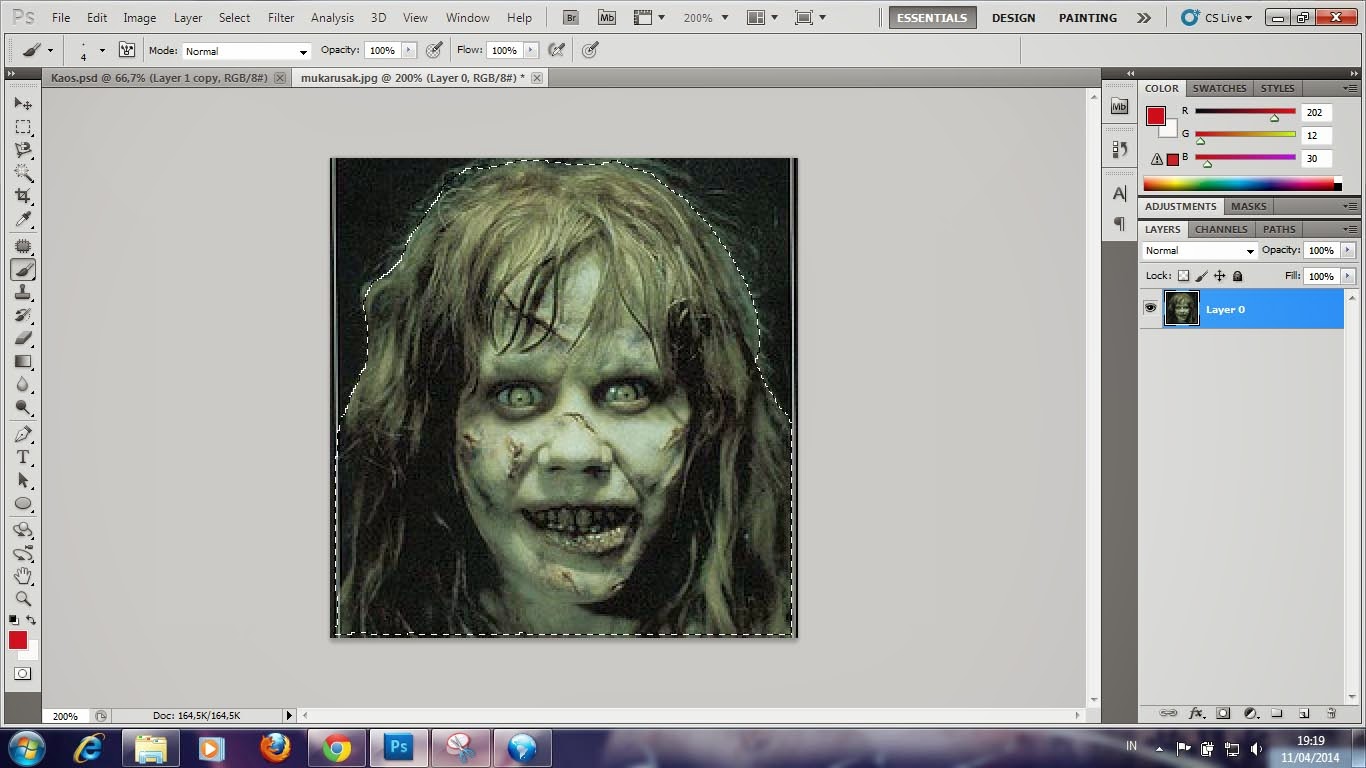
- Jika sudah terseleksi , silahkan Drag and Drop gambar ke dalam gambar kaos .
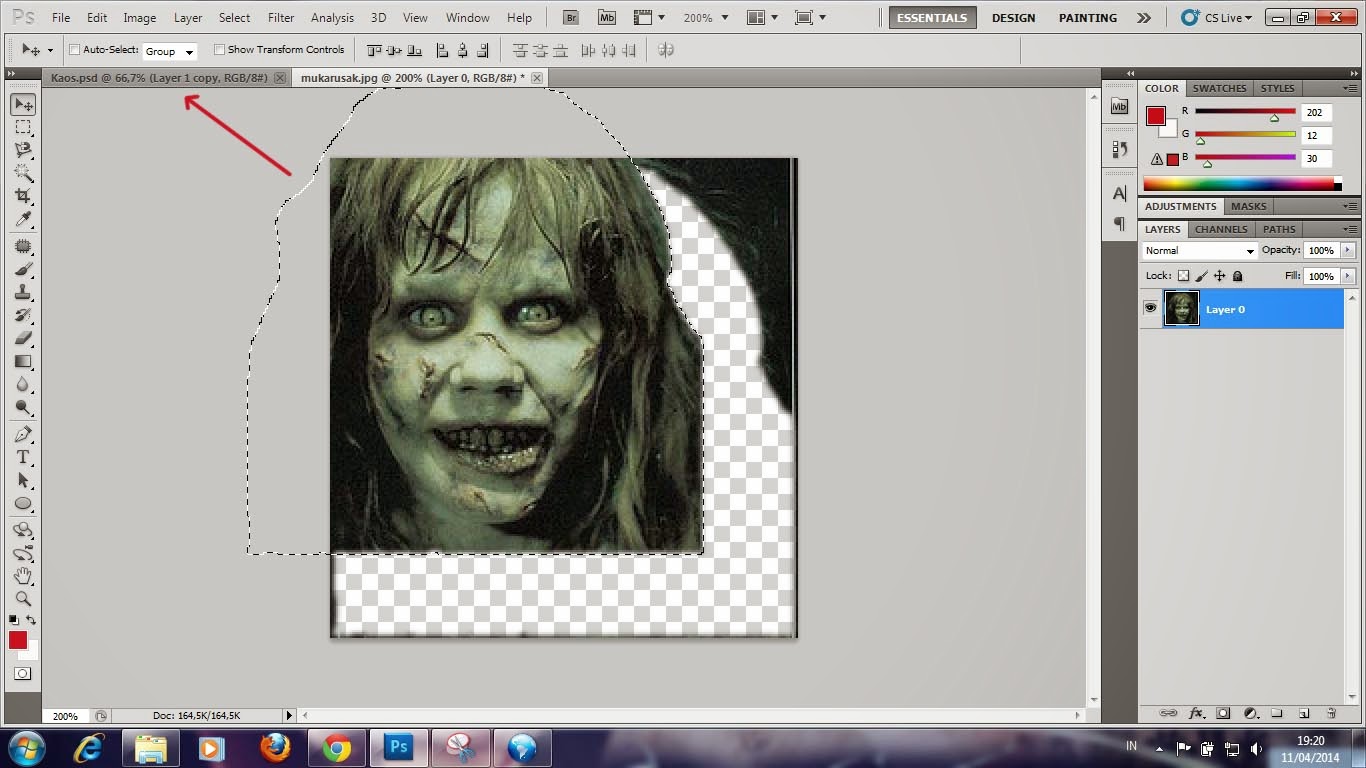
- kini gambar muka rusak sudah masuk kedalam gambar kaos silahahkan atur posisinya sesuai keinginan kalian .
Untuk memudahkan menyesuaikan sialhkan Tekan CTRL + T .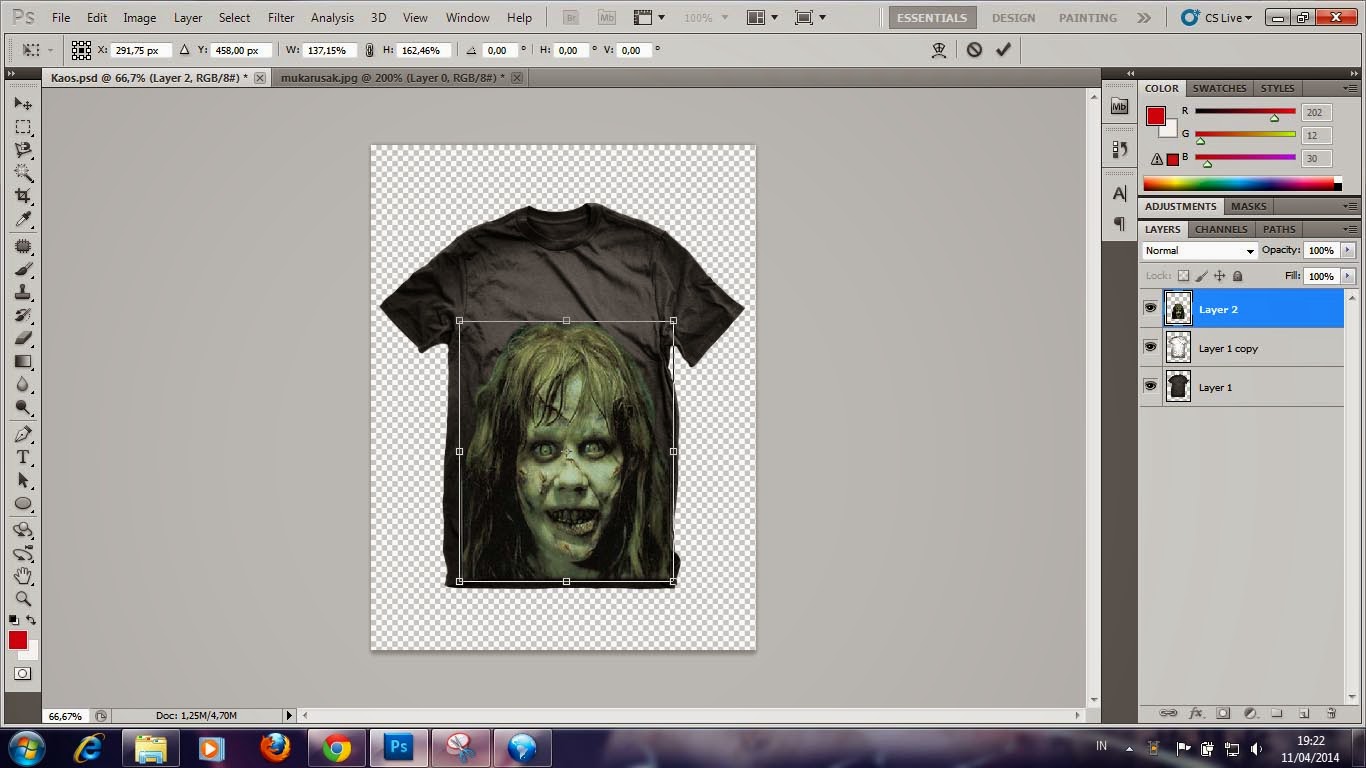
- Disini masih ada yang kurang yaitu gambar muka rusak belum mengikuti kerutan Kaos, Nah agar gambar muka rusak dapat mengikuti kerutan kaos dan terlihat lebih menyatu , silahkan letakan Layer 2(gambar muka rusak ) kebawah layer 1 copy .cara mudah kok , sobat hanya perlu Drag saja layer 2 kebawah layer 1 copy.
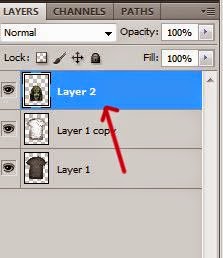
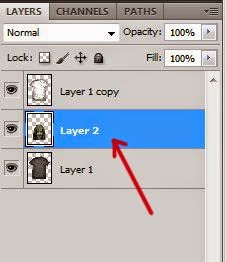
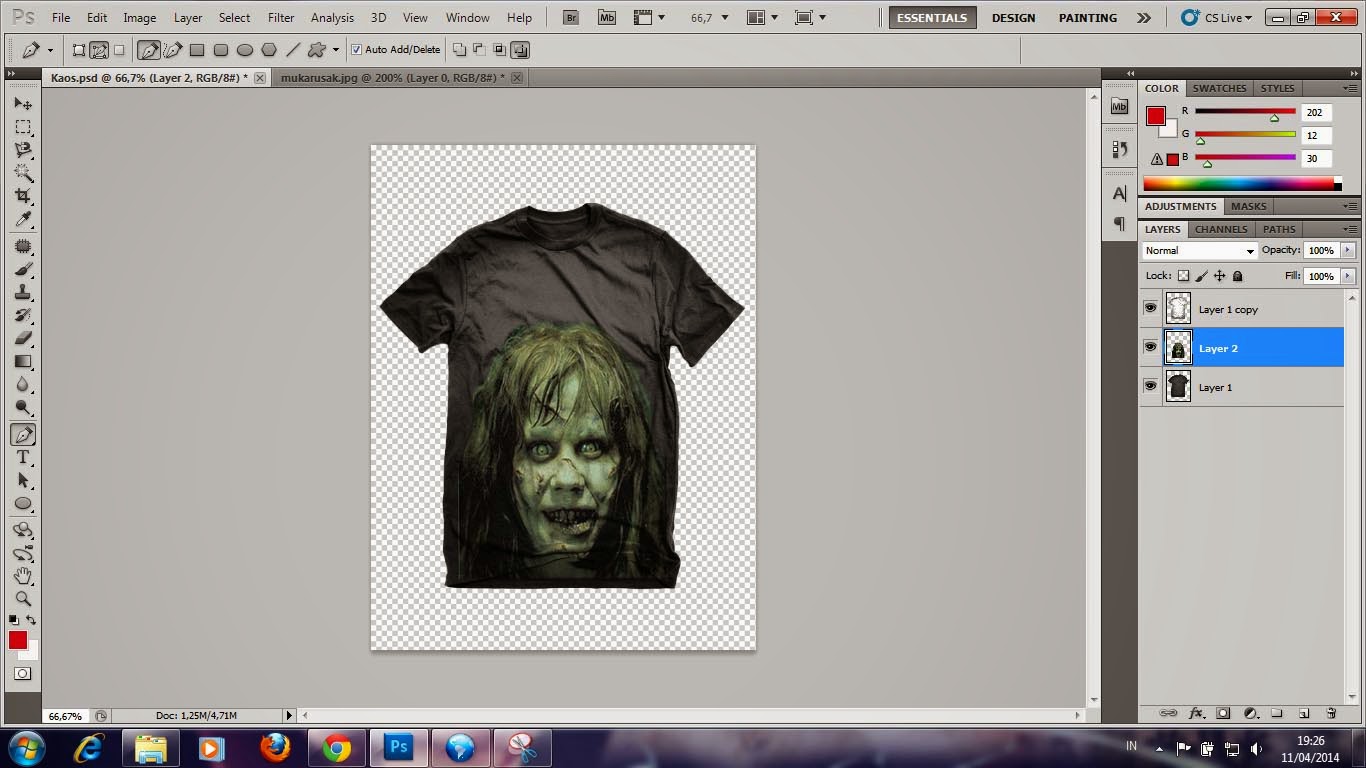
- Namun masih ada yang kurang , yaitu gambat muka rusak juga berada di bagian belakang kain kaos ,
untuk itu kita akan menghapus bagian tersebut , caranya Pastikan Sobat berada di layer 2 -
Gunakan Eraser Tool
 (Untuk menghapus . dan hasilnya seperti ini).
(Untuk menghapus . dan hasilnya seperti ini).
-
Langkah selanjutnya kita akan memberikan Tulisan pada kaos tersebut , sekarang Klik Horizontal Type Tool
 Disini saya menggunaka Model huruf Beat My Guest , jika sobat mau mengguanan Font ini , silahkan instal di bahan-bahan tadi yang sobat Download
Disini saya menggunaka Model huruf Beat My Guest , jika sobat mau mengguanan Font ini , silahkan instal di bahan-bahan tadi yang sobat Download 
-
Silakan menulis kira-kira seperti ini :
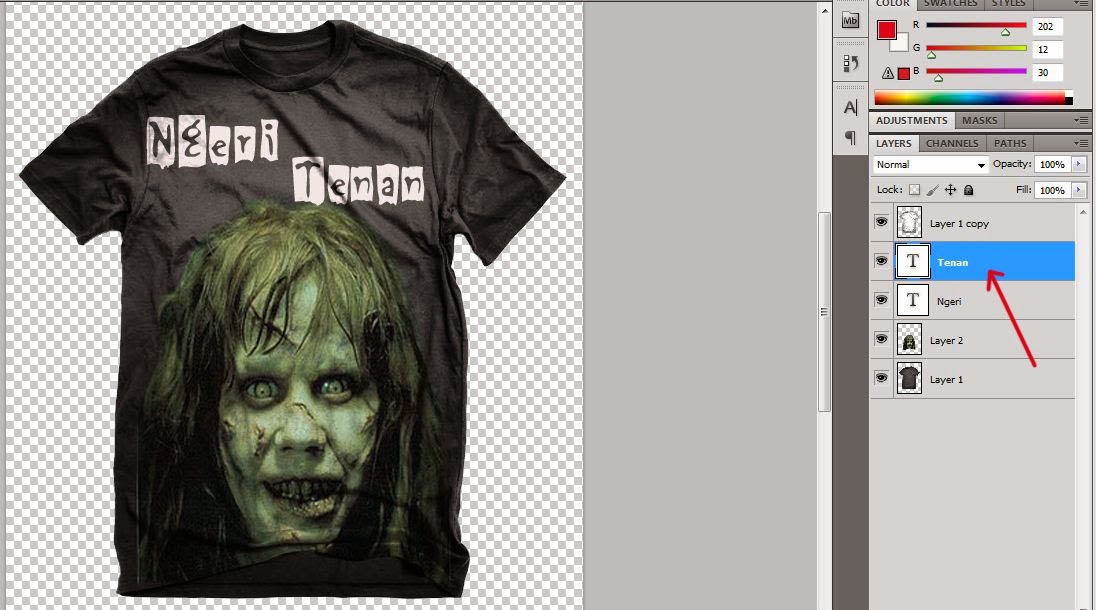
-
Menghubungkan 2 layer menjadi 1 layer sambil menekan CTRL di keyboard , klik semua layer yang ada , kemudian klik kanan dan pilih MARGE LAYER.
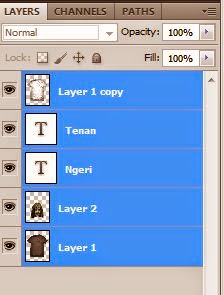
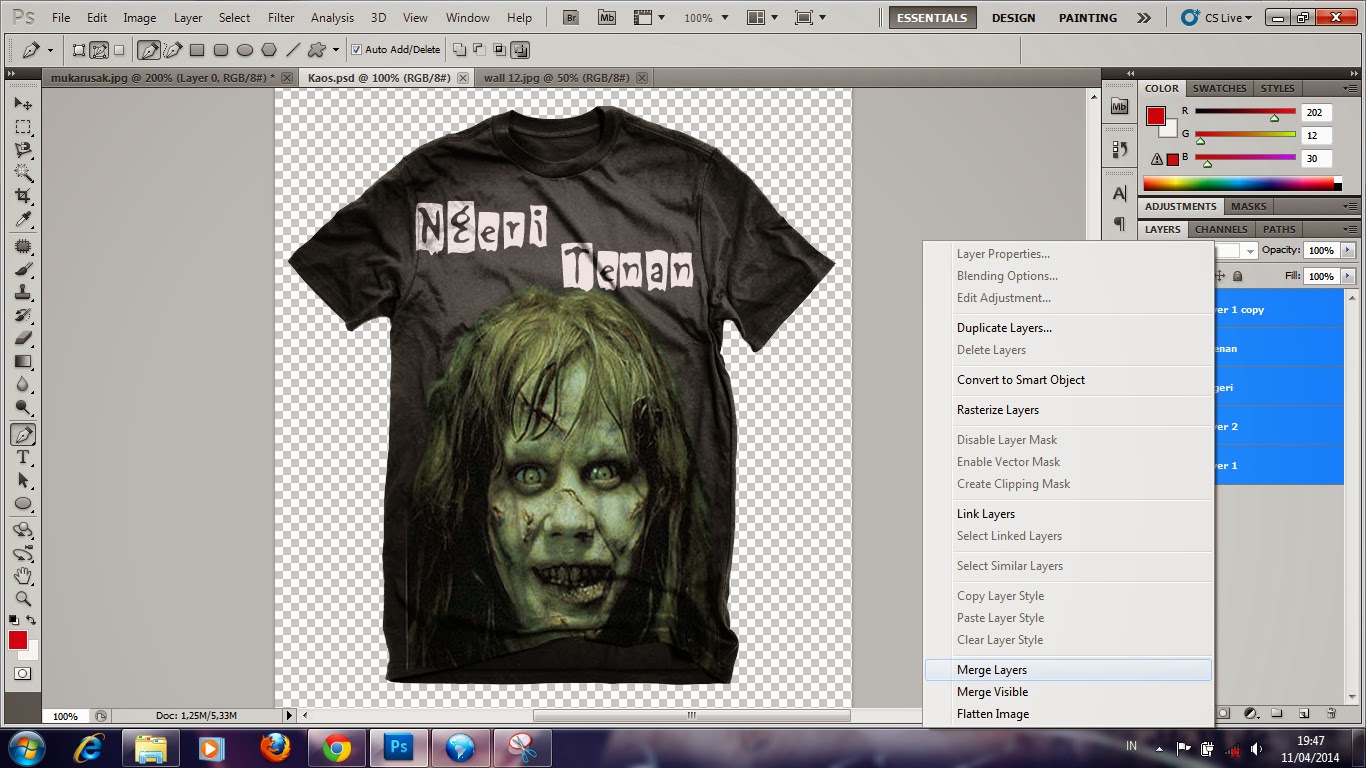
-
Agar lebih menarik , sebaiknya kita berikan Bacground untuk kaos , silahakn buka bacground yang sobat sukai .
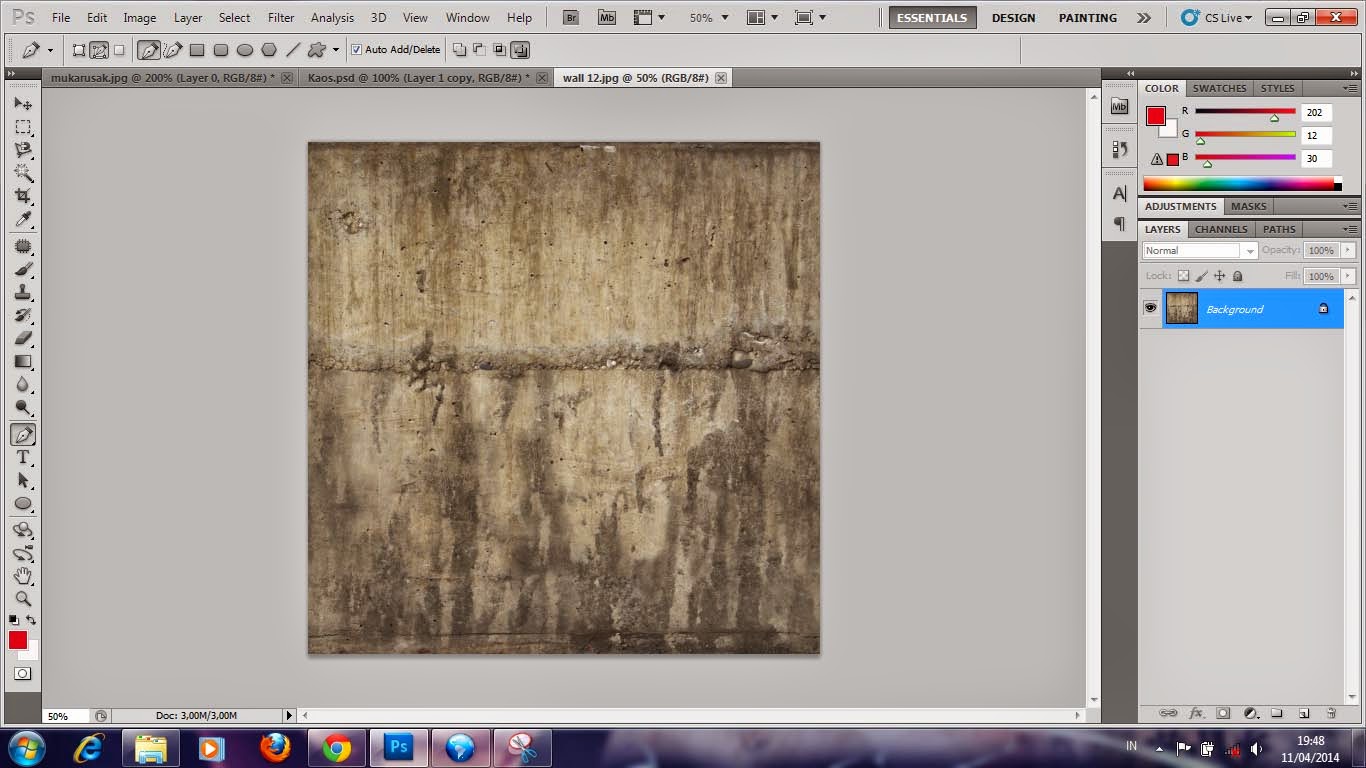
- Drag and Drop gambar kaos kedalam gambar background .Dan kira-kira hasilnya akhirnya seperti ini.
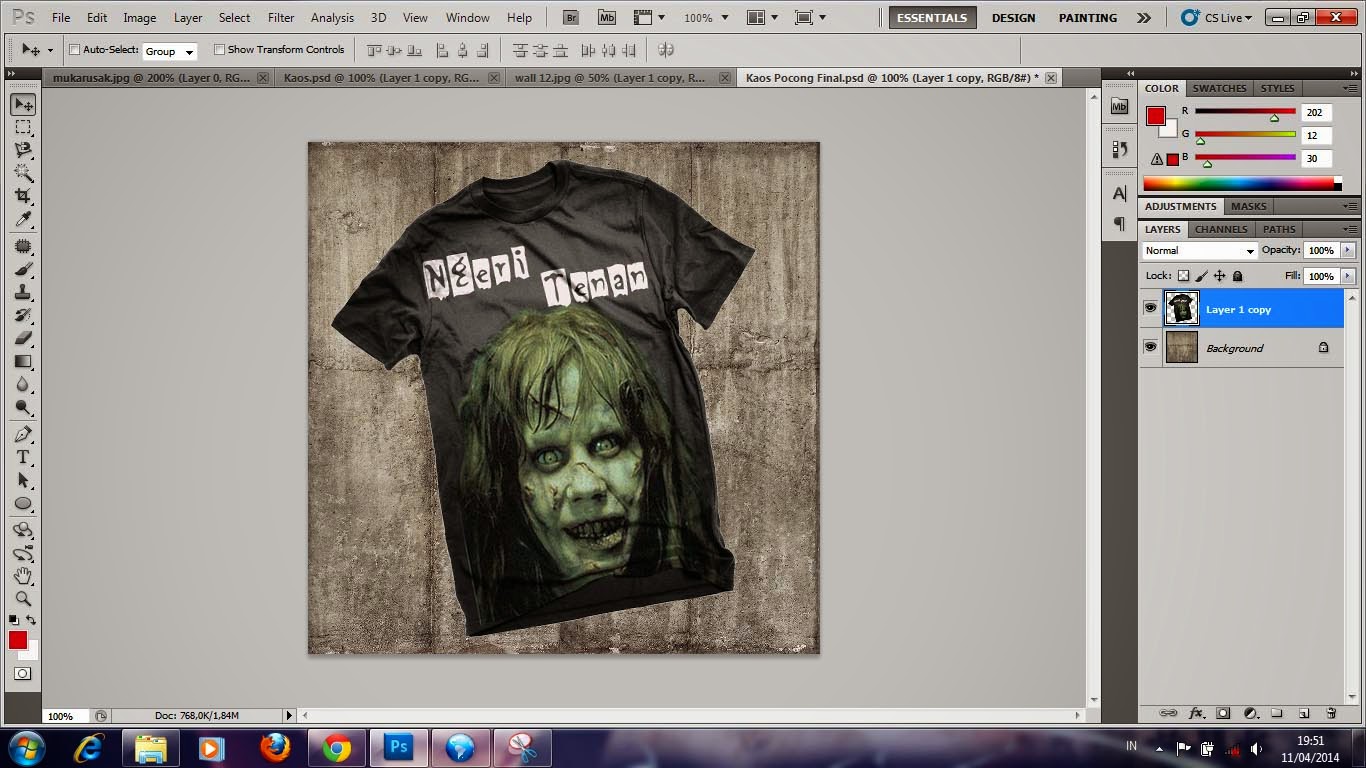 Semoga Tutorial ini Bermanfaat bagi kalian semua , Terimakasih 🙂
Semoga Tutorial ini Bermanfaat bagi kalian semua , Terimakasih 🙂

