Cara Mudah Menghaluskan Wajah Menggunakan Photoshop
Irpan Septian 1322500118_SK_Rekayasa Web
pada tutorial kali ini saya ingin membahas tentang cara untuk menghaluskan kulit dengan cara yang sangat sangat mudah , jangan berlama-lama mari simak baik baik tahap tahapnya.
Langkah pertama : copy layer baru dengan cara Ctrl+J ( lihat gambar di atas )
Langkah Kedua : blending mode layer 1 ke “Vivid Light” hingga hasilnya seperti berikut
langkah ketiga : blending mode layer 1 ke invert dengan cara , pilih ” Image , Adjustments,Invert. atau dengan cara mengklik secara bersamaan “Ctrl+i”. sehingga muncul layar seperti berikut 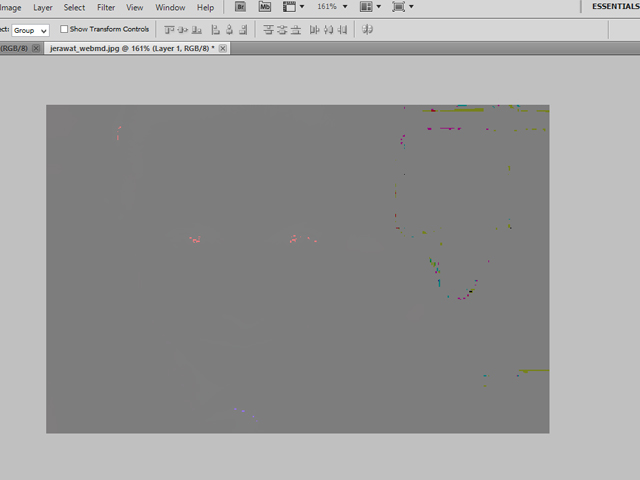
Langkah keempat : masih di layer 1 , tambahkan “Gaussian blur” dengan cara , ” pilih Filter – Blur gaussian”. hingga muncul layar pengaturan seperti berikut 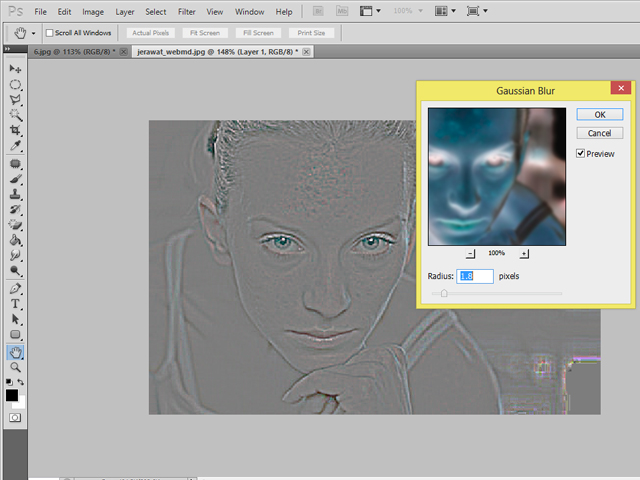
aturlah angka radius hingga detail gambar muncul jelas. disini saya menggunakan radius angka sebesar 1.8.
Langkah kelima : masuk ke Filter , pilih “High Pass”, atur lah angka radius high pass hingga kulit wajahnya terlihat halus.di tutorial kali ini saya menggunakan angka radius 4.8. perhatikan gambar berikut ini.
Langkah keenam : berilah masking (layar putih) di layer 1, tujuannya adalah untuk menghapus bagian wajah yang kena blur seperti mata , bibir , rambut.perhatikan gambar berikut :
brush bagian mata , bibir , rambut dengan opacity brush 50-60 ( perhatikan posisi warna brush di bagian kiri bawah , hitam di atas putih di bawah .. ) hingga hasil akhirnya seperti berikut 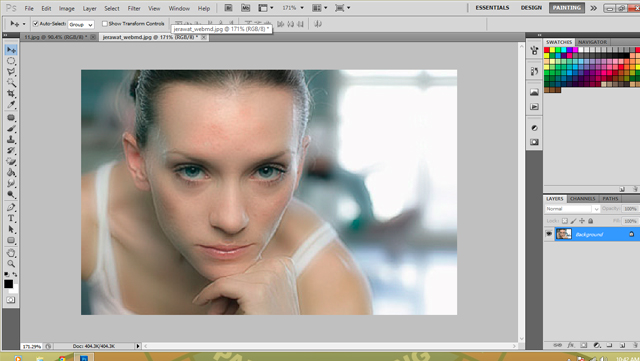
nah , selesai sudah penjelasan tutorial saya kali ini … untuk before after nya lihat dibawah yah …


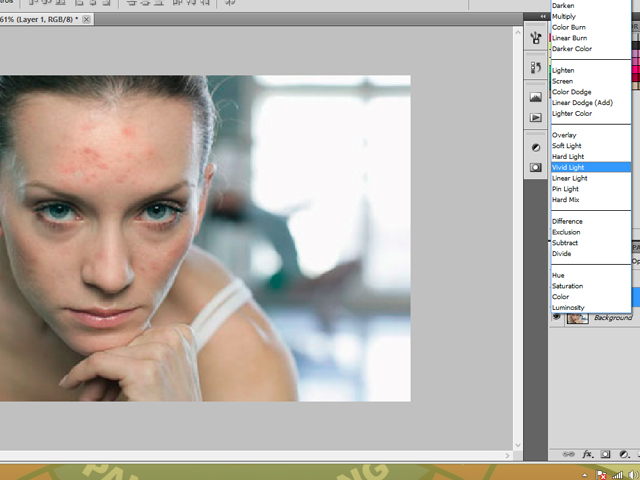
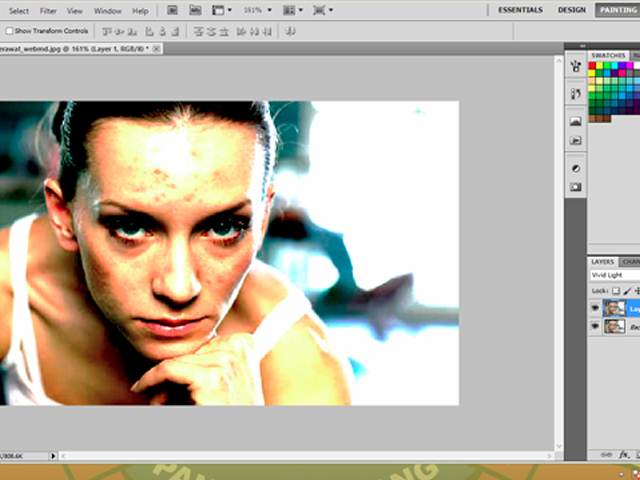
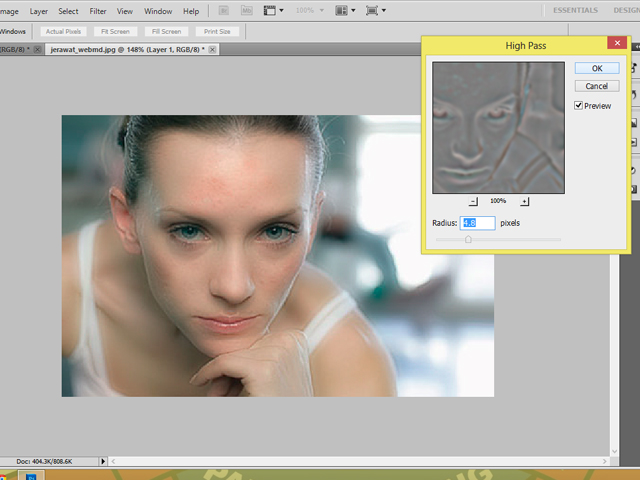
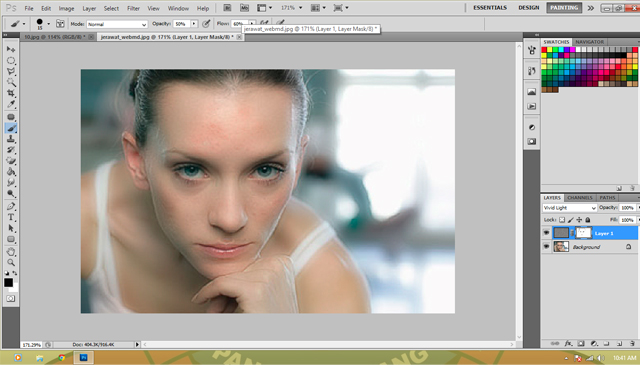
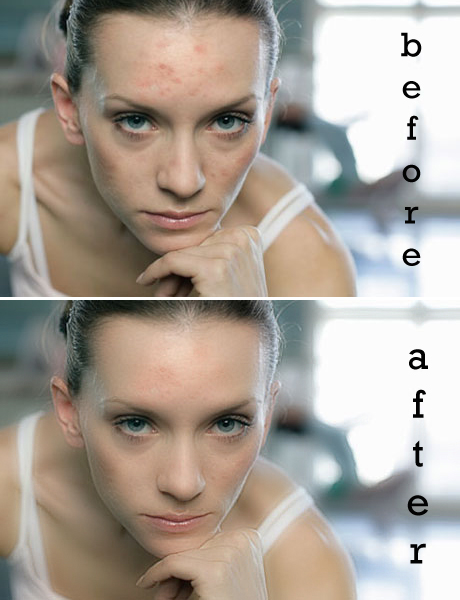
mantap gan…
Sangat membantu