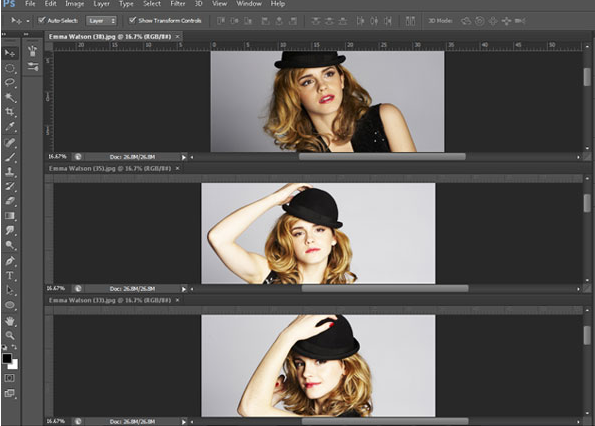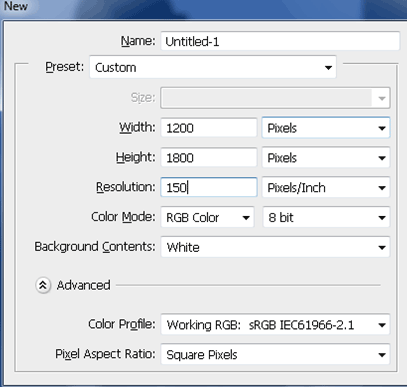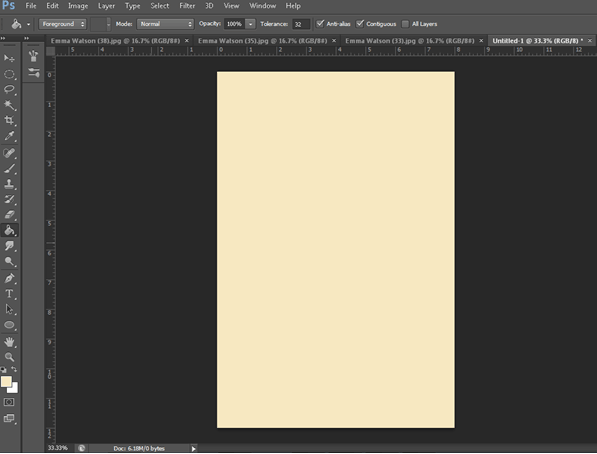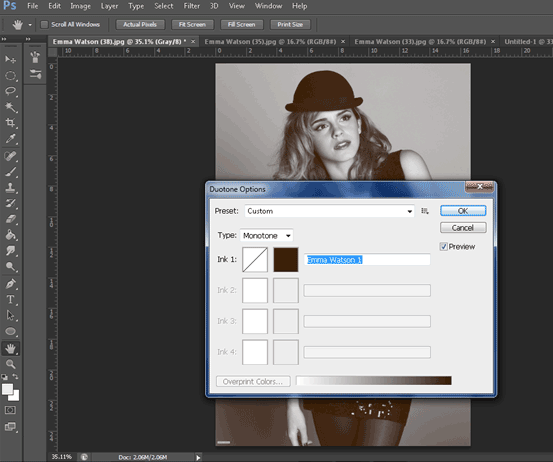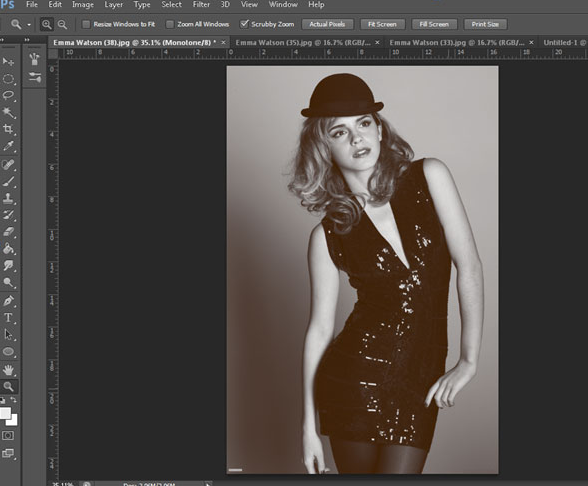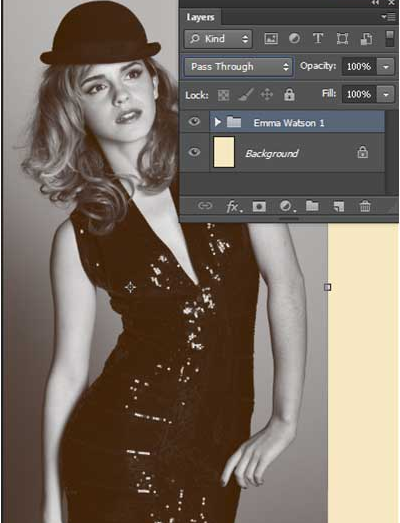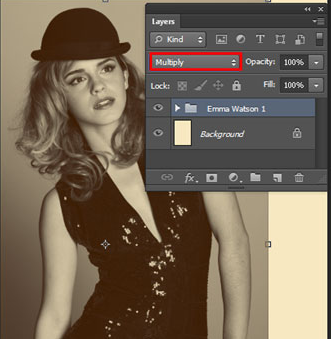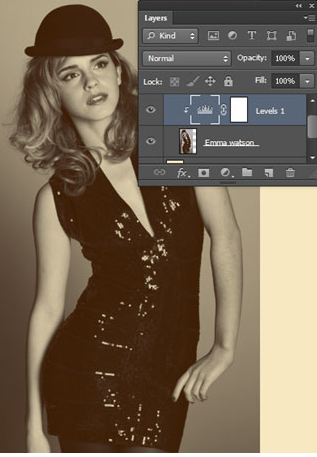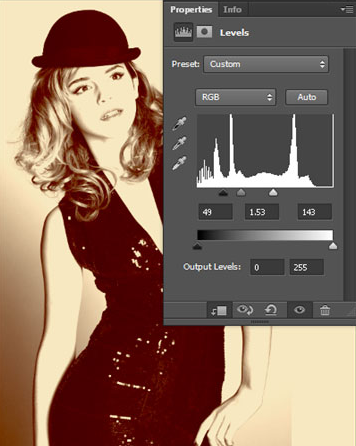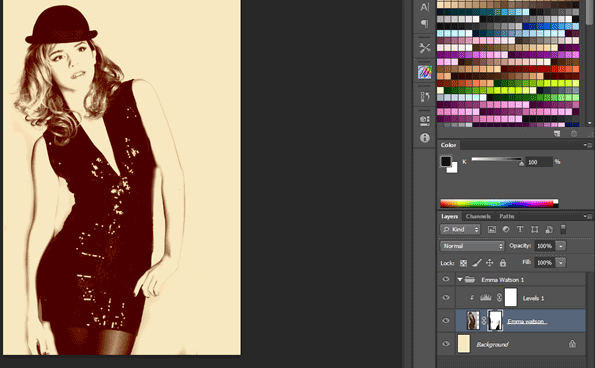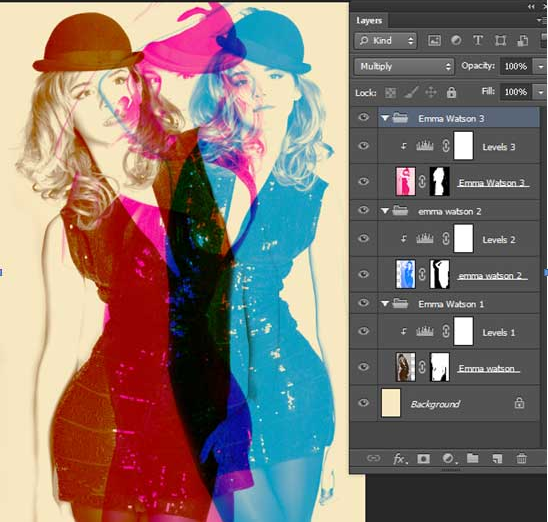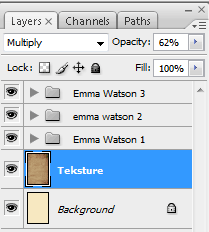Bagaimana Membuat Style 3D Stereoscopic?

Hai teman-teman semua.. Saya Risgatia Agatha.. Nim 1422500059 kelompok Y. Kali ini saya akan berbagi sedikit ilmu tentang bagaiman cara membuat STYLE 3D STEREOSCOPIC di photoshop. Untuk bahan-bahan yang diperlukan disini saya menggunakan 3buah foto Emma Watson yang saya dapatkan di google. Oke teman, langsung saja kita ikuti tutorialnya dibawah ini tanpa harus panjang lebar lagi udh kaya orang pidato aja… hehehe 🙂
1. Buka photoshop, kemudian buka foto yang ingin anda olah.. disini saya menggunakan photoshop CS6. Dan inilah 3buah foto Emma Watson yang saya gunakan.
2. Buatlah sebuah dokumen baru (CTRL+N) ukuran bisa disesuaikan dengan foto yang anda inginkan dan anda gunakan dalam tutorial kali ini.
3. Beri warna coklat muda (F7E8C1) dengan menggunakan Bucket Tool (G)
4. Kemudian buka satu persatu gambar yang sudah kita persiapan sebelumnya. Setelah itu plih gambar pertama yang akan kita olah untuk menjadikan efek 3D. Pilih menu Image>Mode>Grayscale untuk mengubah gambar menjadi hitam putih. Kemudian pilih lagi menu Image>mode kali ini pilih sub menu Duotone. Saya menggunakan warna coklat tua dengan kode heksa warna (3D1F01) . Sehingga gambar akan menjadi seperti dibawah ini.
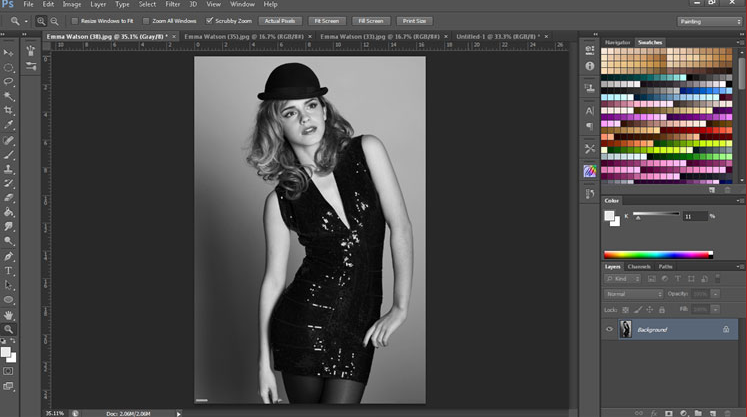 A. Gambar A saat dirubah menjadi Grayscale (Image>Mode>Grayscale)
A. Gambar A saat dirubah menjadi Grayscale (Image>Mode>Grayscale)
B. Gambar B setting saat muncul kotak dialog mode duotone (Image>Mode>Duotone)
C. Gambar C setelah menggunakan mode duotone
5. Lakukan Copy paste hasil gambar ini ke dokumen baru yang tadi telah kita buat. Sesuaikan ukuran objek dengan dokumen yang sudah kita buat. Kemudian buatlah group untuk nanti mempermudah dalam mengelola fotonya. Mengingat saya disini menggunakan tiga gambar.
Kemudian ubahlah blending mode group menjadi mutliply
7. Setelah itu tambahkan layer adjusment levels didalam group. Kemudian tekan tombol ALT+Klik mouse antara adjusment layer levels dengan layer Emma Watson untuk mebuat Clipping Mask.
8. Lanjut dengan mengatur setting levels pada layer adjusmentnya. Aturlah levelsnya sehingga gambar tampak seperti overexposure..
9. Aktif pada layar Emma Watson. Tambahkan layer mask kemudian sapukan brush berwarna hitam pada layer mask untuk menghapus background yang masih tampak. Hasilnya seperti berikut ini.
10. Masukkan gambar lagi dan lakukanlah langkah dari nomor 4 sampi nomor 7. Dengan susunan warna file untuk objek foto kedua adalah biru muda (007EFF) dan warna untuk objeke foto yang ketiga adalah (E0B78). Dan ingat jadikan semua objek foto kedalam grup dan ubah blending mode grup menjadi multiply.
11. Hasil akhir saya menambahkan teksture kertas tua seperti ini dengan opacity 62%
Note :Texture kertas, sususan seperti dibawah ini
Hasilnya kurang lebih seperti ini :
Mudah kan cara membuatnya…:) selamat mencoba dan selamat berkreasi teman… tetap semangat belajar photoshop. Salam desain 🙂 semoga bermanfaat bagi teman-teman semua dimanapun anda berada….