Tutorial kali ini adalah tutorial ringan dan simple mengenai cara membuat lukisan bergaya cat air di Photoshop. Ditujukan bagi pemula yang baru belajar mengenal photoshop. Ada beberapa tehnik photoshop dasar yang bisa dipelajari, seperti cara menggabungkan beberapa layer menjadi satu layer, cara mengambil seleksi dari layer, dll. Agar tidak berlama-lama dengan teori, langsung saja kita simak langkah demi langkah tutorial ini.
Nama : selviani Nim : 1422500156 Kelompok : x Mata kuliah : Desain grafis
STEP 1
Buka gambar di Photoshop. Untuk gambar pada tutorial kali ini, bisa ditemukan disini.
STEP 2
Duplikasi layer background (gambar) menjadi tiga layer. Caranya klik kanan pada layer background dan pilih Duplicate layer. Agar lebih cepat, gunakan shortkey. Pilih layer background lalu tekan Ctrl + J di keyboard sebanyak 3 kali.
STEP 3
Klik icon bergambar mata pada layer 1 copy dan layer 1 copy 2 (lihat gambar), langkah ini berfungsi untuk menyembunyikan layer tersebut sementara.
STEP 4
Pilih layer 1, lalu pada menu bar pilih Filter > Artistic > Cutout. Atur nilai pada Cutout window, Number of Levels = 6, Edge Simplicity = 5, Edge Fidelity = 2. Jika sudah, klik tombol ok.
Kemudian, ubah blending mode dari layer 1 menjadi Luminosity.
STEP 5
Sekarang klik Ikon mata pada layer 1 copy untuk memunculkannya kembali. Pilih layer 1 copy, lalu pada menu bar pilih Filter > Artistic > Dry Brush. Atur nilai dari Brush Size = 7, Brush Detail = 7, dan Texture = 3 (seperti gambar dibawah). Jika sudah, klik ok untuk keluar dari Dry Brush window.
Ubah blending mode dari layer 1 copy menjadi Screen.
STEP 6
Langkah berikutnya, klik ikon mata pada layer 1 copy 2 (layer paling atas) untuk memunculkannya kembali. Pilih layer 1 copy 2 lalu Pilih Filter > Noise > Median. Set nilai Radius menjadi 12, lalu klik tombol ok.
Ubah blending mode dari layer 1 copy 2 menjadi softlight.
STEP 7
Seleksi layer 1, layer 1 copy, dan layer 1 copy 2 (tekan shift untuk memilih lebih dari satu layer), lalu klik kanan dan pilih Merge Layers. Merge layers berfungsi menggabungkan banyak layer menjadi satu layer saja.
STEP 8
Sekarang kita perlu watercolor brush, watercolor brushes yang digunakan untuk tutorial ini dapat didownload disini. Jika sudah, Aktifkan Brushes tool (B), dan load brush yang baru saja didownload. Untuk cara install dan load brush di photoshop, bisa dilihat disini : download dan install brush di photoshop.
STEP 9
Buat layer baru, kemudian gunakan brushes tool (B), Ambil salah satu watercolor brush dan sapukan pada area kerja photoshop (lihat gambar). Pastikan warna foreground adalah putih agar brush yang disapukan juga berwarna putih.
Tips: Jika brushes terlalu tipis, klik berulang kali sampai ketebalan brush dirasa cukup.
STEP 10
Duplikasi layer 1 (layer brush) menjadi 3 buah layer, dan posisikan ketiganya seperti gambar dibawah ini. Jika sudah, pilih ketiga layer tersebut, klik kanan dan pilih Merge Layers untuk menggabungkannya menjadi satu layer yaitu layer 1 copy 3.
STEP 11
Tekan dan tahan tombol Ctrl di keyboard, lalu klik pada thumbnail layer 1 copy 3 (layer gabungan brush watercolor) untuk mengambil seleksi dari brush di layer tersebut. Jika sudah terseleksi, klik ikon mata untuk menyembunyikan layer tersebut. Sekarang pilih layer 1 copy 2, lalu klik ikon Add layer mask dibagian bawah layer palette (lihat gambar). Maka sekarang, gambar wajah wanita di layer 1 copy 2 sudah dimasking kedalam bentuk seleksi dari watercolor brush di layer 1 copy 3, tidak begitu kelihatan memang, karena layer background masih berupa gambar wanita.
STEP 12
Buat layer baru diatas layer background, lalu gunakan brushes tool (B) dan sapukan beberapa watercolor brushes seperti gambar dibawah ini. Kamu bisa berimprovisasi disini dalam menggunakan brush agar hasilnya akan lebih kelihatan artistic dan menarik.
Hasil Akhir
Beginilah hasil akhir yang dicapai pada tutorial kali ini. Semoga ada beberapa tehnik yang bisa dipelajari dari sini dan bermanfaat untuk semua. Selamat mencoba dan terus berkarya! 🙂
Referensi: Design Studio



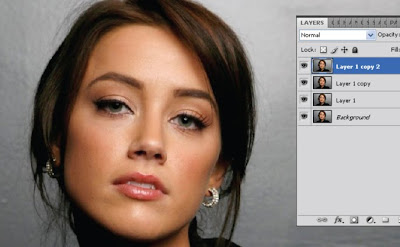
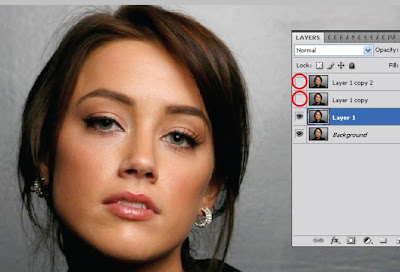














untuk melihat fungsi masing2 dari tool yang ada pada toolbox bisa di baca di
fungsi tool pada photoshop