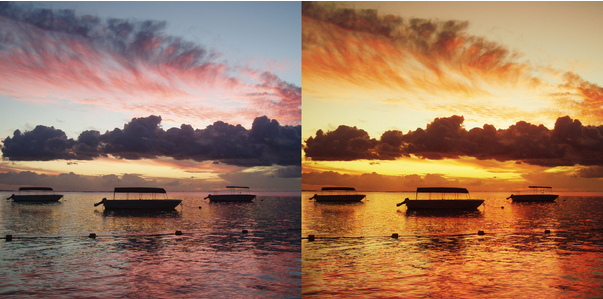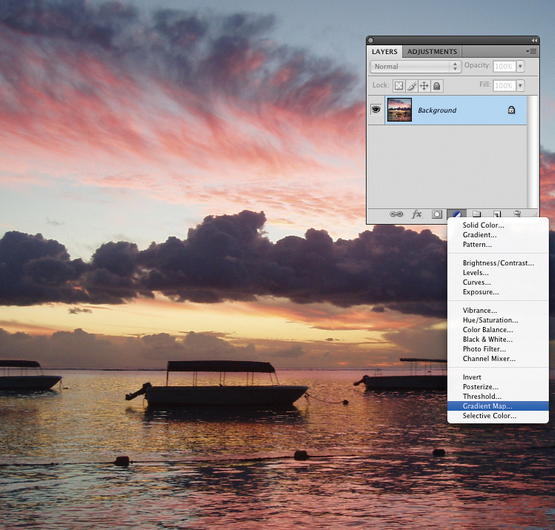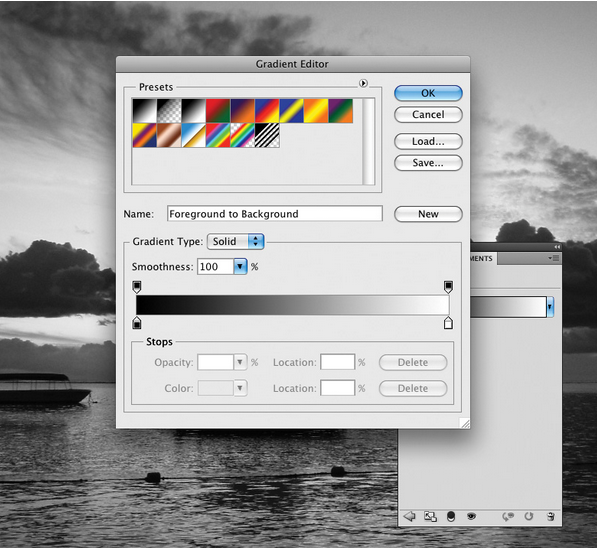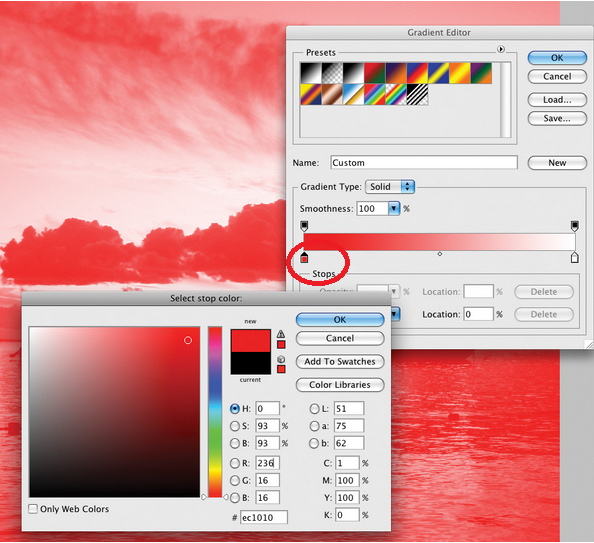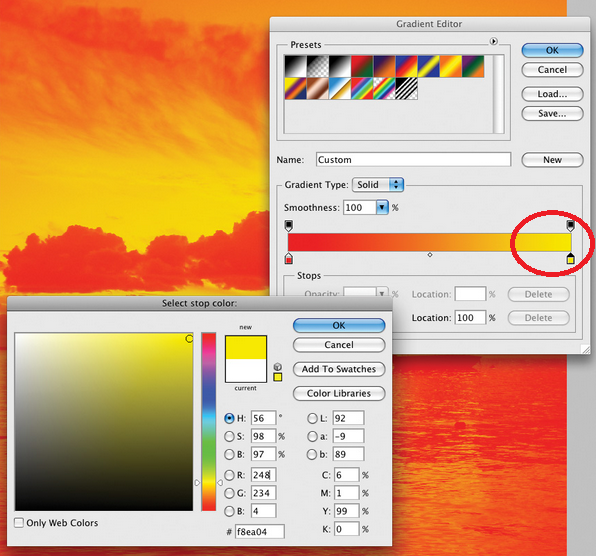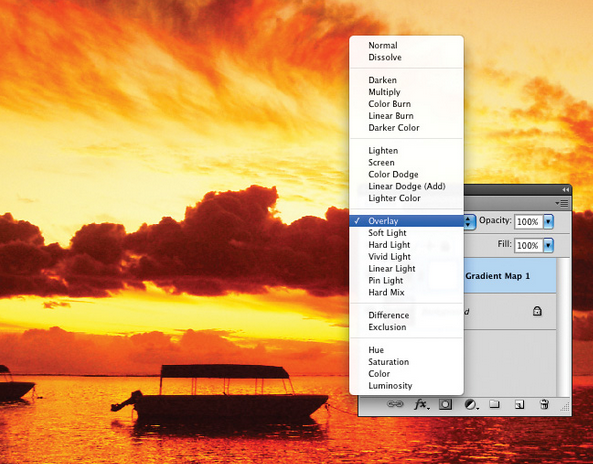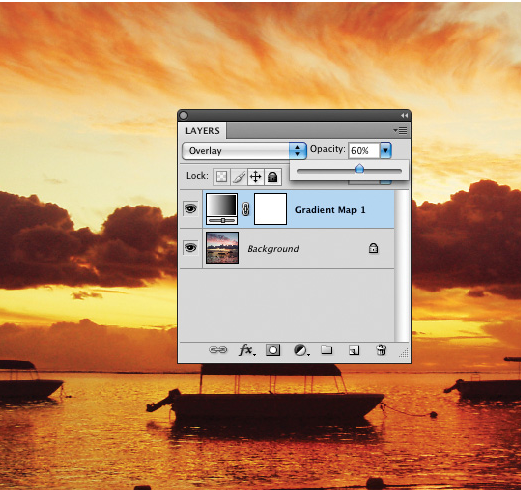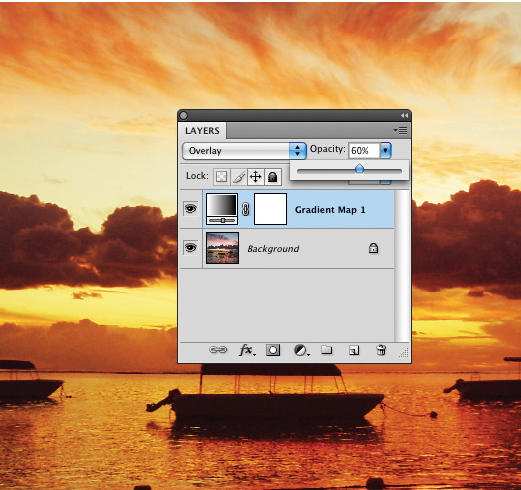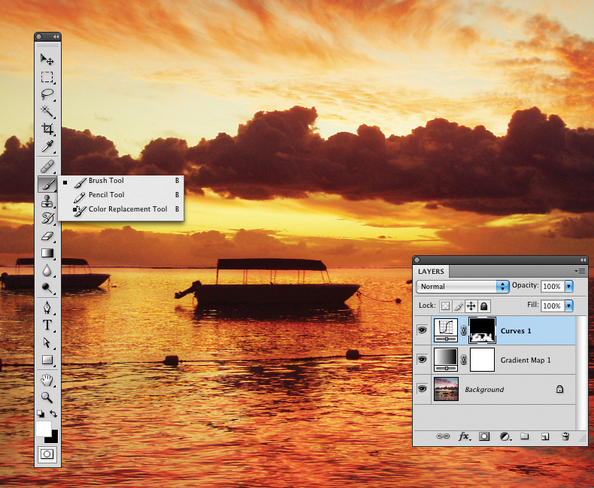Pada kesempatan ini saya akan mencoba untuk mengulas sebuah tutorial photoshop mengenai salah satu effect yang bisa anda tambahkan untuk mempercantik sebuah karya foto. Efek yang akan diajarkan di sini adalah efek sunset atau matahari terbenam. Untuk melihat perbedaan foto sebelum dan sesudah pemberien efek sunset, perhatikan saja foto berikut ini:
Pada tutorial photoshop kali ini, kita akan sama-sama mempelajari langkah-langkah atau proses pembuatan efek sunset dengan memamnfaatkan fitur Gradient Map yang ada di dalam software Adobe Photoshop. Tutorial ini dibuat dengan mengunakan photoshop CS3, tentu saja anda bisa mempraktekkan tutorial ini pada versi photoshop yang lebih tinggi (CS4, CS5, CS6). Tak perlu berlama-lama lagi, mari langsung saja kita simak bersama tutorial cara membuat efek sunset pada foto dengan menggunakan adobe photoshop berikut ini:
Tutorial Cara Mudah Membuat Efek Sunset di Photoshop Cs3
Langkah Pertama
Jalankan adobe photoshop Cs3 kemudian bukalah file foto yang akan diberi efek sunset (File>Open). ketika gambar sudah muncul, sekarang klik icon Create New Adjustment Layer yang berada di bagian bawah Layers Panel dan pilihlah opsi Gradient Map. Ikuti langkah pada gambar berikut ini:
Langkah Kedua
Setelah anda memilih Gradient Map maka otomatis gambar akan berubah warna menjadi hitam-putih. tapi tenang saja, ini hanya bersifat sementara. Gradient Map akan muncul sebagai sebuah layer baru. Double klik pada Layer Gradient Map untuk memunculkan settingan Gradient Map.
Langkah Ketiga
Dalam Gradient Map Editor, akan muncul dua buah box. perhatikan box di bawah ini
Box yang ada dibagian kanan atas akan muncul lebih dulu. Anda harus mengklik pada kotak kecil yang saya beri lingkaran merah untuk merubah warnanya. Setelah anda klik dua kali kotak kecil tersebut maka akan muncul box pengaturan warna yang ada di kiri bawah, di sini silahkan anda atur warnanya menjadi merah. Kemudian klik tombol OK.
Langkah Keempat
Foto yang diedit akan tampak menjadi memerah. Untuk menyeimbangkannya, double klik pada kotak kecil yang ada di sebelah kanan (saya beri lingkaran merah) untuk memunculkan lagi pengaturan warna. kali ini pilihlah warna kuning kemudian klik tombol OK.
Langkah Kelima
Foto anda akan memiliki efek perpaduan antara merah dan kuning. Sekarang yang perlu anda lakukan adalah mengubah Blending Mode dari Layer Gradient Map ini menjadi Overlay. perhatikan gambar di bawah ini:
Langkah Keenam
Jika efek sunset dirasa masih terlalu tajam, cukup kurangi saja Opacity dari Layer Gradient Map untuk memunculkan efek yang lebih natural.
Langkah Ketujuh
Untuk memperhalus pantulan cahaya yang ada pada bagian air, klik icon Create New Adjustment Layer kemudian pilih opsi Curves. Pada kurva yang muncul, geser kurva ke arah kiri atas untuk menambahkan Brightness pada foto
Langkah Kedelapan
Klik pada Layer Curves. Kemudian menuju menu Image>Adjustments>Invert. Setelah itu gunakan Brush Tool dengan pengaturan Soft Edge. Kemudian haluskan bagian garis horizon pada foto tersebut. Itu adalah langkah finishing untuk memperhalus efek sunset yang anda buat.
Sekian pembahasan sederhana yang bisa saya sampakan kepada anda mengenai cara membuat efek sunset dengan photoshop cs3. Saya rasa tutorial photohop ini tidak terlalu sulit untuk dipraktekkan karena hanya menggunakan fitur-fitur sederhana yang ada di dalam aplikasi photoshop. semoga anda bisa memahami dan mengikuti langkah-langkah yang saya jelaskan di atas sehingga anda bisa mempraktekkannya sendiri dirumah. terimakasih telah membaca tutorial ini sampai usai. Selamat berkreasi!!!
Terinspirasi : cara menginstal foto unik dengan photoshop