Cara Membuat Kartu ucapan 1 lembar Menggunakan : CorelDRAW X5 dan Photoshop CS5
1322500001. kel : SH. Selin Herlina Ardy. Rekayasa Web
Berikut adalah tahap-tahap membuat kartu ucapan Hari Raya Idul Fitri 1 lembar. Contohnya seperti gambar berikut :
#Tahap 1
- OK.Siapkan gambar ketupat yang di edit terlebih dahulu menggunakan Photoshop CS5
- Buka file ketupat.jpg
- Klik menu Image > Image Rotation > Flip Canvas Hoizontal
- Buka layers panel lalu tekan Ctrl+J untuk menduplikat layer
- Pilih Layer 1 kemudian klik menu Filter > Blur > Gaussian Blur
- Atur setting Radius : 5 pixels kemudian klik OK.
- Klik menu layer > Layer Mask > Hide All untuk menyembunyikan efek blur menggunakan layer mask berwarna hitam.
- Pilih layer mask lalu klik Brush Tool kemudian pilih foreground warna putih.
- Atur ukuran brush 100 px kemudian sapukan di bagian background ketupat saja untuk menampilkan kembali efek Gaussian blur. Hasilnya akan focus pada ketupat sendiri.
- Klik menu Layer > New Fill Layer > Solid Color kemudian klik OK.
- Setelah kotak dialog Pick a solid color tampil masukkan kode warna #4e7109 untuk mendapatkan warna hijau kemudian klik
- Pilih blending mode Overlay.
- klik menu File > Save As kemudian simpan dokumen dalam format tif di dalam folder Documents dan beri nama Background ketupat.
#Tahap 2
- Buka program CorelDRAW X5. Siapkan dokumen baru ukuran 330 x 215 mm
- Klik Rectangle tool lalu buat kotak ukuran 150 x 100 mm.
- Buat lagi kotak ukuran 140 x 90 mm.
- Pada property bar aktifkan Edit corners together lalu atur setting corner radius menjadi 3 mm kemudian ubah ketebalan garis menjadi 4 pt.
- Import gambar background ketupat.tif kemudian aktifkan Lock ratio dan atur setting factor menjadi 66,3%.
- Klik menu Effect > PowerClip > Place Inside Container kemudian kilik pada garis kotak. Hasilnya gambar masuk kedalam area kotak yang bergaris tebal.
- Buat kotak berukuran 140 x 90 mm dengan corner radius 3 mm dan tempatkan ditengah sama dengan object powerclip berisi background ketupat.
- Tekan F12 untuk menampilkan kotak dialog Outline Pen kemudian atur setting Width : 4 pt dan piloh tombol dropown color untuk memilih
- Pilih tab Models dan pilih CMYK kemudian masukkan kode warna C : 84, M : 44, Y : 100 dan K : 48 kemudian pilih OK dua kali.
- Tekan Shift+PgUp untuk memindahkan objek ke bagian paling depan.
- Berikutnya buat kotak di bagian bawah dengan garis warna merah.
- Klik Shape tool kemudian pilih node bagian kanan atas setelah itu klik Convert to curves pada property bar.
- Atur kotak tersebut agar menyerupai gambar di bawah ini.
- Pilih objek kurva dan kotak bergaris tebal kemudian klik Intersect pada property bar untuk membuat potongan.
- Kemudian beri fill warna putih. Atur letak lengkungan objek agar tidak terlalu tinggi.
- Buat duplikat objek lengkung kemudian beri fill warna hijau dengan kode warna R : 8, G : 84, B : 20. Geser sedikit kebawah dari lengkung warna putih.
- Atur kembali posisi node sebelah kanan lengkung warna hijau agar tampak seperti gambar di bawah ini.
- Pilih objek garis berwarna hijau lalu tekan Shift+PgUp sehingga bagian tepi objek lengkung tertutupi.
- Tahan Alt lalu pilih objek lengkung berwarna hijau kemudian klik Interactive Fill tool.
- Pilih property bar linear lalu untuk warna kedua siapkan warna hijau lebih muda dengan kode R : 17, G : 130, B : 34.
- Atur posisi color point 1 dan 2 seperti gambar di bawah ini.
- Dibagian kanan bawah buat teks seluruh staff dengan font Lucida Bright, size 8 pt dan Penerbit Maxiokom dengan font Vivaldi, size 25 pt.
- Disebelah kiri buat teks Minal Aidzin Wal Faidzin dan Mohon Maaf Lahir dan Bathin menggunakan font Lucida Bright dan size 8 pt.
- Terakhir di bagian pojok kanan atas buat teks mengucapkan dan selamat Idul Fitri serta 1 syawal 1433 H seperti gambar berikut.

- Buat garis potong pada setiap sudut kartu ucapan kemudian hilangkan warna garis kotak.
- Tekan F4 lalu pilih semua objek dan lakukan Group (Ctrl+G).
- Simpan dokumen dan beri nama Kartu Ucapan 1 lembar.
Sumber : Maxikom




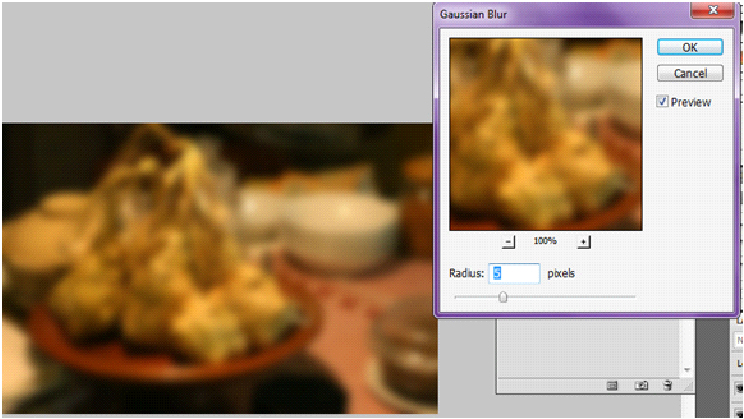
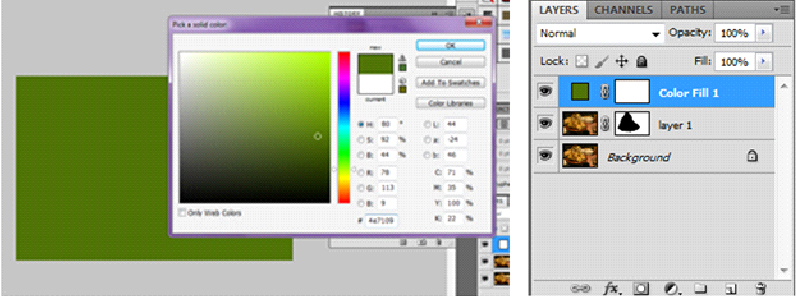

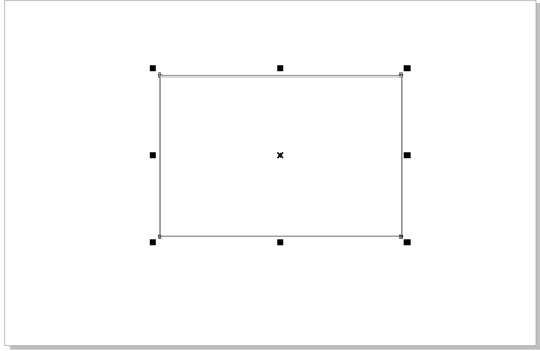
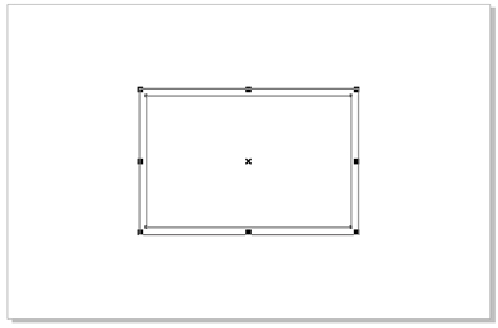
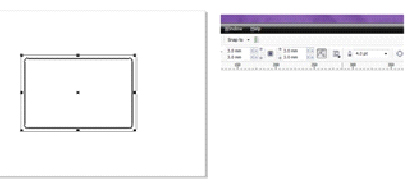
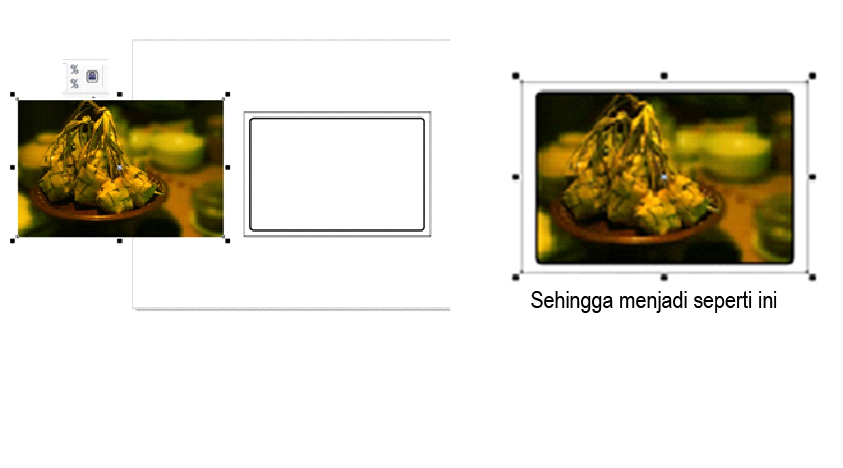
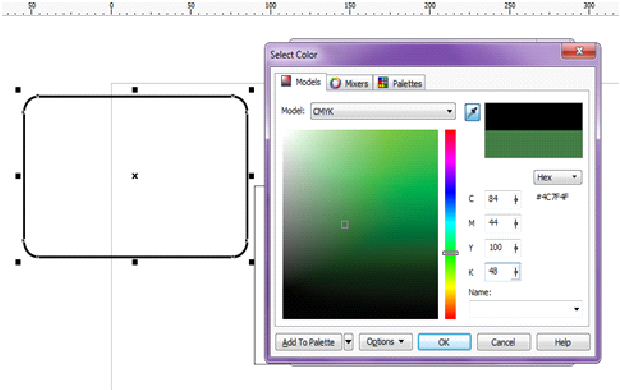
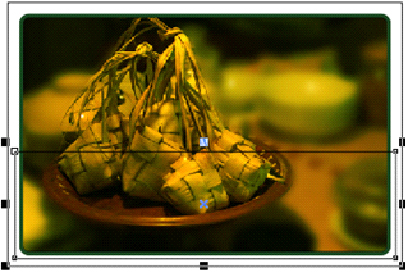
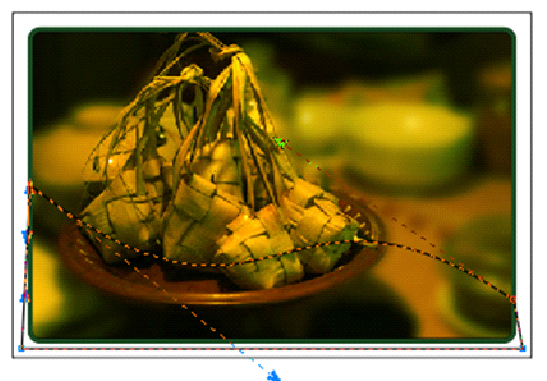


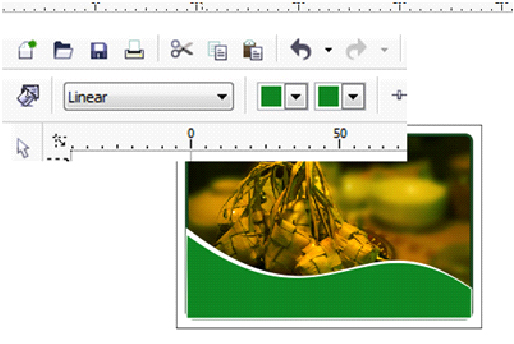
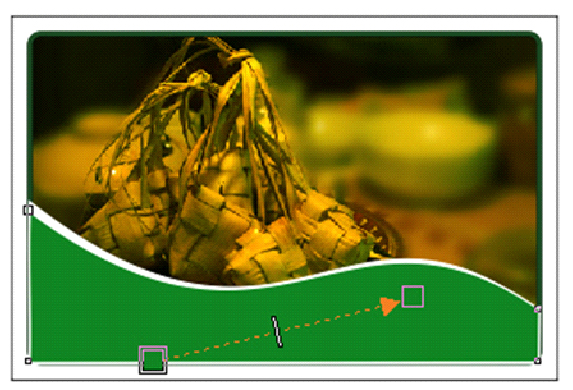
nice info (y)
Makasih infonya… ^_^