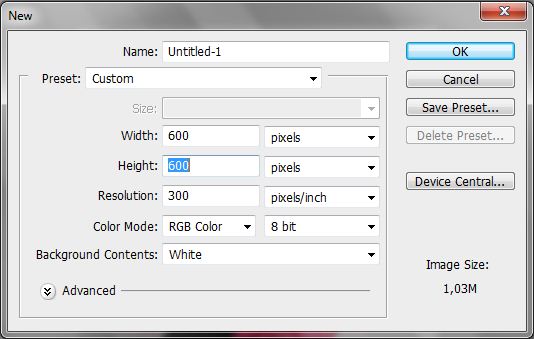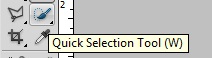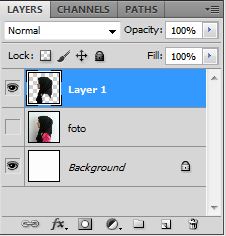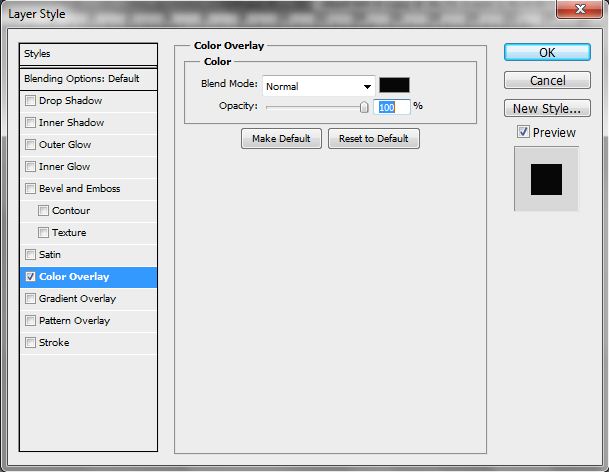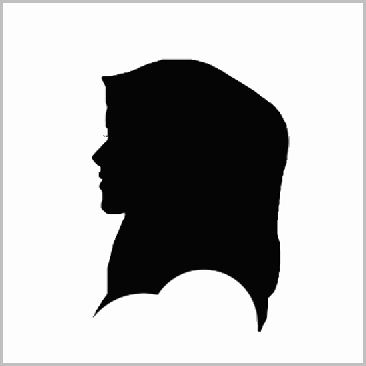TUTORIAL Photoshop Cara Membuat Foto Siluet
FAUZIA 1322500097 SI REKWEB
Pada kesempatan kali ini saya akan memberikan sebuah tutorial bagaimana cara membuat siluet menggunakan Adobe Photoshop.Tutorial ini sangat mudah diikuti bagi pemula sekalipun, disini saya akan menyediakan foto yang akan diedit,nah kalian tinggal mengikuti langkah-langkah yang saya berikan dengan cermat dan teliti.
Disini saya akan menjelaskan terlebih dahulu apa sebenarnya siluet itu?
Siluet adalah efek yang dihasilkan dalam fotografi karena adanya perbedaan signifikan antara pantulan cahaya objek utama dibagian depan gambar dengan latar belakangnya.Untuk menghasilkan siluet, cahaya dari bagian belakang objek harus sangat terang kemudian ditangkap dengan mengukur luminitas cahaya latar belakang.Siluet juga bisa dihasiilkan dengan menghalangi pantulan cahaya objek utama secara selektif.
Langkah-langkah dalam membuat Tutorial Foto Siluet dengan Photoshop :
- Langakah 1
Buat dokumen baru di photoshop dengan rincian seperti gambar dibawah ini :
- Langkah 2
Open foto yang akan diedit menjadi siluet :
- Langkah 3
Pastikan layer foto aktif, kemudian tekan:
Ctrl + Shift + L
Langkah ini berfungsi agar objeknya lebih gelap dan background menjadi sedikit agak terang, seperti gambar dibawah ini :
- Langkah 4
Kemudian gunakan Quick Selection Tool (W) untuk mengambil objek yang akan dijadikan siluet,seperti gambar dibawah ini :
- Langkah 5
Setelah terselect, tekan Ctrl + J langkah ini berfungsi agar objek yang terselect tadi menjadi layer baru.Kemudian hilangkan icon mata pada layer foto seperti gambar dibawah ini :
- Langkah 6
Klik 2x “layer 1” untuk memunculkan jendela layer effects, kemudian pilih “Color Overlay” dan ganti warnanya menjadi hitam, setelah itu klik ok, maka warnanya menjadi hitam semua seperti gambar dibawah ini :
- Langkah 7
Kemudian gunakan Pollygonal Lasso Tool (L) Eraser Tool (E) untuk merapihkan bagian pinggir-pinggir foto, dan edit bentuknya sesuai keinginan kalian masing-masing.
- Langkah 8
Agar tampak lebih elegant, letakkan foto yang telah diedit tadi ditengah-tengah figura dan berikan sedikit tulisan. Disini saya mencontohkan dengan memberi nama “Belian” menggunakan font ChopinScript.
- Hasil Akhir
Seperti inilah hasil akhirnya, saya akan memberikan sebuah mahkota bunga agar foto terlihat lebih cantik dan menarik.
Selanjutnya silakan ada mencobanya di program photoshop anda masing-masing.Selamat mencoba teman-taman.