Cara Membuat Gambar Tengkorak Api
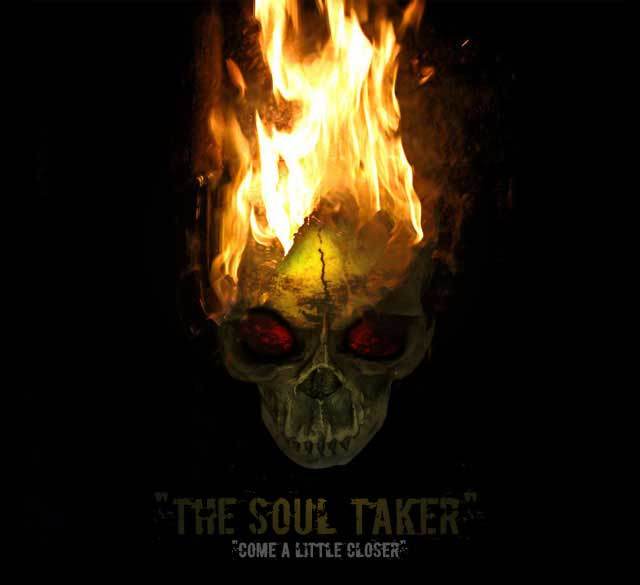
Nim :1411500183
Nama :Andi ferdian
Klm :Y
Cara Membuat Gambar Tengkorak Api
TUTORIAL
Langkah 1.
Buat dokumen baru dengan ukuran 620 x 620 pixel. Beri nama “Skull Tutorial” atau nama lain menurut selera anda. Untuk background, pilih warna hitam.
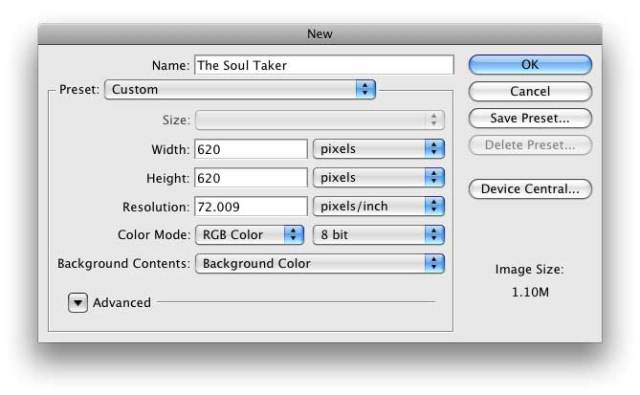
Langkah 2.
Buka gambar tengkorak yang kita download tadi, dan “Drag” (seret) gambar tengkorak ke dalam lembar kerja dokumen “Skull Tutorial”. Karena gambar yang di-drag sangat besar, kita harus merubahnya menjadi lebih kecil. Tekan Cmd + T (Ctrl + T kalau PC) dan rubah ukuran width dan height sesuai selera anda.
Kemudian untuk menghilangkan gambar background, gunakan Pen Tools. Pilih Paths dari Option Bar.Buat Path mengelilingi gambar tengkorak. Mungkin anda bisa menggunakan zoom (Cmd + + atau Ctrl + + untuk PC) untuk lebih tepat dalam membuat path.

Setelah path terbentuk, klik kanan lembar kerja anda dan pilih Make Selection…. dan anda akan melihat gambar tengkorak kita terpilih (Ada tanda “semut berbaris” di sekitar gambar tengkorak)
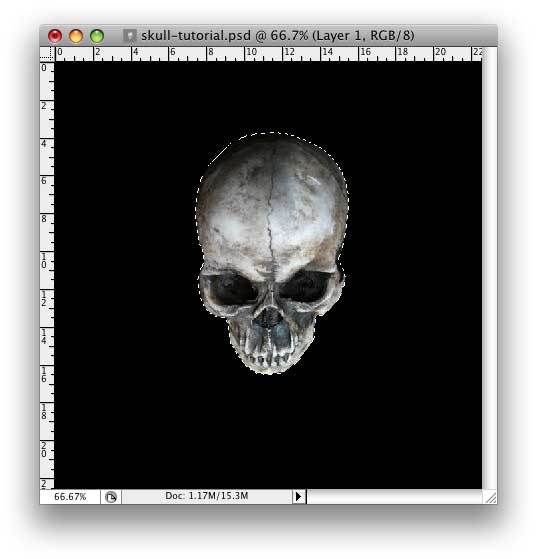
Kemudian tekan Cmd + Shift + I (Ctrl + Shift + I untuk PC) untuk meng-invert selection. Dan tekan tombol Delete atau Backspace untuk menghilangkan background.
Langkah 3.
Buka dokumen gambar api yang kita download, lalu drag juga ke dalam lembar kerja dokumen “Skull Tutorial”. Sehingga gambar api akan menutupi gambar tengkorak. (Dokumen gambar api yang kita download tadi jangan ditutup dulu. Kita akan memerlukannya lagi, nanti).
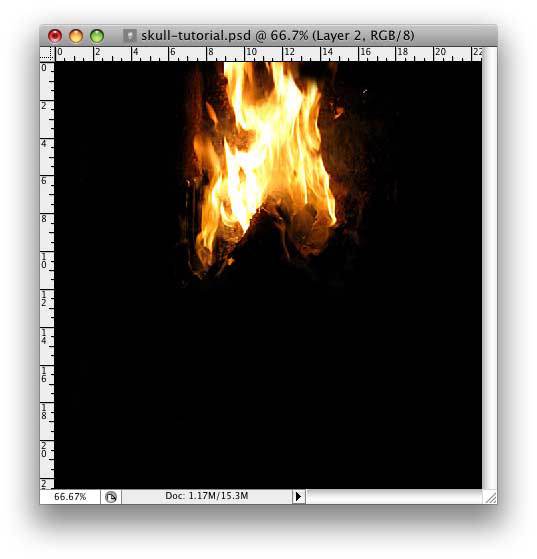
Karena gambar yang di-drag sangat besar, kita harus merubahnya menjadi lebih kecil. Tekan Cmd + T (Ctrl + T kalau PC) dan rubah ukuran width dan height menjadi sekitar 30%.
Langkah 4.
Seperti yang anda lihat, sebagian gambar tengkorak kita tertutupi oleh gambar api. Maka kita harus menghilangkan background warna hitamnya. Caranya, kita pilih “Screen” dari Drop Down Menu di Layers Window.
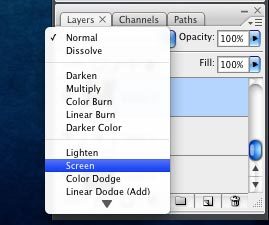
Setelah kita memilih “Screen”, maka background warna hitam tadi akan hilang sehingga hanya akan meninggalkan gambar api. Tapi beberapa bagian api terlihat tidak rapi karena berada di depan gambar tengkorak. Rapikan dengan menghapusnya memakai Eraser Tool. Pilih eraser brush Soft Mechanical 48 px di Option Bar.
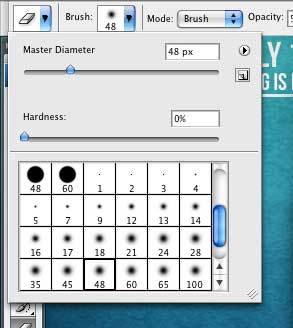
Sehingga hasil yang didapat kurang lebih seperti ini. Sudah lumayan kelihatan bagus penampakannya. Tapi menurut saya belum sempurna, karena apinya telalu tipis.
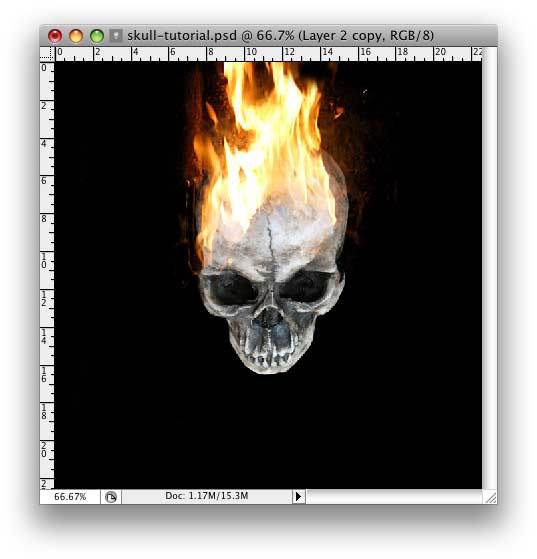
Langkah 5.
Agar api terlihat lebih tebal, buka kembali dokumen gambar api yang kita download tadi. Lalu pada Layers Window, klik 2 kali layer gambar api, sehingga icon “gembok” akan hilang, jadi kita bisa mengeditnya.
Pada Layers Windows tersebut, di sebelah tab Layers, anda akan melihat tab Channels.
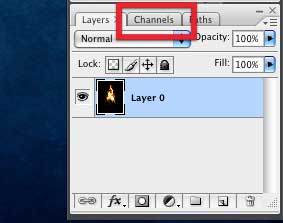
Klik tab Channels, dan anda akan melihat channel RGB, Red, Green, dan Blue. Agar apinya kelihatan penuh tapi tetap rapi, maka saya memilih channel Green.
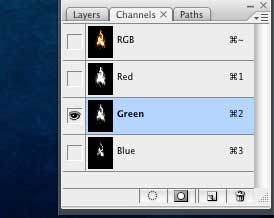
Kemudian, tekan Cmd + Klik pada channel Green (Ctrl + Klik kalau menggunakan PC). Gambar api akan ada tanda terpilih (Ada tanda seperti “semut berbaris”). Klik tab layers untuk kembali ke tab Layers. Gambar kita kemungkinan masih terlihat hitam putih. Cukup dengan klik di daerah kosong, maka gambar api akan berwarna kembali.

Pilih kembali layer gambar api. Copy dan Paste ke dalam lembar kerja dokumen “Skull Tutorial”. Karena gambar yang di-paste sangat besar, kita harus merubahnya menjadi lebih kecil. Tekan Cmd + T (Ctrl + T kalau PC) dan rubah ukuran width dan height menjadi sekitar 30%. Lalu posisikan di atas layer gambar api yang kita buat di langkah 4 tadi.
Bila anda tidak bisa melihat dimana gambar api yang kita paste tadi, tekan Cmd + A (Ctrl + A kalau PC). Lalu pilih menu Layer > > Align Layers To Selection > dan pilih Vertical Centers dan Horizontal Centers
Lalu sama seperti langkah 4, beberapa bagian api terlihat tidak rapi karena berada di depan gambar tengkorak. Maka, rapikan dengan menghapusnya memakai Eraser Tool. Pilih Soft Mechanical 48 px di Option Bar. Dan hasilnya akan seperti ini …
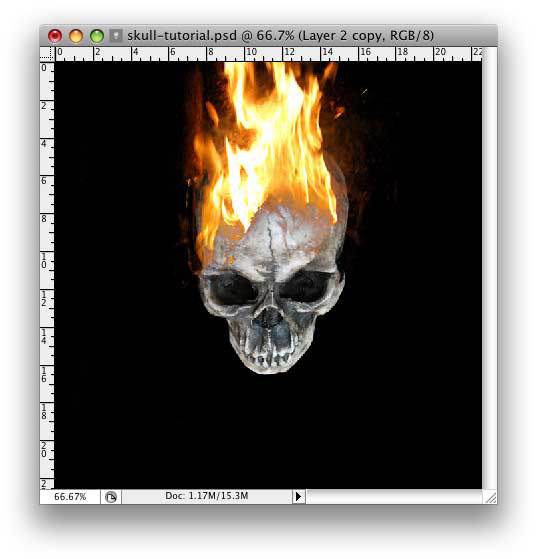
Langkah 6.
Apinya sudah terlihat lebih tebal. Untuk membuat api kelihatan lebih bagus lagi, kita akan bermain Layer Style. Pilih layer api yang kita paste, lalu aktifkan tombol Layer di menubar > Layer Style > Blending Options. Lalu atur nilai-nilainya sesuai gambar di bawah.
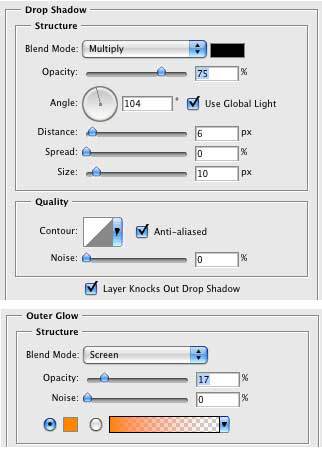
Maka hasilnya akan seperti ini.
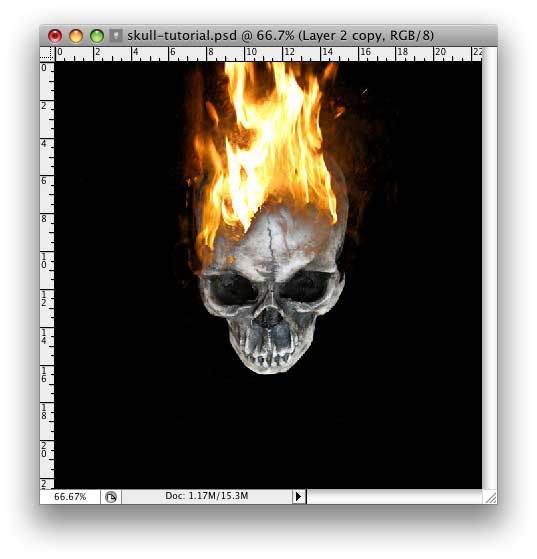
Langkah 7.
Untuk bagian api, kita sudah selesai. Sekarang kita mengerjakan bagian tengkorak. Seperti yang kita tahu, sisi yang dekat dengan api akan lebih terang daripada sisi yang jauh dari api. Sedangkan gambar di atas belum menunjukkan hal itu. Maka, mari kita buat efek tersebut.
Pilih layer tengkorak, dan duplikat layer tersebut 2 (DUA) kali. Sehingga kita mempunyai 3 layer tengkorak sekarang. tekan Cmd + Klik (Ctrl + Klik untuk PC). Kebutuhan 3 layer tengkorak tersebut :
Layer tengkorak pertama. Untuk tampilan tengkorak yang bisa dilihat oleh kita
Layer tengkorak kedua. Untuk efek cahaya.
Layer tengkorak ketiga. Untuk mendramatisir efek cahaya
Untuk layer tengkorak pertama, kita sudah mengerjakannya di Langkah 2. Sekarang kita mengerjakan layer tengkorak kedua untuk efek cahaya. Pilih layer tengkorak kedua, dan pada menu Photoshop, klik Filter > Render > Lighting Effects…. Pilih Light type menjadi Omni, dan letakkan cahaya pada dahi tengkorak. Untuk nilai-nilai setting, biarkan tetap standar.
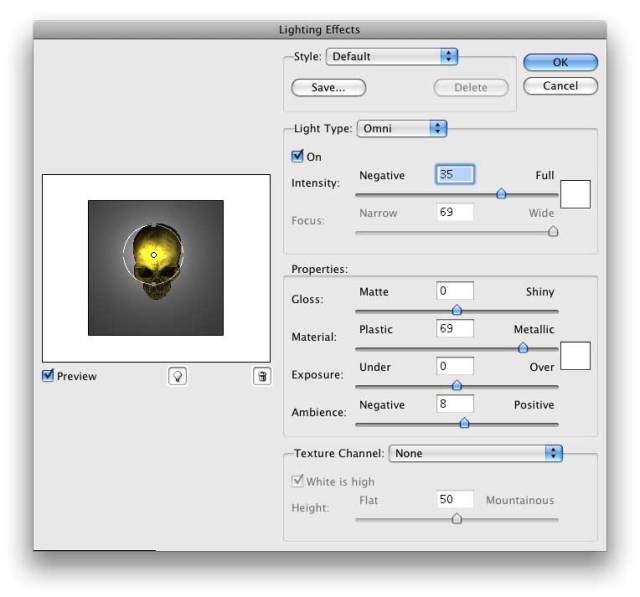
Untuk layer tengkorak ketiga, pastikan kalau warna Foreground anda berwarna hitam (Tekan D). Lalu tekan Cmd + Klik (Ctrl + Klik untuk PC) pada layer tengkorak ketiga sehingga gambar tengkorak akan ter-seleksi. Dan tekan Shift + F5 atau Edit > Fill dari menu, untuk mengisi (Fill) seleksi tadi menjadi warna hitam.
Kemudian di dropdown menu Layers Window, pilih “Overlay”. Dan atur “Opacity” menjadi 64%.
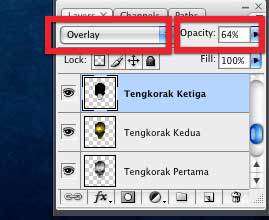
HASIL AKHIR
Setelah menambahkan beberapa tulisan dan warna pada mata serta menghapus beberapa bagian tidak penting, hasil akhir yang didapat dari tutorial adalah seperti yang ada pada gambar di bawah ini.

Sumber :
http://linahafiyyanadistisari.blogspot.com/2014/05/cara-membuat-gambar-tengkorak-api.html
Trimakasih……..!!!

