Langkah pembuatan efek foto blending dengan Photoshop
Langkah 1
Buatlah sebuah file baru dengan Photoshop. Caranya ya dengan memilih menu File
> New. Saat muncul kotak dialog New, silahkan diisi dengan ukuran yang Anda
inginkan. Jika hasil gambar ini hanya akan digunakan sebagai tampilan di layar
monitor, isikan saja 72 hingga 96 pixel/inchi. Namun jika akan dicetak maka isikan
sekitar 300 pixel/inchi (lebih jelasnya tentang ukuran foto silahkan dibaca di sini).
Background content-nya dipilih yang white.
Langkah 2
Bukalah sebuah gambar foto yang akan Anda edit dengan Photoshop. Seperti pada
postingan sebelumnya, efek ini akan diterapkan pada foto wajah / raut muka orang.
Namun tidak menutup kemungkinan untuk diterapkan pada foto / gambar lain.
Sebagai contoh pada tutorial ini, saya menggunakan fotonya mbak Dita.
Langkah 3
Masukkanlah foto yang akan kita edit ini ke dalam file baru yang background-nya
putih tadi. Caranya memasukkan, yaitu dengan menggunakan move tool. Geser
gambar foto ke dalam file yang baru.
Langkah 4
Karena kita membutuhkan hanya bentuk wajah dan leher, jadi foto ini harus kita seleksi dulu agar kita bisa memisahkan antara foto model dengan background-nya apalagi karena latar belakang foto ini memang agak memprihatinkan tidak rapinya.
Seleksi bisa digunakan dengan banyak cara, bisa Anda gunakan cara-cara yang mudah saja untuk membuat seleksinya, seperti yang saya tuliskan diatas tadi, seleksi ini tidak perlu rapi sekali.Pada contoh berikut ini seleksi saya buat dengan menggunakan path pada bagian tangan dan sebelah bawah, sedangkan pada rambut saya seleksi dengan channel.
Langkah 5
Setelah seleksinya jadi, kliklah ikon Add layer mask (di sebelah bawah palet layer Photoshop,pada gambar di bawah ini saya tandai dengan lingkaran merah).
Langkah 6
Sekarang kita membutuhkan gambar yang akan digunakan sebagai background. Background /latar belakang gambar akan lebih sesuai jika menggunakan gambar yang sifatnya tile (terdiri darisusunan gambar-gambar kecil). Misalnya seperti gambar dibawah ini.
Namun jika tidak mempunyai gambar lain, silahkan gunakan gambar-gambar berikut ini, sudahsaya buatkan ukuran 1024 x 768 pixel; 72 dpi dalam format jpg.Setelah Anda mendapatkan gambar yang diinginkan, kemudian masukkan gambar tersebutkedalam fle yang sedang kita edit tadi. Cara memasukkan juga menggunakan move tool, seperti
langkah ke-3.
Atur posisi gambar agar sesuai letaknya. Baik letak layer, maupun posisi gambarnya, sesuaikandengan selera Anda. Urutan layernya, dari yang bawah adalah: Background yang putih,Background yang baru saja dimasukkan, kemudian paling atas adalah layer Foto.
Langkah 7
Pastikan layer yang sedang aktif adalah layer foto. Buatlah agar gambarnya menjadi hitam putih.Caranya yang mudah adalah dengan memilih menu Image > Adjustment > Desaturate.
Langkah 8
Pilih menu Image > Adjustment > Level. Dekatkan kedua titik segitiga (highlight dan shadow).Tujuan langkah ini adalah untuk membuat agar gambar menjadi lebih kontras.
Langkah 9
Pilih menu Image > Adjustment > Posterize. Isikan nilai sedikit saja, sekitar 7 hingga 15.Tujuan langkah ini adalah untuk membuat agar gambar berkurang jumlah warna-warnanya,
karena yang akan dibutuhkan nanti hanya beberapa bagian yang terang dan gelap saja.
Langkah 10
Ubahlah blending pada layer ini menjadi soft light. Blending option ini terletak pada palet layer (biasanya tulisannya adalah normal), yang pada gambar dibawah ini saya beri tanda lingkaranmerah.
Gambarnya sudah
Gambarnya sudah jadi, namun jika merasa ingin bereksperimen lagi, Anda bisa membuat duplikat layer foto, kemudian mengulang lagi mulai langkah ke-9 dengan nilai posterize yang berbeda, dan jenis blending yang berbeda pula.Berikut ini adalah gambar yang sudah jadi.
Selamat mencoba efek foto ini dengan Photoshop.
Sumber : http://duniabaca.com/wp-content/uploads/2011/05/Tutorial-Photoshop-Lengkap.pdf


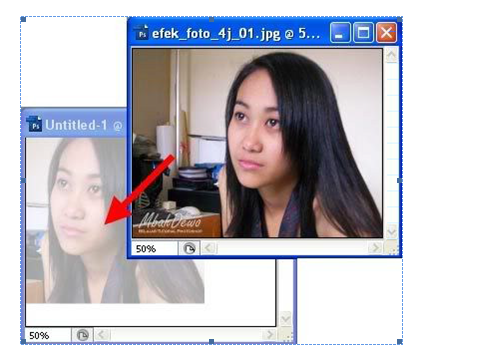
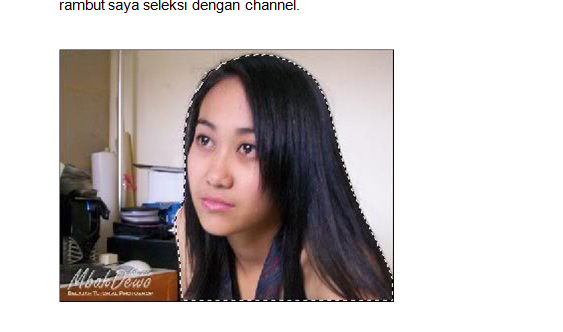
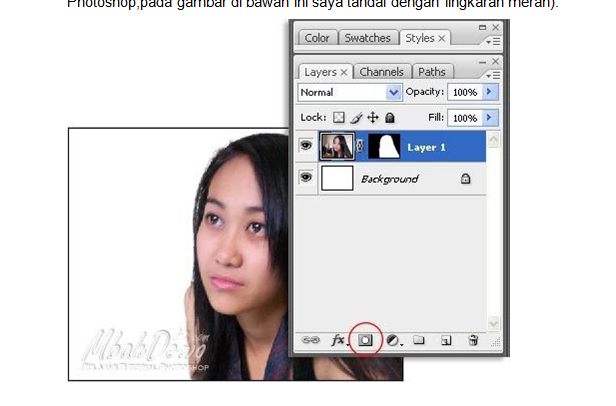
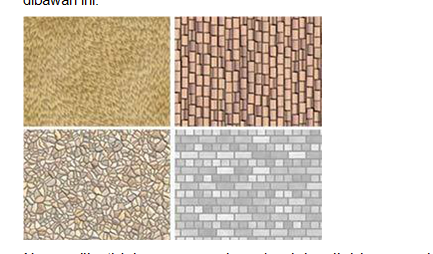
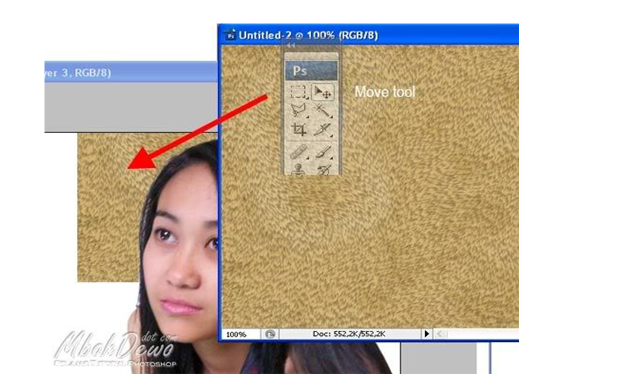
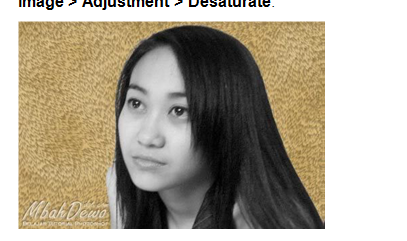
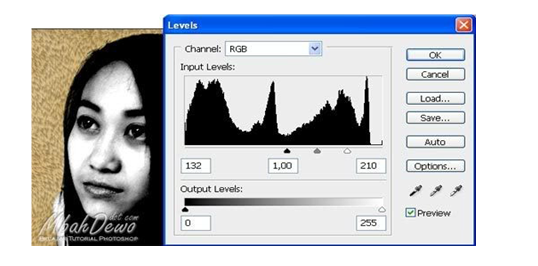
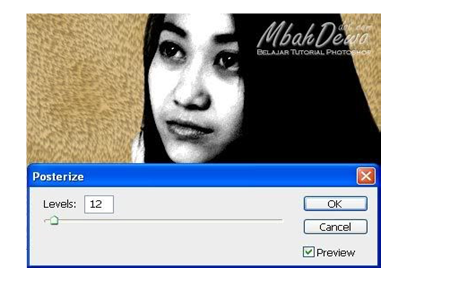
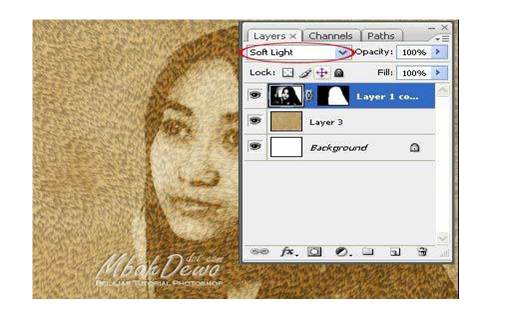

Keren maaa,,,slamat jadi mahasiswa lagi.blajar yg rajin yaa
Bagus dan sangat kreatif.. lanjutkan untuk hasil yang lebih maksimal…
Bagus,terus mencoba untuk belajar dan tetap semangat..
Baguss…tetap semangat mencoba untuk belajar terus ya.
Kereeeeeennnnnnnn…..makin giat kotak-katik lg ya smg dpt mencapai hasil yang lebih maksimal dan lanjutkan kreatifitasmu….semangat Mom Al
Ijin nyimak sis..
nyimak sis..