CARA MENGUBAH FHOTO MENJADI TAJAM DAN LEMBUT
hai semua,,,,,, 😀
Nama saya : Devisa Anggelika Nim : 1422500171 Kelompok : X Mata kuliah Desain Grafis
sumber saya by :http://www.photoshopid.com/2013/07/02-cara-merubah-foto-menjadi-tajam-dan.html
Posting ini adalah lanjutan dari artikel sebelumnya Cara Merubah Foto menjadi Tajam dan Lembut, dari tutorial photoshop sebelumnya kita sudah mendapatkan hasil foto yang tajam ( sharpen ) di tutorial ini kita akan menjadikan foto agar tampak terlihat lembut ( soft ). di artikel terdahulu kita sudah mendapatkan hasil akhir sebuah foto yang tajam, tampak seperti gambar di bawah ini, foto asli dan foto yang sudah di berikan efek tajam

Langkah selanjutnya adalah merubah warna atau dalam istilah kerennya Tone Warna atau Color Grading : ) tujuan dari color grading ini adalah untuk memperindah warna serta cahaya dari foto yang sebelumnya kita olah. Tool yang akan kita pakai adalah : Color Balance, Selective Colour, dan Gradient Fill dengan warna putih
STEP 7
Klik Create New Fill or Adjusment Layer pada Pallate layer kemudian pilih Color Balance, maka akan terbentu satu layer baru di atas “layer 1 copy” dengan nama Layer “Color Balance 1”. Atur opsi dari Color Level Shadows, Midtones, dan highlights nya seperti gambar di bawah ini :
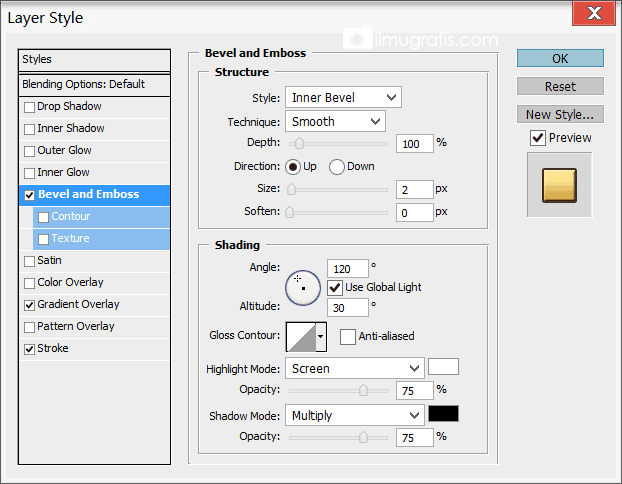
Kembali Klik Create New Fill or Adjusment Layer dan pilih Selective color. kemudian atur nilai color option nya

lagi-lagi Create New Fill or Adjusment Layer : ) kali ini pilih Gradient, Bukan Gradient Map ya…. : ) kemudian klik edit pada colour bar dari gradient
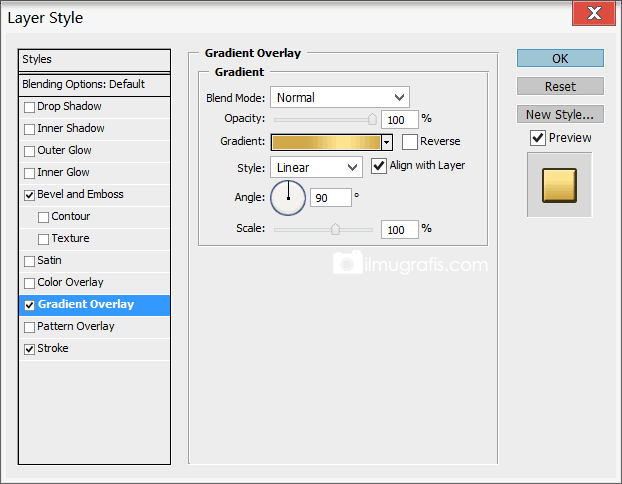
Maka akan muncul jendela baru yang bernama Gradient Editor. Klik Foreground to Transparent
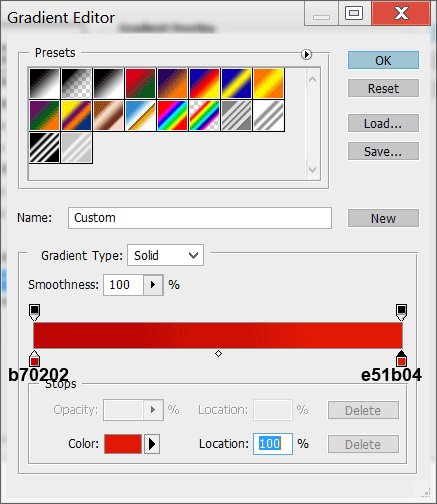
Ubah warna kedua titik stop menjadi warna putih
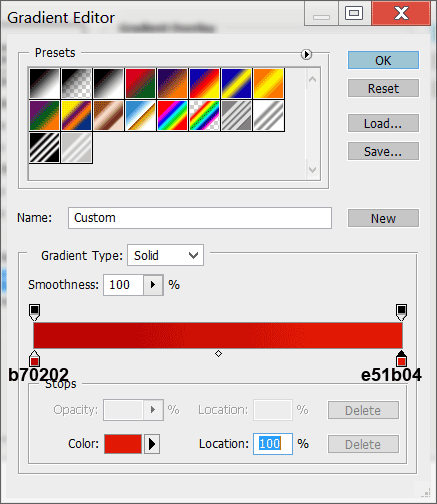
Lakukan hal serupa untuk stop selanjutnya
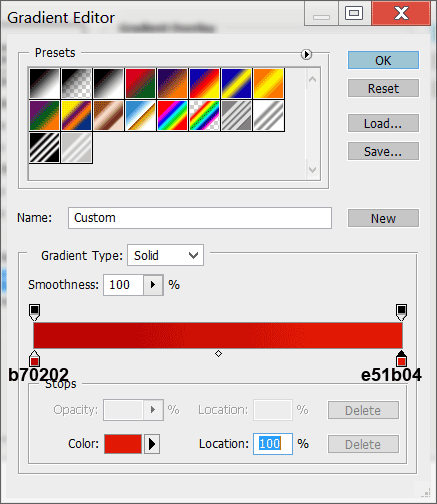
Ubah Style Gradient menjadi Radial, lanjutkan dengan meng-klik Tombol [ OK ]

 Lihat pada pallete layer, sekarang telah terbentuk satu layer baru yang bernama “Gradient Fill 1” tutunkan nilai Opacity layer tersebut menjadi 40%, kemudian blending dengan Mode Soft light.
Lihat pada pallete layer, sekarang telah terbentuk satu layer baru yang bernama “Gradient Fill 1” tutunkan nilai Opacity layer tersebut menjadi 40%, kemudian blending dengan Mode Soft light.
kembali baca STEP 6 halaman 1 untuk yang belum mengetahui Blending Mode dan Opacity
DONE. Tutorial Cara Merubah Foto menjadi Tajam dan Lembut selesai sampai disini. untuk menyempurnakan hasil akhirnya, Anda bisa memperhalus wajah dengan menggunakan healing Brush Tool. Salam Hangat Photoshopid. dan Terimakasih untuk Bella yang sudah mengizinkan mempergunakan foto nya sebagai bahan tutorial : )
