Tutorial Cara Membuat Tato Menggunakan Photoshop
Haii Guys !
NIM : 1422500115
Nama :Riyanti Dwi Pekerti
Kelompok : Z
Mata Kuliah : Desain Grafis
Sumbernya : http://bisaeditphotoshop.blogspot.com/2014/11/tutorial-cara-membuat-tato-menggunakan-photoshop.html
Saya Dari Mahasiswa STMIK Atma Luhur Pangkalpinang, Semester 2, Jurusan Sistem Informasi !!!
Berikut Adalah Cara Keren & Simple Membuat Tato di Photoshop !!!
Edit Foto dengan Photoshop – Pernahkah anda membayangkan memiliki sebuah tato di tubuh anda? Tidak perlu repot-repot mengeluarkan kocek untuk membuat tato dan menyakiti tubuh anda, dengan menggunakan photoshop anda bisa menambahkan tato dengan sesuka hati pada foto anda. Tutorial cara membuat tato dengan photoshop sebenarnya merupakan sebuah trik sederhana yang sangat mudah untuk diaplikasikan, bahkan untuk para pemula. Kunci utama dalam membuat tato palsu menggunakan photoshop adalah kejelian akan detail dan blending antara gambar tato dengan warna kulit dan permainan bayangan. Untuk lebih jelasnya, ikuti tutorial di bawah ini:
Tutorial Cara Membuat Tato Menggunakan Photoshop
Langkah Pertama
Siapkan sebuah foto yang mmeperlihatkan bagian tubuh yang ingin anda beri tambahan tato. Siapkan juga gambar tato yang ingin anda buat, anda bisa mendapatkannya dengan mudah di google images.
Langkah Kedua
Buka foto yang akan diedit kemudian lakukan seleksi pada seluruh bagian model.
Langkah Ketiga
Lakukan duplikasi pada bagian foto yang telah diseleksi dengan cara menekan tombol CTRL + J pada saat seleksi masih aktif.
Langkah Keempat
Buka file gambar tato yang sudah anda siapkan sebelumnya. Pada tutorial kali ini saya akan memasang sebuah tato bergambar naga. Atur posisi pada bagian tubuh yang ingin anda berikan tato. Jangan lupa untuk melakukan clipping mask, klik kanan pada layer lalu pilih create clipping mask.
Langkah Kelima
Atur perspektif tato agar sesuai dengan bentuk tubuh. Pilih menu edit>transform>warp. Atur sedemikian rupa agar menyatu dengan bentuk lekukan tubuh.
Langkah Keenam
Untuk bagian tertentu lakukan seleksi dengan poligonal lasso tool kemudian lakukan warp tool kembali.
Langkah Ketujuh
Hapus bagian tato yang dirasa tidak perlu dengan menggunakan eraser tool.
Langkah Kedelapan
Ubah mode pada layer tato menjadi overlay.
Langkah Kesembilan
Lakukan duplikasi pada layer tato kemudian atur layer hasil duplikasi deengan clipping mask dan ubah layernya menjadi saturation. Dengan begitu gambar tato akan tampak lebih natural.
Langkah Kesepuluh
Anda bisa menambahkan gambar tato lainnya dengan cara yang sama.
Bila anda mengikuti setiap langkah dalam Tutorial Cara Membuat Tato Menggunakan Photoshop di atas, maka anda akan dapat dengan mudah menambahkan tato pada foto anda. Selamat Mencoba!



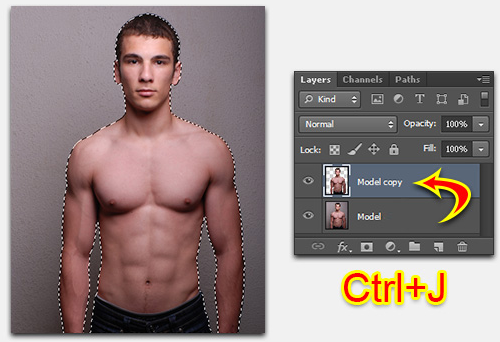
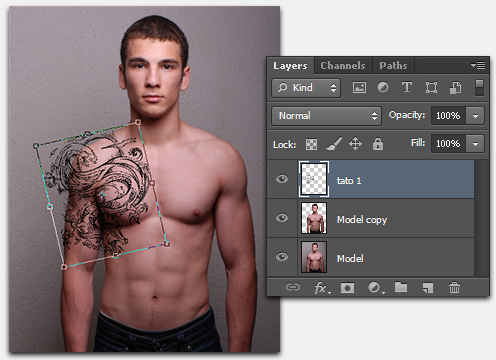
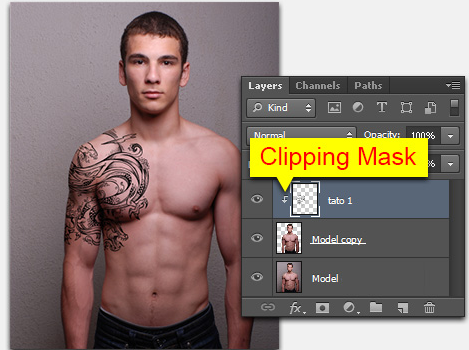
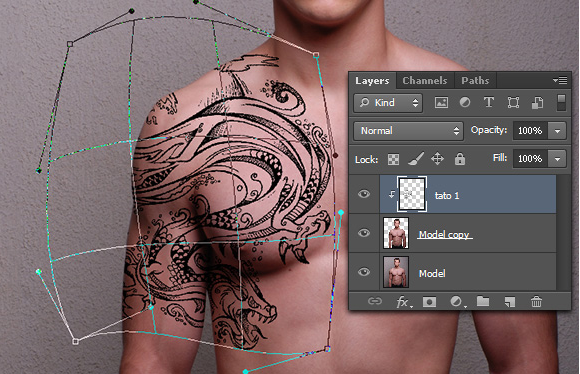
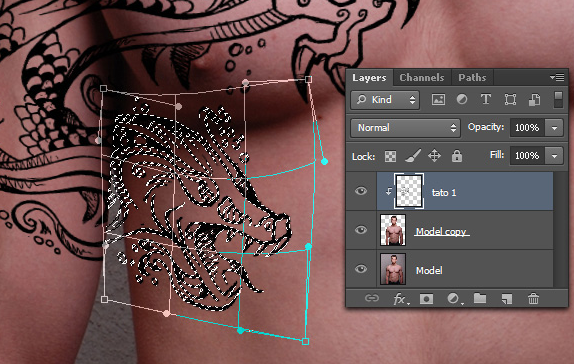

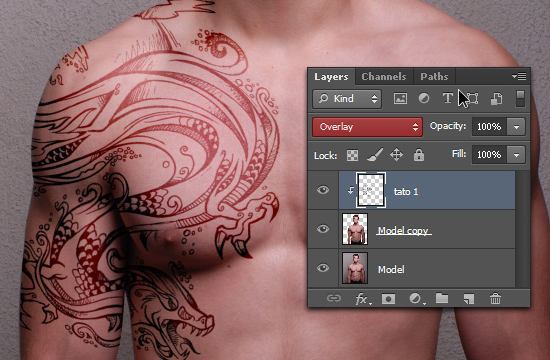
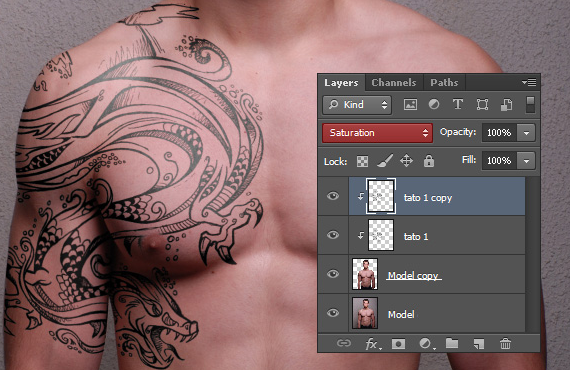

hebat artikel ini.. ilmu baru yang saya dapatkan dalam mengedit fot.. Setelah saya coba.. hasilnya mantap.
Sukses selalu gan..