Cara Mudah Belajar Coreldraw dengan Membuat Disgin Logo IM3

Nama : Supri
Nim : 1422520102
Kelas : Karyawan
Mata Kuliah : Rekayasa Web
Sumber Makalah Diata dari : http://cara-apapun.blogspot.co.id/2011/05/membuat-logo-im3-dengan-corel-draw.html
Tutorial kali ini membahas desain dengan corel draw untuk membuat logo im3. Bukan iklan, sama sekali saya tidak memuat nuansa iklan, hanya saja sebagai contoh yang mungkin lebih mudah untuk kita pahami untuk dijadikan obyek belajar.
Ok tidak usah banyak pengantar, langsung saja anda buka corel draw, saya pake versi X4, tetapi versi sebelumnya pun bisa anda pakai, tidak ada penggunaan fitur khusus dalam desain ini.
Penggunaan program aplikasi CorelDRAW untuk pembuatan logo atau pun ilustrasi sudah tidak diragukan lagi. Program ini terbilang memiliki fitur lengkap untuk keperluan pembuatan desain grafis berbasis vektor. Kali ini saya mencoba mengawali kegiatan belajar desain grafis dengan membuat logo sederhana, dalam hal ini logo IM3 kita gunakan sebagai contoh.
Tahap pertama tentu saja menjalankan program aplikasi CorelDRAW X4 di komputer, dan kemudian menyediakan dokumen baru yang masih kosong dengan posisi halaman diatur pada orientasi mendatar (landscape). Setelah itu, penggambaran obyek dapat segera dimulai.
- Buatlah empat buah kotak yang tersusun kira-kira seperti ini:
 Rencananya, kotak paling kiri nanti akan kita jadikan huruf I, toga kotak yang kanan nanti akan kita jadikan huruf M, itu kakinya nanti..
Rencananya, kotak paling kiri nanti akan kita jadikan huruf I, toga kotak yang kanan nanti akan kita jadikan huruf M, itu kakinya nanti.. - Ok kemudian atur posisinya supaya keempat kotak itu rata atas bawahnya, kemudian jarak masing-masing juga sama.
- Caranya seleksi semua gambar dengan pick tool, lalu klik menu Align, pilih align and distribute. lihat gambar ini:
 setelah ada jendela yang muncul, atur seperti ini:
setelah ada jendela yang muncul, atur seperti ini:

- Kemudian buatlah kotak mendatar, atur ukuran dan posisinya seperti ini:
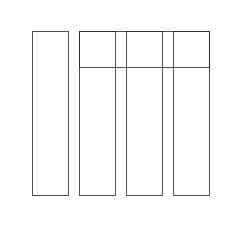
- Selanjutnya, tiga kotak yang sebelah kanan dan satu buah kotak yang mendatar, anda seleksi keempatnya dengan pick tool, kemudian klik “weld” yang ada di toolbar. jika tidak ada di toolbar, anda bisa membuka dari menu arrange-shaping-shaping nanti anda pilih weld, ikon nya seperti ini:

- Nah, lihat hasilnya, kurang lebih seperti ini:

- Sekarang sudah punya huruf I dan M, Copy huruf M dan geser ke sebelah kanannya, kemudian diputar -900 untuk membuat angka 3 nya:

- Setelah diputar -900 hasilnya seperti ini:

- Kemudian atur lagi ukuran dan posisinya sehingga kira-kira hasilnya seperi ini lah…

- Setelah itu beri warna putih pada semua gambar yang telah dibuat. Kemudian buatlah gambar kotak yang membingkai gambar IM3 tadi, ya sekiranya seperti ini:
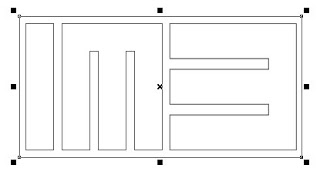
- Beri warna hitam pada kotan besar yang baru saja kita buat. Apa? menutupi yang IM3 ya? Ok ndak masalah, klik kotak yang hitam itu, kemudian tekan tombol Shift+Pagedown dari keyboard anda. sehingga hasilnya kotak yang hitam berada dibelakang

- Atur kembali angka 3 nya menjadi seperti gambar berikut ini, gunakan Shape tool. Supaya bagian tengah dari angka 3 lebih pendek dari yang lain.

- Sekarang anda group semuanya, seleksi semuanya menggunakan pick tool, kemudian tekan tombol Ctrl+G dari keyboard. maka semua gambar tadi telah digroup menjadi satu.
- kalau sudah, klik sekali lagi gambar tersebut, sehingga muncul tanda panah disekeliling gambar, buatlah sedikit miring (italic).

- Oke sekarang kita buat lingkaran, kemudian beri warna kuning dan atur hairline menjadi seperti gambar dibawah ini, tujuannya untuk mempertebal garis lingkaran

- Buatlah dua buah lingkaran lagi dengan ukuran yang sedikit lebih besar, sehingga hasilnya kira-kira seperti ini:

