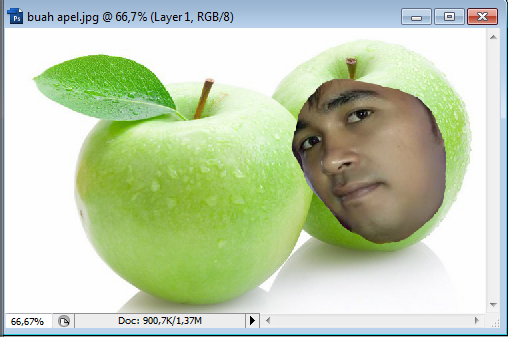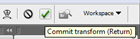Fruit Face Manipulation With Photoshop
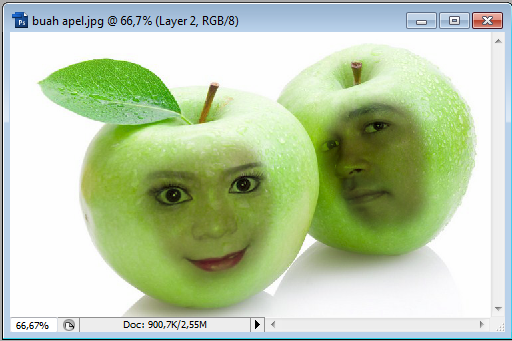
NAMA : ERPINA SILABAN
kalo orang yang lagi pacaran sering disebut DUA SEJOLI, nah…..pada artikel saya kali ini ada yg disebut BUAH SEJOLI…
kali ini saya akan memberikan sedikit trik bagaimana memasukkan gambar / foto kedalam buah (Objek), cekibrot !
Langkah 1 :
Jalankan Adobe Photoshop lalu tampilkan buah/objek (kali ini saya membuat dengan objek buah apel 🙂 hehehe) pada layar kerja.
caranya klik File > Open > My Documends > Sample Gambar lalu pilih file 2 Apel kemudian klik OK
posisikan seperti terlihat pada gambar dibawah:
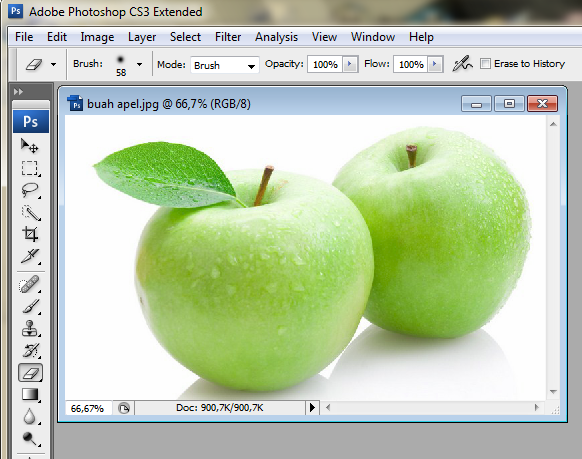
Langkah 2 :
langkah berikutnya tampilkan gambar dua wajah pada layar kerja caranya klik File > Open > My Document > Sample Gambar lalu pilih file 2Apel bergambar dua wajah lalu klik OK.
posisikan gambar wajah didepan gambar apel seperti gambar di bawah ini
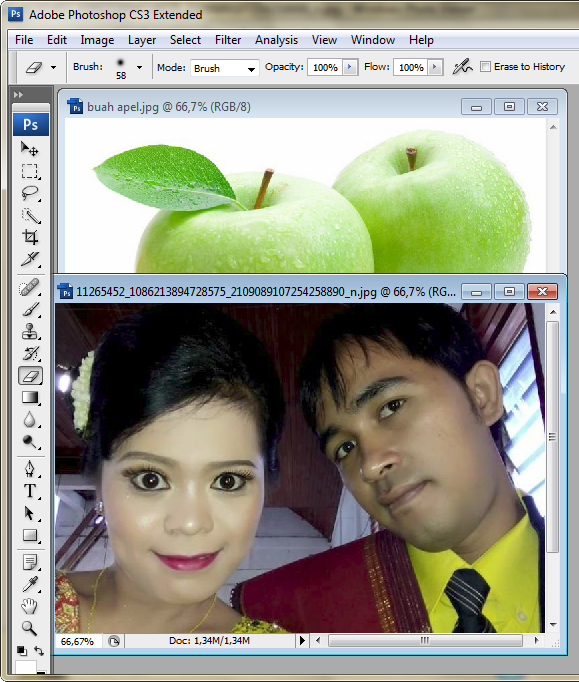
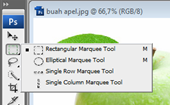 Langkah 3 :
Langkah 3 :
Klik Kanan Rectangular Marquee Tool, Lalu pilih Elliptical Marquee Tool, Tool ini digunakan untuk menyeleksi bagian wajah.
Langkah 4 :
Klik tahan bagian dahi seperti pada gambar, lalu seret ke bawah dan lepas, maka garis seleksi akan terlihat pada wajah berbentuk oval.

Langkah 5
selanjutnya klik tahan bagian yang sudah diseleksi sebelumnya, lalu seret di gambar 2apel.
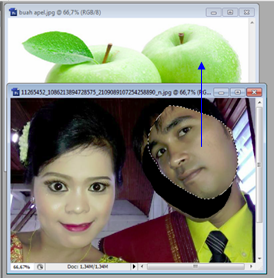
Langkah 6 :
Tekan Alt+T untuk menjalankan perintah Free Transform yang berguna untuk memutar objek. lalu arahkan pointer mouse pada ujung atas kanan garis kotak
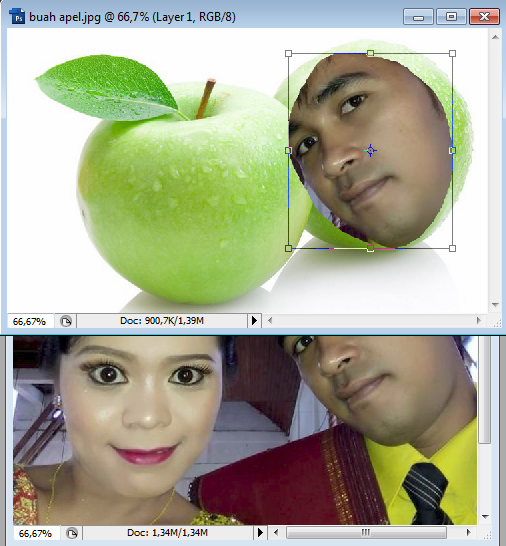
langkah 7
Geser dan sesuaikan bentuk wajah dan bentuk buah. tekan tombol Enter untuk mengakhirinya, atau tekan tombol Commit Transform, yang terdapat dimenu kanan atas pada optionsbar.
Satukan objek wajah dengan apel. klik layer wajah. lalu pada panel layer pilih Multiply untuk Blending Mode.

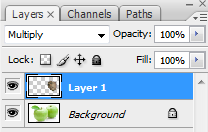
Langkah 9
selanjutnya kita akan menghapus sisi gambar wajah buat seakan-akan kedua gambar menyatu. sebelumnya klik Eraser Tool :
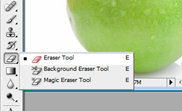
Langkah 10
Klik kanan pada gambar dan atur jenis besarnya brush. pilih jenis Soft Round 100 Pixel
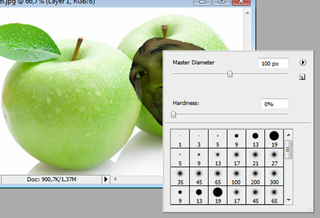
Catatan : untuk pengguna versi Cs5, Cs6 dan CC bisa pilih jenis kuas Soft Round atau Soft Round Pressure Size, lalu setting ukuran kuas pada opsi Size
Langkah 11
Sapukan (Klik-Tahan-Geser) pada sis lingkaran gambar wajah secara perlahan mengikuti bentuk wajah secara perlahan mengikuti lingkaran wajah. buat seolah wajah menyatu dengan buah.
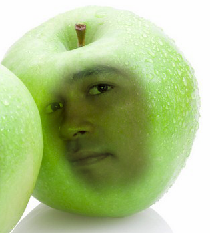
Langkah 12
Lakukan hal yang sama seperti langkah terdahulu untuk membuat tampilan wajah apel berikutnya
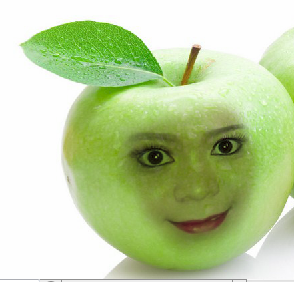
sumber : https://www.youtube.com/watch?v=ieoC9KFJhNY

 NIM : 1422520098
NIM : 1422520098