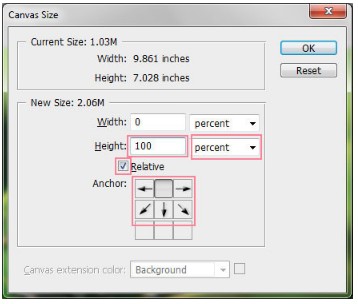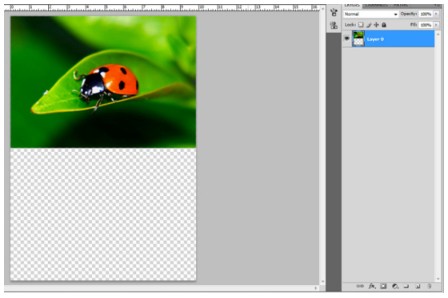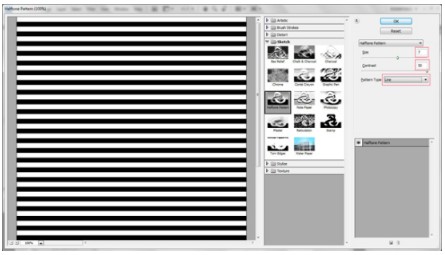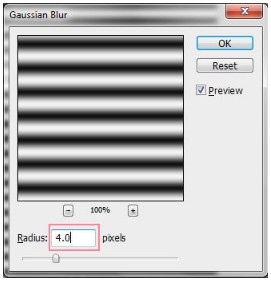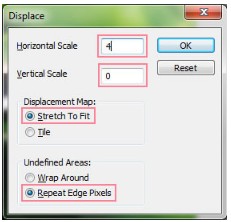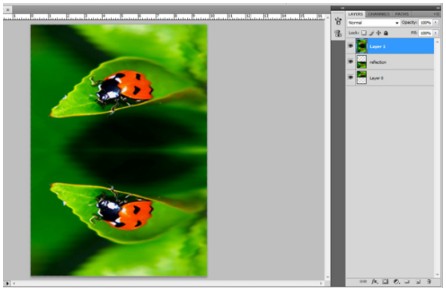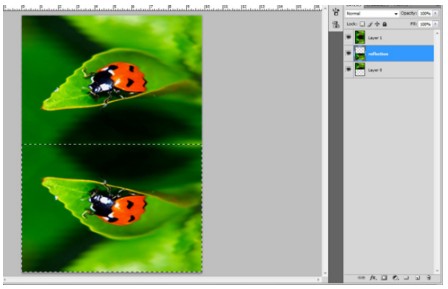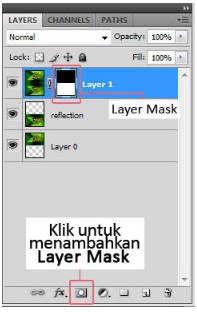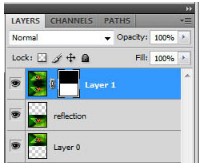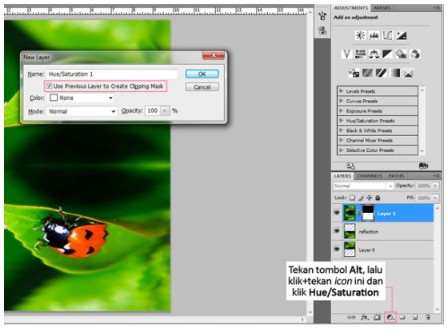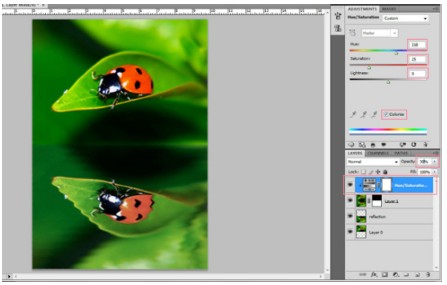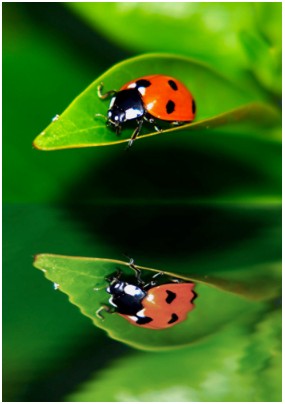Membuat Efek Refleksi pada Air
Pada tutorial Photoshop kali ini, kita akan mengetahui teknik menciptakan refleksi atau bayangan yang terpantul pada permukaan air. Teknik ini cukup membantu bagi para fotografer yang ingin mendapatkan hasil foto yang lebih realistis ketika bayangan objeknya terpantul pada permukaan air (laut, sungai, danau atau kolam). Berikut tahapan-tahapannya:
Buka file foto yang akan diedit di Adobe Photoshop. Perhatikan Layer tab, klik kanan pada layer Background (yang ada icon gembok-nya), lalu klik Layer from Background dan klik OK. Sekarang layer Background menjadi layer bebas (tidak terkunci), nama “Layer 0” bisa diubah ketika dialog box muncul sebelum mengklik OK pada saat ‘membuka kunci’ layer.
Sekarang buat area untuk refleksi atau bayangannya, mudahnya yaitu dengan membuat ukuran lebar canvas menjadi dua kali lebih besar. Klik Image > Canvas Size dan dialog box akan muncul (lihat pada gambar). Perhatikan kolom-kolom di bawah New Size, ubah satuan ukuran menjadi “percent” dan ketikkan 100 pada kolom height kemudian klik OK. Kemudian perhatikan kotak-kotak bertanda panah di bawahnya, klik tanda panah “↑” (hasilnya akan tampak seperti pada gambar) sehingga area baru hanya akan terbentuk tepat di bawah gambar asli saja.
Berikut ini hasil pembentukan area baru untuk pantulan bayangan/refleksi. Pastikan bagian-bagian yang ditandai seperti pada gambar di atas sudah dilengkapi dengan benar.
Ketika area kosong sebesar ukuran foto asli sudah siap, klik kanan Layer 0 dan klik Duplicate Layer. Geser foto duplikat (pada contoh layer diberi nama “Reflection”) ke bawah; klik Move Tool, tekan Shift dan klik tanda panah “↓” di keyboard hingga gambar berada di paling ujung sisi halaman. Sekarang balik posisi foto yang akan digunakan sebagai bayangan (layer “Reflection”). Pastikan layer “Reflection” terpilih (layer di-highlight abu-abu tua), klik Edit > Transform > Flip Vertical. Kini layer bayangan sudah berkebalikan dengan foto asli.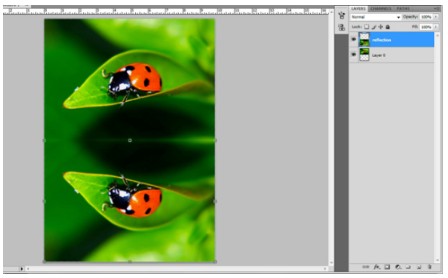
Buat layer baru di atas layer “Reflection”. Pastikan warna Foreground Color putih dan Background Color berwarna hitam. Klik Pain Bucket Tool dan tuang tintanya ke layer kosong yang baru dibuat tadi sehingga sekarang layer berwarna putih. Kini klik Filter > Sketch > Halftone Pattern dan dialog box akan muncul. Perhatikan panel-panel di sisi kanan dan isi kolomnya seperti contoh di bawah, ketika selesai klik OK. Preview efek bisa dilihat di sisi kiri halaman dialog box. Kita akan membuat alur pada permukaan air melalui pilihan filter ini. Semakin banyak garis yang diciptakan, semakin banyak alur air yang didapat. Semakin tenang permukaan airnya, semakin sedikit alur yang dibutuhkan (seperti pada contoh).
Setelah menutup dialog box, layer baru yang tadinya berwarna putih kini berisi garis hitam dan putih. Masih pada layer baru tersebut, klik Filter > Blur > Gaussian Blur untuk membuat garis yang lebih halus. Geser parameter ke sisi kanan untuk menambah efek blur, mungkin juga diperlukan pixel yang lebih banyak ketika berkutat dengan resolusi gambar yang lebih besar.
Klik kanan layer bergaris lalu klik Duplicate Layer Right dan dialog box akan muncul. Di bawah Destination, kita akan menemukan Document, pilih opsi New dan klik OK. Tahap ini adalah membuat file baru yang isinya adalah layer bergaris hitam dan putih yang tadi sudah dibuat, save as dalam format .PSD lalu tutup dokumen baru tersebut. Silahkan beri nama “displacement map”. Sekarang, hapus layer berisi garis hitam dan putih yang kita buat di awal (klik layernya lalu klik icon tong sampah di ujung kanan bawah Layer tab).
Sekarang merge dua layer yang tersisa menjadi satu layer tunggal (tanpa menghilangkan kedua layer asli) dan duplikat sekaligus dengan mengklik layer “Reflection” lalu tekan Shift+CTRL+Alt+E (Windows) atau Shift+Command+Option+E (Mac). Dengan demikian, kita akan memiliki satu layer baru dengan 2 foto di dalamnya. Hasilnya memang tidak tampak di halaman kerja, namun perubahannya bisa dilihat di Layer tab.
Pastikan layer baru terpilih (di-highlight abu-abu tua), klik Filter > Distort > Displace. Dialog box akan muncul, perlu diketahui bahwa bagian ini adalah menciptakan gelombang atau riak pada permukaan air. Silahkan menggunakan angka seperti pada contoh di bawah, tetapi tidak menutup kemungkinan apabila ingin ditambahkan. Bagian yang dibutuhkan hanyalah Horizontal Scale, jadi ketikkan “0” pada Vertical Scale dan pastikan bagian yang lain sama persis seperti pada contoh. Klik OK dan dialog box akan muncul, perintahnya adalah memilih displacement map. Maka pilih file “displacement map” yang tadi sudah dibuat dan klik Open.
Hasil kerja efeknya akan tampak pada kedua belah foto seperti pada gambar di bawah
Mengingat kita akan membuat refleksi pada permukaan air, maka hanya foto yang berada di bagian bawah yang akan diberi efek alur. Untuk itu, pilih layer “Reflection” di Layer tab. Klik Rectangular Marquee Tool dan mulai membuat seleksi di sekeliling foto. Untuk mempermudah menentukan ukuran pasti yang diperlukan dalam membuat seleksi pada foto, silahkan me-non-aktifkan layer paling atas (dalam contoh bernama Layer 1) dengan mengklik icon “mata” yang letaknya di sisi kiri image thumbnail.
Sementara seleksi masih aktif, klik “Layer 1” (layer yang di-merge) lalu klik icon Layer Mask (letaknya di bagian bawah Layer tab, sejajar dengan icon tong sampah). Kita akan melihat penambahan baru (persegi panjang berwarna hitam dan putih di samping image thumbnail “Layer 1”) di Layer tab dan kini foto sudah diperbaiki.
Refleksi pada permukaan air bisa tampak memiliki efek yang sedikit kabur dan tidak terlalu tajam atau jelas. Oleh karena itu, foto yang berperan sebagai refleksi harus melalui tahap blur. Klik image thumbnail Layer Mask di Layer tab (klik persegi panjang berwarna hitam dan putih). Kini beralih ke Filter > Blur > Gaussian Blur, gunakan ukuran atau value yang sebelumnya sudah diterapkan begitu dialog box muncul dan klik OK.
Memang air dapat memantulkan bayangan objek seperti (warna) aslinya, namun hasil foto yang realistis membutuhkan penyesuaian warna pada bagian refleksi (mengingat sinar matahari dan cuaca dapat mempengaruhi warna pantulan objek pada air). Tambahkan sedikit warna, pada contoh karena temanya di danau musim semi maka refleksi dibuat lebih cerah. Tambahkan sedikit warna biru dan lakukan penyesuaian sehingga tampak lebih alami. Tekan Alt (Windows) atau Option (Mac), klik (dan tekan mouse) pada icon Adjustment Layer (lihat gambar) lalu tarik kursor menuju Hue/Saturation. Dialog box akan muncul, klik kotak kecil di bahwa Name lalu klik OK.
Layer baru akan terbentuk dan menempatkan diri di atas “Layer 1” lalu dialog box Hue/Saturation akan muncul (dalam versi contoh, dialog box berada di sisi kanan seperti tampak pada gambar). Geser panelnya hingga warna berubah sesuai keinginan, contoh di bawah bisa digunakan untuk mendapatkan efek warna cerah air danau musim semi. Apabila warnanya masih terlihat terlalu ‘dimanipulasi’, geser panel Opacity untuk mengurangi intensitas warnanya.
Silahkan save as dokumen dalam format .JPEG, hasilnya bisa dilihat pada gambar di bawah.
Sumber : Bisa Komputer
Nama : Jefrie Suzen
NIM : 1422520068
Kelompok : SD
Matjul : Rekayasa Web