Langkah Mudah Install ArcGIS
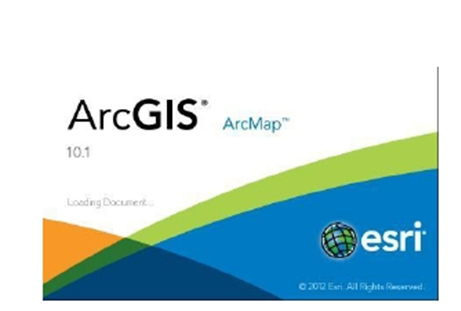
Nah,,sebelum kita install ArcGis ada baik nya kita mengetahui terlebih dahulu apa itu ArcGis,,Ok,,,pada postingan saya ini, akan sedikit saya bahas apa itu ArcGis…ArcGis itu sendiri adalah salah satu program pemetaan yang terdiri dari produk Sistem Informasi Geografis yang diproduksi oleh ESRI. ArcGis 10.1 merupakan software pengembangan dari produk-produk ArcGis sebelumnya, produk dari ESRI ini merupakan salah satu produk yang paling populer dan lebih simple sehingga banyak digunakan sebagai referensi untuk perkuliahan dan dunia kerja khususnya yang berhubungan dengan pemetaan. ArcGIS 10.1 merupakan software yang berbasis Windows
untuk Install ArcGIS, silahkan ikuti langkah-langkah berikut
Langkah-langkah Install ArcGIS
- Siapkan software ArcGIS 10.1 kalau belum punya software nya kalian bisa download di internet.
- Install ArcGIS 10.1, Lihat gambar dibawah
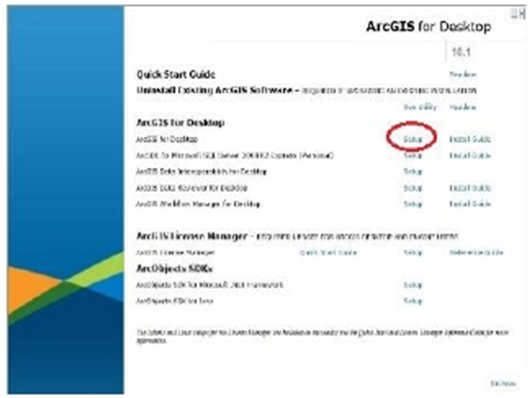
- Pada bagian akhir instalasi akan muncul pesan pengaturan :- Pilih Advance (ArcInfo) Concurrent Use – Pada bagian kiri bawah Pilih “Manage Licenses later with ArcGIS Administrator” and klik close.
- Install License Manager (Pre-Release Version), jangan install License Manager yang berasal dari paket Installasi arcgis 10.
- Setelah selesai, abaikan/tutup “License Manager”
- Selanjutnya “copy” atau “save as” servis.txt yang terdapat pada folder “Program Files (x86)/ArcGIS/License10.1/bin/” ke folder tertentu
- Aktifkan keygen.exe, gunakan setting seperti gambar di bawah ini. Click button “ALL” , copy seluruh text (termasuk ——– bars).
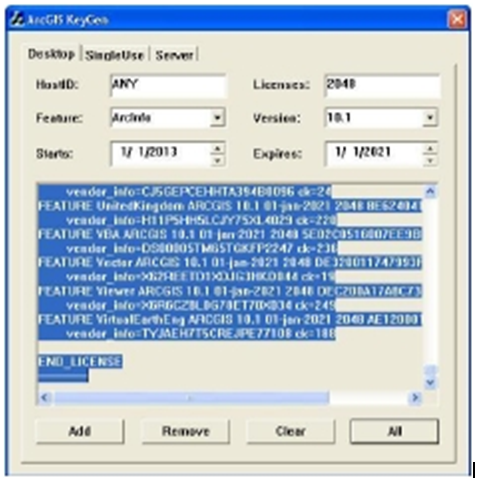
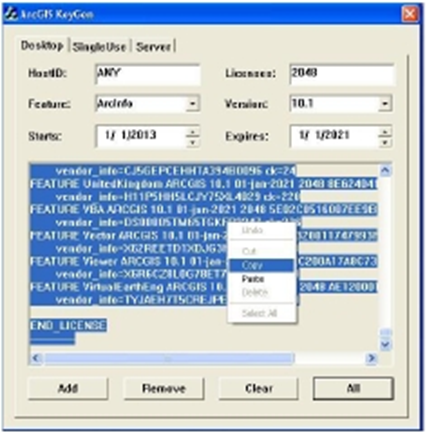
- Buka file service.txt di Notepad, lalu paste text yang baru saja dicopy dan simpan file ini
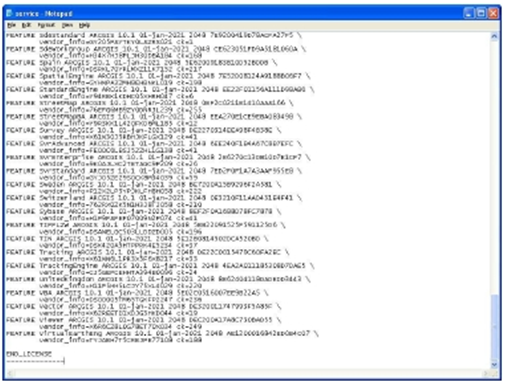
- Copy file service.txt ke C : program files (x86)/ ArcGIS/License10.1/bin/ ; dan timpa (overwrite) file yang lama
- Setelah selesai, jalankan License Server Administrator :
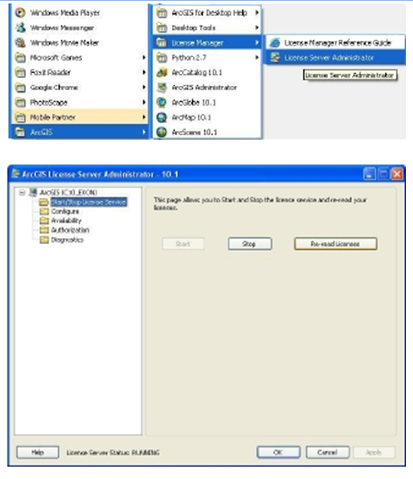
- Klik “Re-reread Licenses”, lalu OK
- Jalankan “ArcGIS Administrator” dan klik Desktop, pilihlah Advanced (ArcInfo) Concurrent Use. klik Change button, kemudian ganti Not_Set dengan “27000@localhost”, lalu OK.
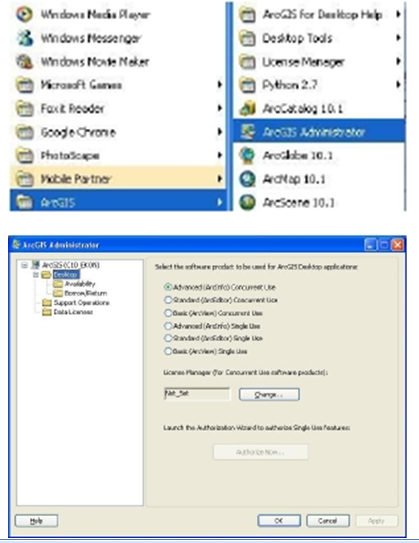
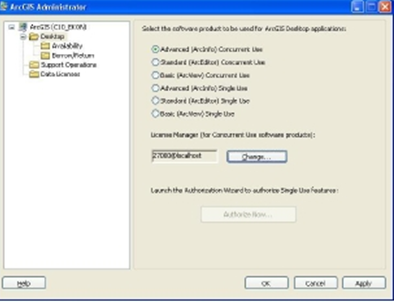
- Klik “Availability” lalu klik “Refresh”, maka seluruh extention yang aktif akan tampil seperti gambar di bawah ini. klik “Apply” dan Klik OK. tutup seluruh jendela.
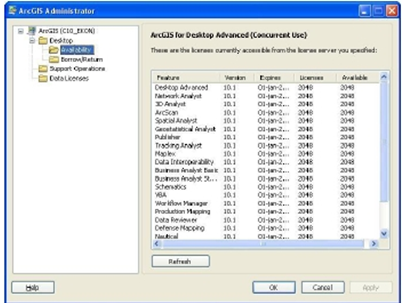
- Jalankan Arcmap 10.1, akan tampil seperti berikut:
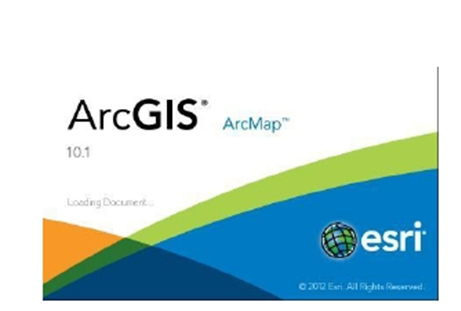
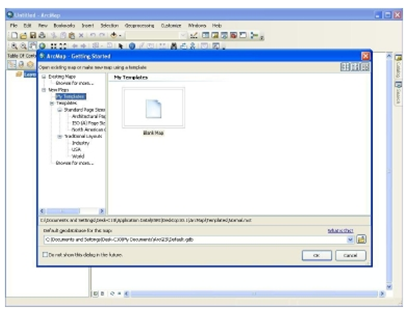
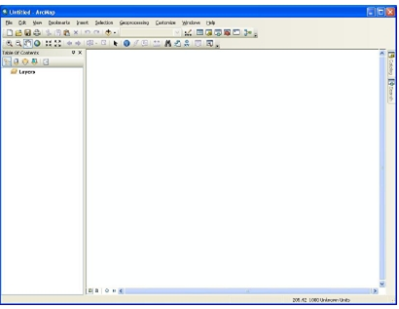
Ok,,sekarang ArcGIs sudah bsa digunakan 🙂 sumber :
NIM : 1211500042
Kelompok : TV
Mata Kuliah : Geografic Informasi system
Semester Gasal Tahun Ajaran 2015/2016

makasih ya kak, bermanfaat sekali postingannya untuk saya ^_^
makasih ya kak, bermanfaat sekali postingannya untu saya ^_^