MEMBUAT PETA UNDANGAN BERBASIS GIS
DALAM Biasanya kalau kita menerima surat undangan suatu hajatan pernikahan didalamnya ada peta denah lokasi, pada waktu kita mendatangi hajatan tersebut ternyata denah lokasi tersebut membingungkan karena peta tersebut tidak jelas. Disini aku ada Tip membuat Denah Lokasi dengan akurat yang dapat sampeyan pergunakan apabila sampeyan akan menggambar denah lokasi untuk kelengkapan surat undangan pernikahan;
Dan Peta Denah Lokasi telah tercipta dengan akurat, sesuai dengan keadaan jalan yang ada….


Pada tutorial kali ini, akan dibuat peta 3 D pada Corel X3, tool-tool yang digunakan antara lain pen tool, text tool, Rectangle tool, sedangkan fasilitas yang digunakan ialah weld dan add perspective.
Langkah – Langkahnya:Langkah pertama yang harus selalu dilakukan sebelum membuat gambar adalah menetapkan areal gambar, di sini dibuat dalam ukuran 90 x 145 mm, buat kotak sebagai guideline.Pilih pen tool, buat alur jalan dengan cara klik pertama untuk menentukan titik awal dan geser mouse ke arah yang diinginkan lalu klik untuk menentukan titik akhir, dimana antara titik pertama dan ke dua ada garis yang menghubungkannya. Untuk membuat jalan lengkung : klik geser mouse klik tahan dan geser mouse untuk membuat lengkung
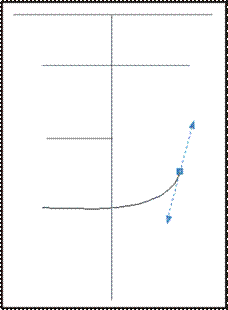
Jika sudah selesai, pilih Edit > Select All (Ctr A) tekan F12 untuk mengatur property garis, beri ketebalan garis = 11 pt. Selanjutnya pilih menu Arrange > Convert to Curves (Ctrl Q) untuk membuat garis menjadi kurva. Atur warna pada Color Pallet garis = hitam, fill = kuning.
Cara Membuat Peta 3 D
Untuk menyatukan kurva tadi pilih weld pada dockers shaping atau pada Menu Utama pilih Arrange > Shaping > Weld
Cara Membuat Peta 3 D
Selanjutnya bentuk objek tadi menjadi 3 D, caranya aktifkan objek, pilih menu Effects > Add Perspective

Pilih ujung handle, sehingga kursor akan berubah menjadi tanda (+), klik – tahan – tarik handle untuk membuat perspektif. Hentikan jika kita sudah mendapatkan bentuk yang kita inginkan.
Cara Membuat Peta 3 D
Pilih ujung handle, sehingga kursor akan berubah menjadi tanda (+), klik – tahan – tarik handle untuk membuat perspektif. Hentikan jika kita sudah mendapatkan bentuk yang kita inginkan.
Cara Membuat Peta 3 D
Buat text untuk menamai jalan, simpan di tempat yang diinginkan.

untuk membuat gambar gedung, gunakan Rectangle tool, buat objek segiempat, beri warna, ubahlah segiempat tadi menjadi 3D, klik Interactive Extrude, klik gambar tahan dan tarik garisnya sehingga membentuk objek 3D.Cara Membuat Peta 3 D

Selain bentuk segiempat, bisa pula bentuk segitiga, polygon atau gambar rumah.
Hasilnya kira – kira seperti ini:

Semoga Bermanfaat dan selamat mencoba, semoga berhasil
3. Cara Membuat Peta di Google Maps
- Buka Google Maps, masuk ke akun Google anda (mempunyai Gmail), lalu pilih “My Maps” dan “create a new maps”. Jika pertama kali melakukannya, maka daftar peta akan kosong.
- Kemudian tambahkan judul dan deskripsi tentang peta, sesuai dengan keinginan anda, pada akhirnya akan mencerminkan isi peta. Tekan tombol radio di sebelah kata “Public” atau “unlisted” Lalu “save” peta versi anda apabila ingin disimpan.
- Ikon “Placemark” di bagian atas diklik. Buat Judul dan deskripsi untuk tempat barusan anda buat. Ikon “Placemark” untuk membuat mengubah warna ataupun ikonnya. Lalu klik “Ok”.
- Klik icon “Line” . Klik titik awal, sepanjang jalan atau landmark pada peta, lalu berikan Judul dan Deskripsinya, double klik titik terakhirnya. Dan pilih gambar ikon.
- Kemudian klik ikon “Shape”. Pergunakanlah mouse untuk menggambar bentuk, klik double untuk mengakhirinya. Masih dengan cara yang sama ketik Judul dan Deskripsi, dan pilih ikonnya.
- Klik sampai kotak “Judul” keluar. Klik “Rich Text” dan klik ikon “Foto“. Masukan URL gambar dan klik “OK“.
- Untuk melihat peta tampil dalam bentuk satelit, klik “Satelit”
- Klik “Done” untuk menyelesaikan pekerjaan anda
NAMA : MAKRUF
NIM:1211500123/TV/GIS/GASAL 2015/2016
SUMBER: ttp://maps.google.co.id/
