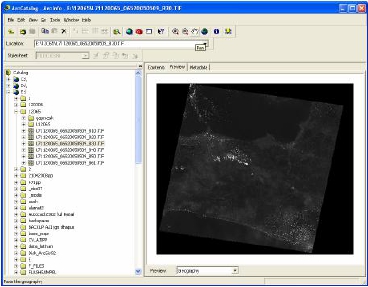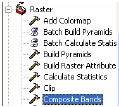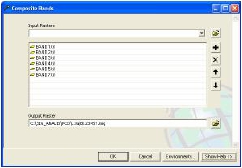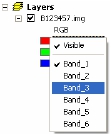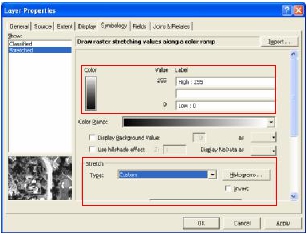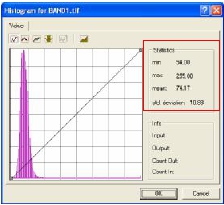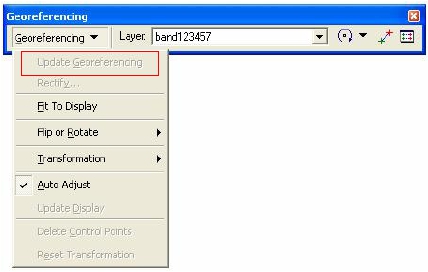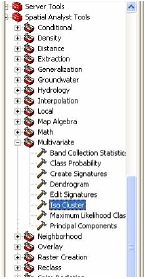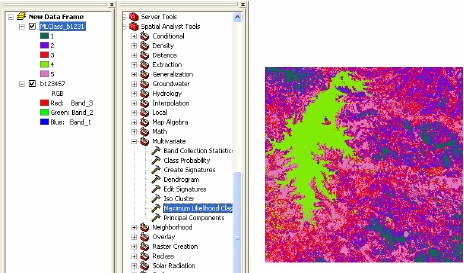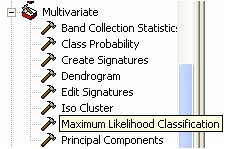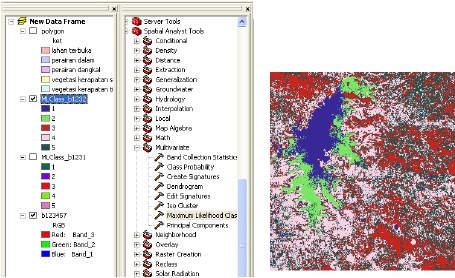PENGOLAHAN CITRA DIGITAL MENGGUNAKAN SOFTWARE ARCGIS 9.2
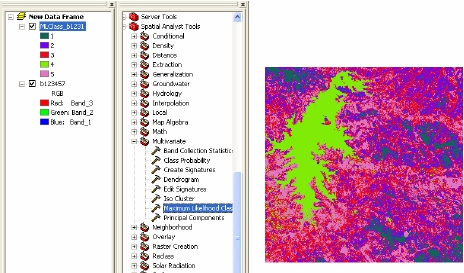
NAMA : MARINATI
NIM : 1211500068
KEL. : TT
Hey,,,,,,, mas bro n mabk bro saya akan berbagai cara penggolahan data menggunakan SOFTWARE ARCGIS 9.2 di bidang Sistem Informasi Geografis
DISPLAY CITRA
1). Untuk menampilkan data citra di ArcCatalog (StartàProgramàArcGISàArcCatalog), klik pada lokasi file raster dataset, pilih tab Preview.
2) Untuk menampilkan data citra di ArcMap(StartàProgramàArcGISàArcMap), jalankan ArcMap. Klik Add Data Button untuk menampilkan data di ArcMap. Apabila keluar peringatan “Unknown Spatial Reference”, klik OK. Hal ini karena data yang ditambahkan tidak diketahui informasi spatial reference dari data tersebut.
KOMPOSIT CITRA
Untuk membuat komposit citra dari data citra dengan saluran-saluran yang masih terpisah, sehingga kita dapat menampilkan komposit RGB dari citra tersebut memanfaatkan fasilitas yang ada dalam ArcToolbox.
1) Aktifkan ArcToolbox , dengan mengklik icon (WindowàArcToolbox) dan akan muncul window dari ArcToolbox.
2) Kemudian klik pada Data Management Tools à Raster à Composite Bands, lalu double klik pada Composite Bands.
3) Pilih file saluran-saluran citra yang akan kita gabungkan.Dapat menggabungkan lebih dari 3 saluran.
4).Setelah proses selesai, maka akan muncul citra hasil komposit. Untuk merubah urutan komposit band, dapat dilakukan dengan meng-klik pada masing-masing saluran (Red, Green, Blue), lalu pilih pilih band yang diinginkan.
DISPLAY NILAI RENTAN BAND/SALURAN CITRA
Untuk cek nilai rentan band/saluran, klik kanan pada data dan
pilih Properties.. , kemudian Pilih tab Symbology. Bisa dilihat nilai
High dan Low. Atau bisa juga (untuk lebih memastikan lagi
rentang nilainya) pada Strectched – Type pilih Custom, lalu klik
Histograms…
GEOREFERENCE CITRA
Georeference adalah proses memberikan koordinat peta pada citra
dan lokasi spasial Untuk proses ini dibutuhkan beberapa titik
ikat medan untuk memasukan nilai koordinat pada citra. Peta
rupabumi dapat digunakan sebagai data acuan untuk
menentukan titik ikat medan pada citra.
Untuk menentukan titik kontrol maka icon yang dipilih adalah
.
Untuk melihat rms error dan jumlah titik kontrol yang sudah kita
ambil, klik pada View Link Table. Setelah mendapatkan rms error
di bawah 1, klik pada Georeferencing à Update Georeferencing.
KLASIFIKASI MULTISPEKTRAL CITRA
Klasifikasi multispektral citra merupakan pengelompokan untuk
obyek yang sama pada citra. Klasifikasi dapat dibedakan menjadi
2 menurut banyak tidaknya peran operator, yaitu klasifikasi
unsupervised (tak terselia, tak beracuan) dan klasifikasi supervised
(terselia, beracuan)
KLASIFIKASI UNSUPERVISED
Klasifikasi tanpa menggunakan area sampel. Menggunakan klasifikasi ISO CLUSTER
- Tampilkan data citra yang akan kita klasifikasikan dalam ArcMap dan atur display RGB citra.
- Aktifkan ArcToolbox dan buka Spatial Analyst Tools à Multivariate à Iso Cluster.
- Klik kanan pilih Open pada IsoCluster atau double klik IsoCluster. Kemudian akan muncul tab IsoCluster, pilih input raster, tentukan lokasi penyimpanan dari signature file dan tentukan jumlah kelasnya.
- Klik OK, kemudian tunggu sampai proses Iso Cluster selesai maka kita sudah memperoleh file signature yang akan kita gunakan dalam input klasifikasi.
- Untuk mengeksekusi hasil iso cluster kita, maka pilih Maximum Likelihood Classification dalam toolbox Multivariate.
- Masukkan input raster bands-nya dan file signature hasil iso cluster kita pilih dan simpan output raster terklasifikasi pada lokasi yang diinginkan.
- Klik OK dan tunggu proses selesai.
- Setelah selesai maka pada Data View akan muncul citra yang sudah terklasifikasi secara unsupervised (iso cluster).
KLASIFIKASI SUPERVISED
Klasifikasi menggunakan area sampel. Menggunakan klasifikasi
Maximum Likelihood. Sebelum proses klasifikasi perlu dilakukan
pengambilan sampel.
1. Untuk melakukan pengambilan sampel, terlebih dahulu dalam ArcCatalog kita buat data berupa vektor, dapat sebagai featureclass maupun shapefile.
2. Tambahkan data shapefile atau featureclass (polygon) yang sudah kita buat, dan mulailah sesi editing create new feature untuk membuat sampel.
3. Setelah selesai membuat sampel, dapat kita tambahkan juga field mengenai keterangan dari id yang kita buat.
4. Selanjutnya kita buat signature file dengan cara klik Create Signature pada toolbox Multivariate..
5. Masukkan input raster band dan sampel data, pilih sampel field dan tentukan lokasi dan nama output file signaturenya lalu klik OK.
6. Untuk mengeksekusi hasil create signature kita, maka pilih Maximum Likelihood Classification dalam toolbox Multivariate.
7. Masukkan input raster bands-nya dan file signature hasil create signature kita pilih dan simpan output raster terklasifikasi pada lokasi yang diinginkan.
8. Klik OK dan tunggu proses selesai.
9. Setelah selesai maka pada Data View akan muncul citra yang
sudah terklasifikasi secara supervised.