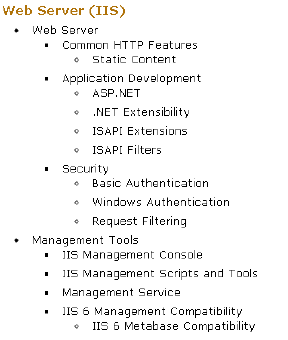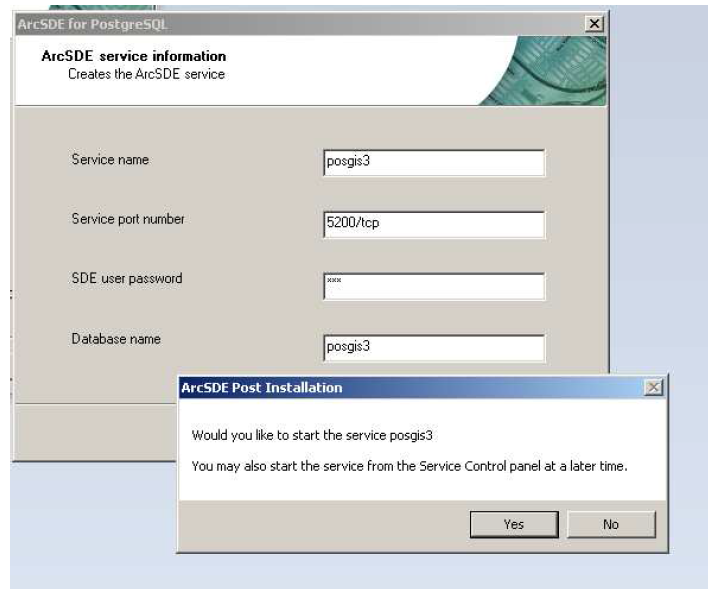Cara Install ArcGIS Server dan ArcSDE untuk PostgreSQL
Mungkin pada artikel sebelumnya telah dibahas mengenai apa itu ArcGIS. Nah, pada kesempatan kali ini saya ingin berbagi pengetahuan tentang bagaimana cara menginstal ArcGIS server dan ArcSDE. Kedua komponen ini merupakan komponen penting yang ada pada ArcGIS. Pasti udah ga sabar kan pengen liat, yuk langsung disimak 😀
Sebelum menginstal ArcGIS Server, baik untuk Windows 7 (Ultimate/Professional) maupun Windows Server 2008 (Standard/Enterprise), harus menginstall beberapa komponen diantaranya adalah Microsoft .Net Framework 3.4 SP 1 serta IIS dan komponen turunannya.
Instalasi ArcGIS Server terdiri atas dua bagian, yaitu GIS Services untuk publikasi service dan Web Application untuk membuat aplikasi webgis. Selengkapnya cara instalasi ArcGIS Server – GIS Services termasuk proses post-installation, serta cara mengakses ArcGIS Server dari PC klien dan cara mem-publish ArcMap project (MXD) menjadi Map Service dan Basemap Map Service tersedia di tutorial 53 halaman ini.
Sementara instalasi ArcSDE untuk PostgreSQL, ada beberapa syarat yang harus dipenuhi. Yang pertama, PostgreSQL harus sudah terinstal. PostGIS juga telah terinstal. Terakhir install pgoleDB untuk melakukan koneksi OLEDB.
Ada dua cara untuk membuat geodatabase yang mendukung PGGeometry (PostGIS).
Pertama, membuat database dengan menggunakan template PostGIS. Cara kedua dengan menambahkan PostGIS ke dalam database yang telah dibuat sebelumnya.
Proses Instalasi ArcGIS Server
Instalasi ArcGIS Server terdiri dari 2 bagian, yaitu instalasi Application. Gis Services Application digunakan untuk membuat aplikasi web gis. dilihat di panduan instalasi yang ada di dalam dvd installer.
Berikut adalah proses instalasi ArcGIS Server-GIS Services :
– Masukkan dvd installer. Pilih “GIS service setup”
– Terima License Agreement dengan mengklik Yes
– Pada jendela ini, ada beberapa fitur yang bisa di-instal. Untuk instalasi di satu server, pilih semua komponen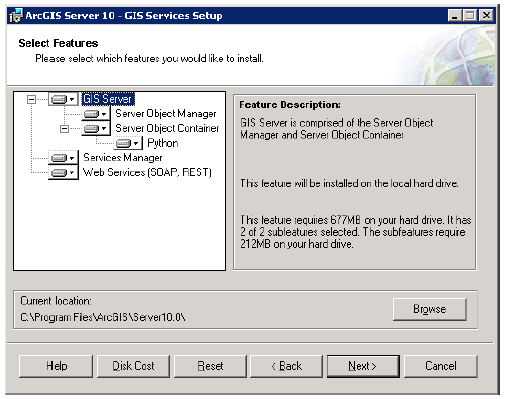 – Masukkan instance ArcGIS Server
– Masukkan instance ArcGIS Server
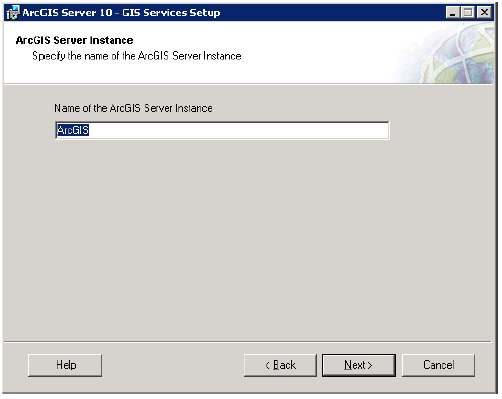 – Untuk sisanya, ikuti petunjuk di layar.
– Untuk sisanya, ikuti petunjuk di layar.
Proses Post-Instalasi ArcGIS Server
Proses Post-Instalasi harus dilakukan agar ArcGIS Server bisa digunakan. Berikut adalah
langkahnya :
– Jalankan Post-Install. Akan muncul jendela seperti di bawah. Klik Next.
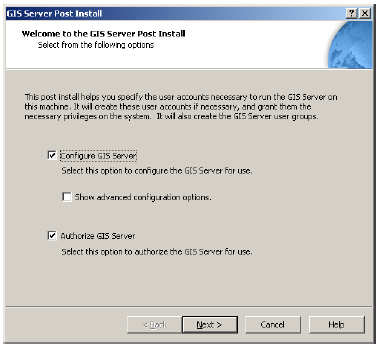 – Akan muncul jendela untuk membuat akun SOM dan SOC. Biarkan default yang ada seperti tampak pada jendela di bawah.
– Akan muncul jendela untuk membuat akun SOM dan SOC. Biarkan default yang ada seperti tampak pada jendela di bawah.
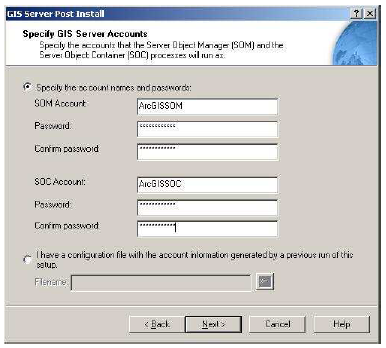 – Seting akun yang akan digunakan oleh Server Web untuk masuk ke Server GIS untuk memproses permintaan servis Web. Biarkan default-nya seperti yang tampak pada gambar di bawah.
– Seting akun yang akan digunakan oleh Server Web untuk masuk ke Server GIS untuk memproses permintaan servis Web. Biarkan default-nya seperti yang tampak pada gambar di bawah.
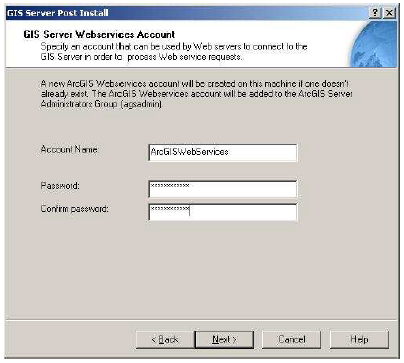 – Tentukan lokasi direktori yang akan digunakan oleh ArcGIS Server dan nama Server Web. Biarkan default-nya seperti yang terlihat di bawah
– Tentukan lokasi direktori yang akan digunakan oleh ArcGIS Server dan nama Server Web. Biarkan default-nya seperti yang terlihat di bawah
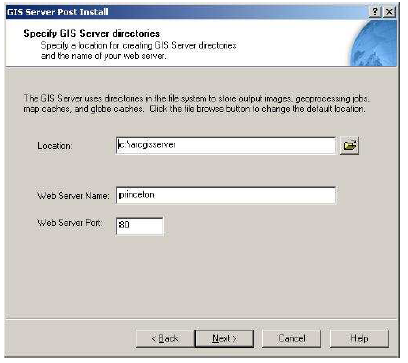 – Jika punya proxy maka masukkan alamat proxy. Kalau tidak punya maka pilih “Do not use a proxy server…”
– Jika punya proxy maka masukkan alamat proxy. Kalau tidak punya maka pilih “Do not use a proxy server…”
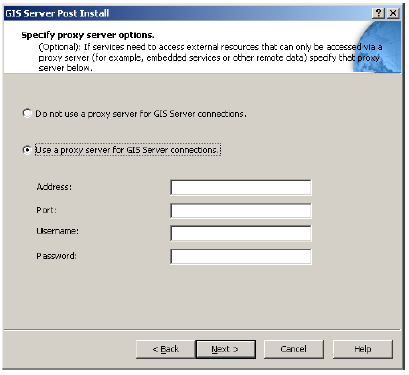 – File configurasi ini bisa disimpan. Tentukan direktori untuk penyimpanannya, kalau tidak pilih “Do not export…”
– File configurasi ini bisa disimpan. Tentukan direktori untuk penyimpanannya, kalau tidak pilih “Do not export…”
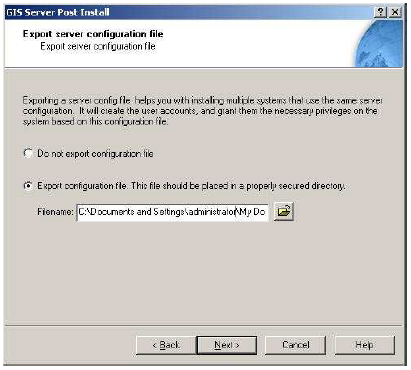 – Jendela yang terakhir merupakan rangkuman dari langkah-langkah yang sudah dipilih dalam instalasi
– Jendela yang terakhir merupakan rangkuman dari langkah-langkah yang sudah dipilih dalam instalasi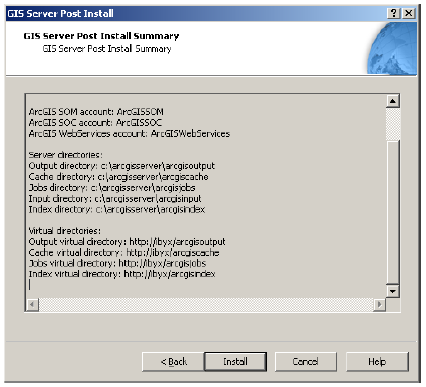 – Yang terakhir adalah otorisasi license
– Yang terakhir adalah otorisasi license
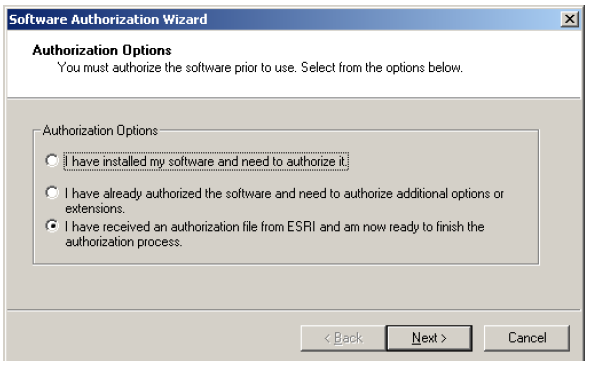 Proses Post-Instalasi Web Services
Proses Post-Instalasi Web Services
Post-instalasi ini akan mengkonfigurasi Services Manager dan Web Services dengan melakukan pengaturan nama Server GIS dan akun yang digunakan untuk terhubung ke
Server GIS. Post Instalasi Web Service penting dilakukan jika Service Manager atau Web Services terinstal. Masukkan nama server dimana terinstal ArcGIS Server.
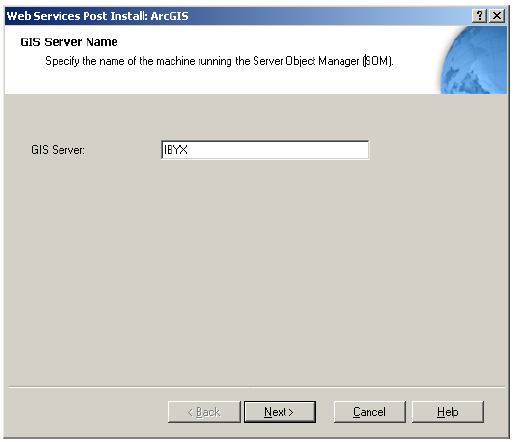 Proses Instalasi ArcGIS Server– Web Application
Proses Instalasi ArcGIS Server– Web Application
Web Application dipakai jika ingin menggunakan wizard pembuatan aplikasi webgis. Dengan menggunakan wizard, pembuatan aplikasi web gis dapat disederhanakan dan tidak memerlukan waktu lama. Contoh webgis adalah seperti di bawah
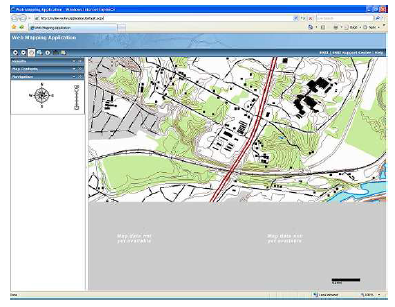 Untuk instalasi ArcGIS Server– Web Application adalah sebagai berikut :
Untuk instalasi ArcGIS Server– Web Application adalah sebagai berikut :
– Masuk sebagai Administrator
– Masukkan dvd installer dan jalankan “Web Application setup”
– Pilih fitur yang ingin diinstal
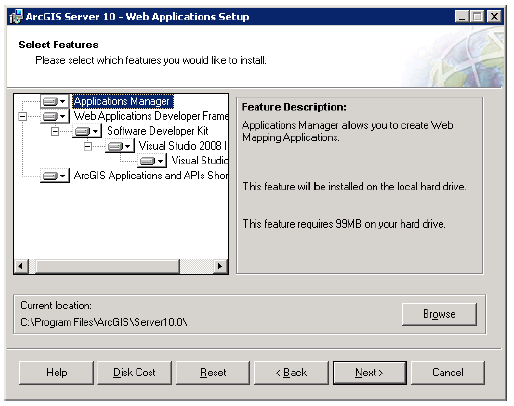 – Masukkan nama instance Server ArcGIS. Defaultnya adalah “ArcGIS”
– Masukkan nama instance Server ArcGIS. Defaultnya adalah “ArcGIS”
 – Setelah selesai Post Instalasi, maka account) yang diinginkan untuk menjadi admin ke dalam group agsadmin
– Setelah selesai Post Instalasi, maka account) yang diinginkan untuk menjadi admin ke dalam group agsadmin
[Instalasi ArcSDE untuk Postgresql]
1. Postgresql harus terinstal
2. Postgis juga lebih baik diinstal dahulu. Tidak juga tidak masalah.
3. Instal juga pgoledb untuk melakukan
Proses Instalasi ArcSDE untuk Postgresql
Setelah persiapan selesai, maka instalasi dapat dilakukan. Masukkan dvd installer dan dobel klik “Setup.exe”. Berikut adalah langkah-langkahnya :
– Jangan pilih instalasi Postgre jika sudah ada.
– Application Stack Builder tidak perlu dipilih
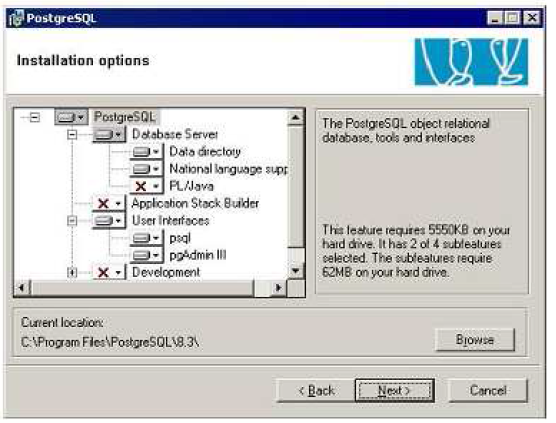 Proses Post-Instalasi ArcSDE
Proses Post-Instalasi ArcSDE
Setelah instalasi selesai dilakukan, post instalasi dijalankan untuk membuat geodatabase spasial. Geodatabase yang terbentuk di sini tidak support PostGIS.
Langkah – langkahnya adalah sebagai berikut :
– Jalankan postinstall lalu Pilih “Complete”
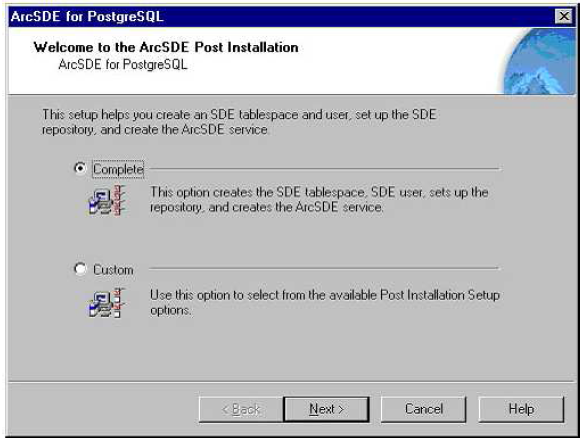 – Jendela berikut akan muncul. Pilih semuanya
– Jendela berikut akan muncul. Pilih semuanya
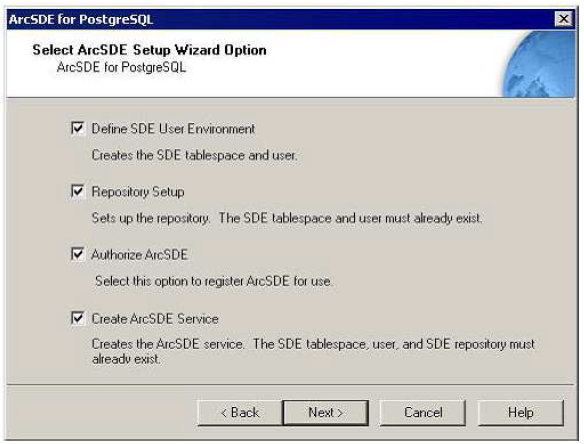 – Masuk sebagai super-admin Postgres, biasanya pakai nama pengguna “postgres”
– Masuk sebagai super-admin Postgres, biasanya pakai nama pengguna “postgres”
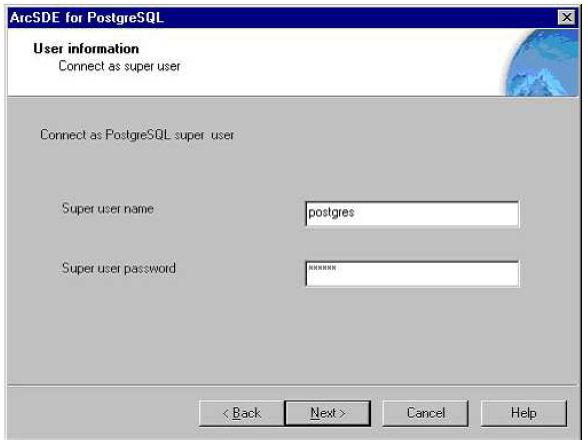 – Masukkan password sde, nama database, default tablespace dan lokasi tablespace.
– Masukkan password sde, nama database, default tablespace dan lokasi tablespace.
Catatan : Buat terlebih dahulu folder yang akan digunakan untuk menyimpan tablespace dan buatlah juga Tablespace-nya.
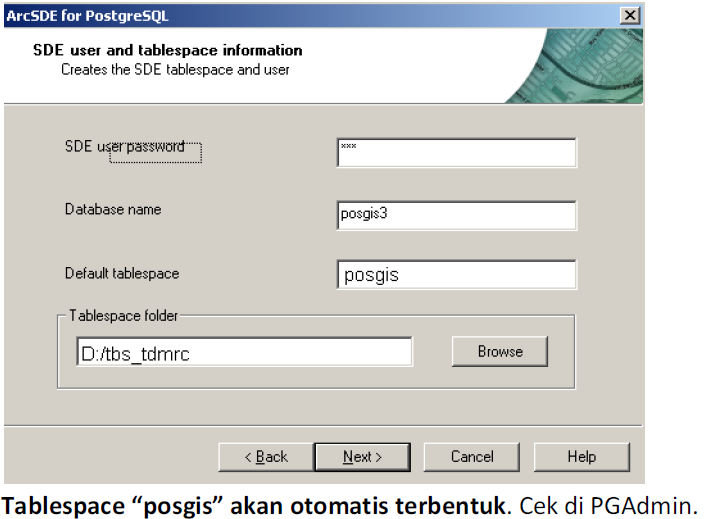 – Repository merupakan system file dari ArcSDE. Biasanya disimpan dalam skema SDE.
– Repository merupakan system file dari ArcSDE. Biasanya disimpan dalam skema SDE.
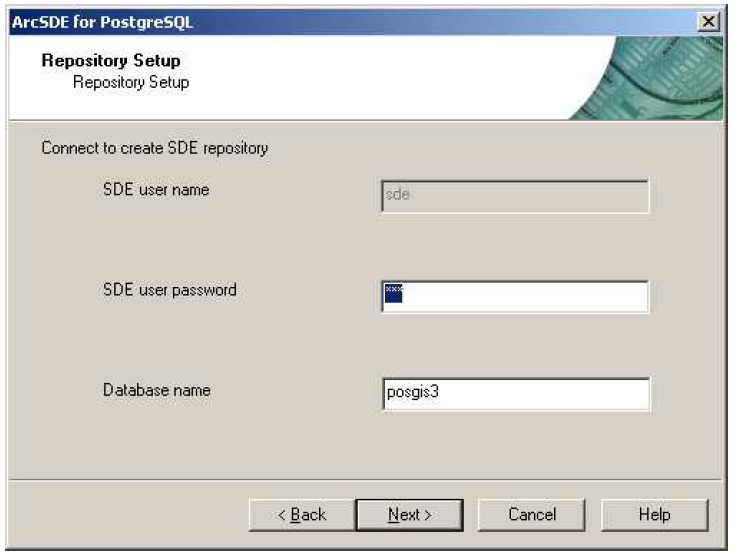 – Akan muncul pesan error. Tapi ini normal, tidak ada error yang terjadi
– Akan muncul pesan error. Tapi ini normal, tidak ada error yang terjadi
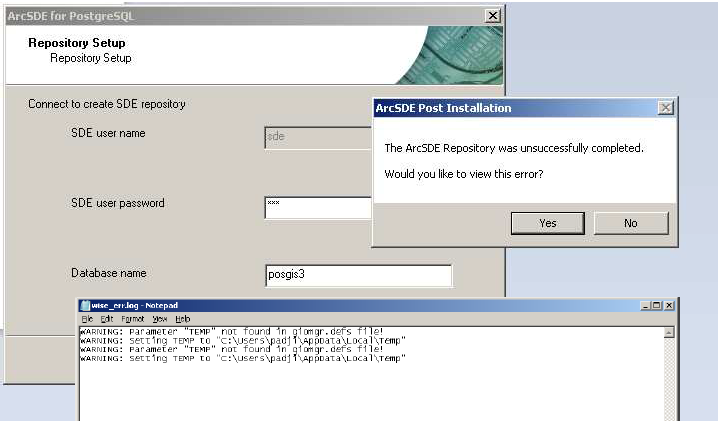 – Tutup pesan errornya (kalau tadi melihat pesannya). Pada jendela otorisasi, tekan Cancel. Ini akan memulai post-instalasi dari awal (tidak dari awal sepenuhnya)
– Tutup pesan errornya (kalau tadi melihat pesannya). Pada jendela otorisasi, tekan Cancel. Ini akan memulai post-instalasi dari awal (tidak dari awal sepenuhnya)
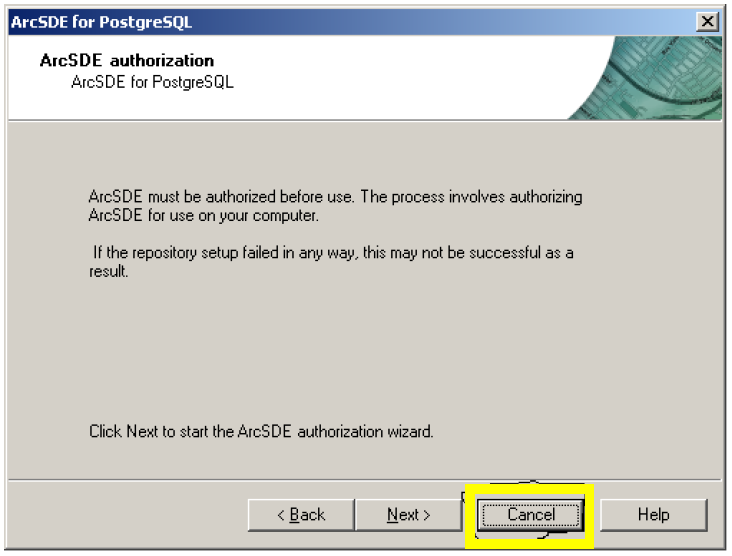 – Jalankan kembali post-instalasi. Pilih 2 opsi yang terbawah
– Jalankan kembali post-instalasi. Pilih 2 opsi yang terbawah
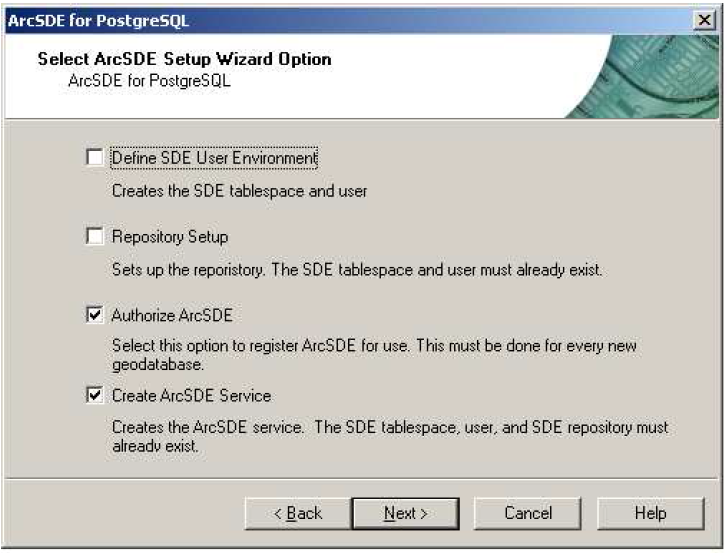 – Masukkan file license. Akan muncul pesan error lagi. Tapi ini bukan error, hanya error yang false-positive
– Masukkan file license. Akan muncul pesan error lagi. Tapi ini bukan error, hanya error yang false-positive
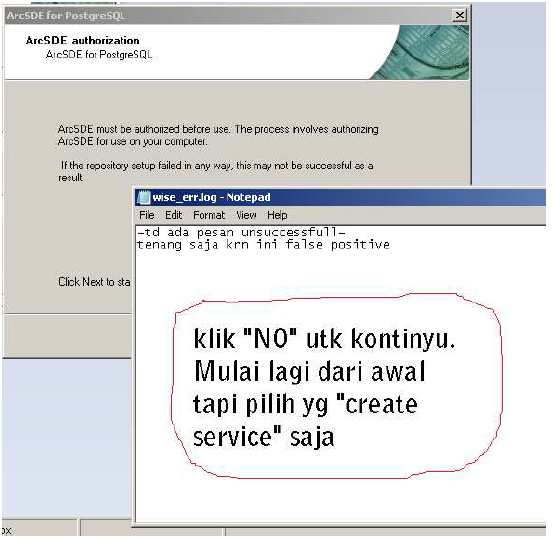 – Klik No untuk memulai dari awal. Jalankan lagi post-instalasi, pilih opsi yang terakhir saja, Create ArcSDE Service. Masukkan service name, service port number, SDE user password dan Database name
– Klik No untuk memulai dari awal. Jalankan lagi post-instalasi, pilih opsi yang terakhir saja, Create ArcSDE Service. Masukkan service name, service port number, SDE user password dan Database name
Selamat mencoba, semoga bisa menambah pengetahuan teman-teman sekalian. Mohon maaf bila ada kekurangan. Terima kasih ^_^
Nama : Gusmira
NIM : 1211500058
Kelompok : TT
Mata Kuliah : Sistem Informasi Geografis
sumber : http://www.geotekno.com/tutorial-instalasi-arcgis-server-dan-arcsde-untuk-postgresql/987