Memanfaatkan Google Maps untuk Membuat Peta

Google maps tentunya bukan sesuatu yang asing lagi bagi kita. Telah banyak yang tau dan menggunaakan google maps. Tapi tahukah anda bahwa kita dapat membuat serta menyajikan sebuah Peta dengan menggunakan google maps?
Mari simak tutorial berikut untuk menambah pengetahuan anda 🙂
Membuat Peta
- Pastikan Anda memiliki akun Google(gmail).
- Buka atau kunjungi google maps http://maps.google.com

- Jika Anda belum login dengan akun Google maka di pojok kanan atas akan ada link untuk “Sign in”.
Klik link tersebut dan lakukan login dengan akun Google Anda (gmail).

- Setelah login, klik “My Maps” yang ada di pojok kiri atas di sebelah kiri ruang peta. Jika ini adalah kali pertama Anda melakukannya, maka daftar peta akan kosong. Jika Anda sudah pernah membuat peta maka nama peta-peta yang sudah dibuat akan ditampilkan di sini.
- Klik “Create new map” untuk memulai membuat peta yang diinginkan.
- Isikan Title dan description sesuai dengan keinginan Anda sehingga mencerminkan isi peta nantinya. Misalnya judulnya adalah “Koperasi di Jawa Timur” sedang pada bagian description, Anda bisa mengisi “Sebaran kantor koperasi simpan pinjam di Provinsi Jawa Timur”. Isikan sesuai selera Anda.
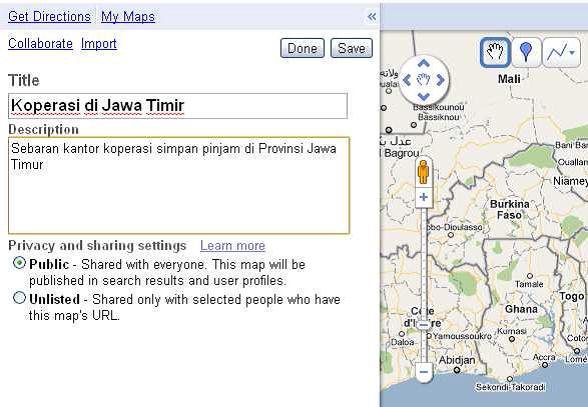
- Simpanlah peta yang sedang dibuat secara berkala dengan tombol “Save” dikiri atas.
- Selanjutnya gunakan fasilitas untuk menggambar obyek pada peta yang akan dibuat, seperti yang terdapat di pojok kiri atas seperti pada gambar berikut:
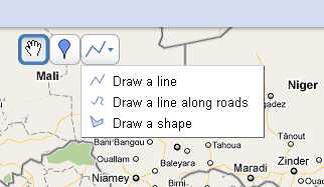
- Sebelum memulai membuat peta, tentu Anda sudah harus menentukan peta seperti apa yang akan dibuat.
- Kunjungi peta Jawa Timur dengan cara memainkan alat zoom dan penggeser peta (lihat gambar berikut) sampai Anda menemukan lokasi yang tepat.
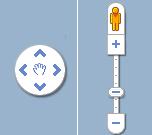 Memperbesar atau memperkecil peta dapat dilakukan dengan menggeser indikator zoom seperti gambar diatas, juga bisa dilakukan dengan menggunakan scroller yang ada pada mouse Anda. Sedangkan untuk menggeser, selain menekan tanda panah seperti di gambar di atas juga bisa dilakukan dengan mengklik peta, menahannya lalu menggeser sesuai keinginan (click and drag).
Memperbesar atau memperkecil peta dapat dilakukan dengan menggeser indikator zoom seperti gambar diatas, juga bisa dilakukan dengan menggunakan scroller yang ada pada mouse Anda. Sedangkan untuk menggeser, selain menekan tanda panah seperti di gambar di atas juga bisa dilakukan dengan mengklik peta, menahannya lalu menggeser sesuai keinginan (click and drag). - Setelah menemukan kawasan yang diinginkan, misalnya Jawa Timur, Anda bisa mulai membubuhkan obyek penanda sesuai keinginan. Misalnya Anda akan membuat tanda tertentu di setiap lokasi koperasi di Jawa Timur. Klik tanda balon biru seperti pada gambar di langkah 8 di atas. Lalu klik ditempat yang diinginkan sesuai lokasi kantor koperasi yang ditandai. Lihat gambar berikut.

- Setelah balon biru itu ditempatkan pada lokasi yang diinginkan akan muncul jendela untuk melengkapi informasi. Lengkapi judul (title) dan deskripsi sesuai dengan informasi yang dibutuhkan. Setelah itu klik “OK”. Jika ingin menghapus, klik link “Delete” di kiri bawah jendela seperti terlihat pada gambar berikut.
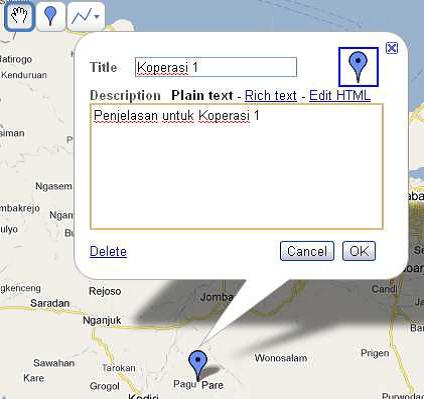
- Jika ingin menggunakan symbol yang berbeda, klik tanda balon biru yang terdapat di pojok kanan atas pada jendela informasi seperti terlihat di gambar sebelumnya. Selanjutnya akan muncul pilihan seperti gambar berikut. Pilih yang Anda inginkan, sesuaikan dengan obyek yang ditandai, demikian juga dengan warnanya. Misalnya, untuk menandai koperasi simpan pinjam, sebaiknya Anda tidak menggunakan obyek kereta api, apalagi tanda toilet cewek/cowok. Pilihlah sinmol yang sesuai 🙂
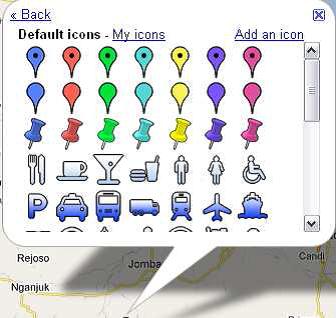
- Lakukan untuk setiap obyek yang diinginkan sehingga semua obyek telah tergambar seperti berikut:

- Untuk peta jenis lainnya Anda mungkin perlu menggambar garis atau luasan. Gunakan fasilitas seperti ditampilkan di langkah 8.
- Simpan peta Anda dengan menekan tombol “Save” lalu ikuti dengan “Done”. Peta Anda sudah jadi. Coba cek obyek-obyek yang Anda buat dengan mengklik masing-masing symbol. Jika semua berjalan seperti rencana, harusnya akan muncul jendela informasi menjelaskan masing-masing obyek tersebut sesuai dengan informasi yang Anda tuliskan pada langkah 12.
- Karya Anda bisa ditampilan dalam bentuk peta (seperti gambar di langkah 14), citra satelit (seperti tampilan di langkah 2 atau dalam bentuk relief permukaan bumi (terrain) atau dalam bentuk Google Earth yang interaktif. Pilihan ini ada di pojok kanan atas peta yang baru saja Anda buat.

- Selamat Mencoba :)Demikianlah tutorial tentang memanfaatkan Google maps untuk membuat Peta, semoga sedikit banyaknya dapat bermanfaat. Simak juga kelanjutan dari tutorial ini yaitu menyajikan peta yang dibuat dengan google maps. Terima kasih 🙂Sumber : http://dokumen.tips/documents/membuat-peta-dengan-google-maps.html
Nama : Stefanus Yulianto
Nim : 1211500039
Kelompok : TT
Mata Kuliah : Sistem Informasi Geografis(GIS) Gasal 2015/2016
