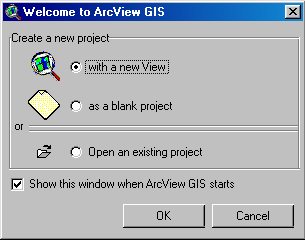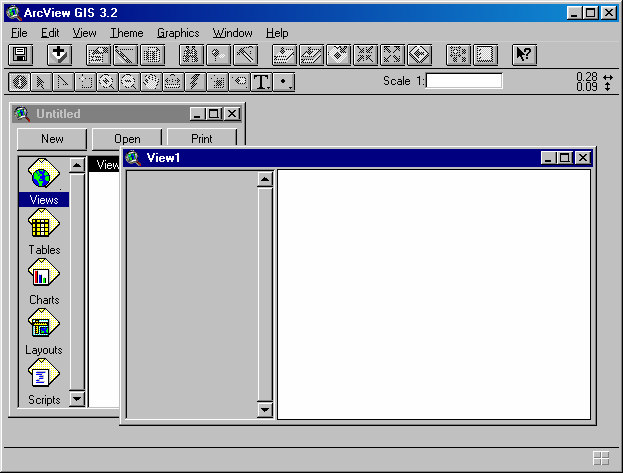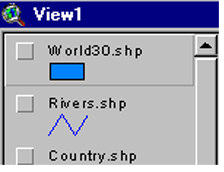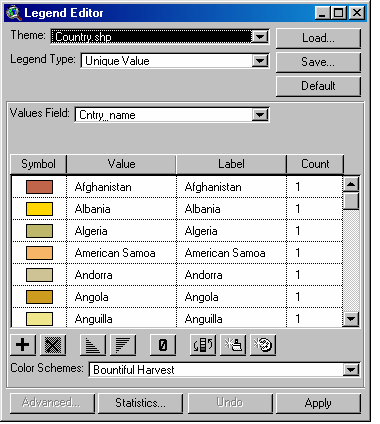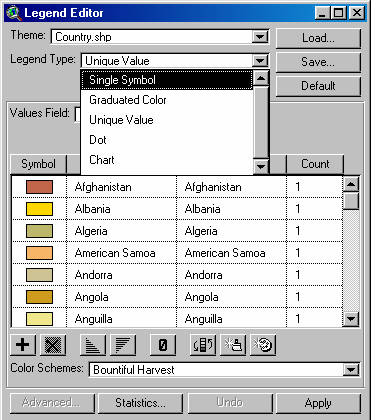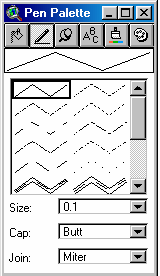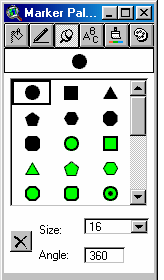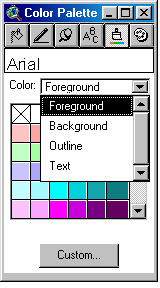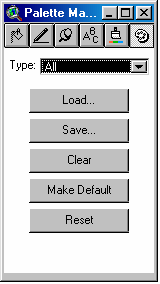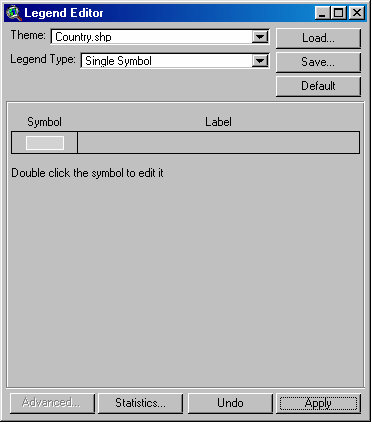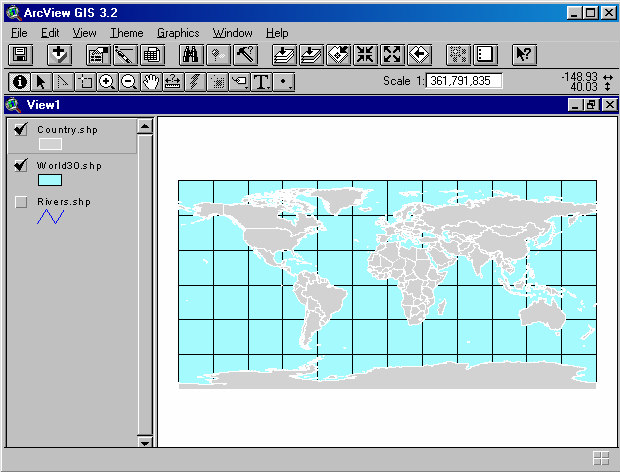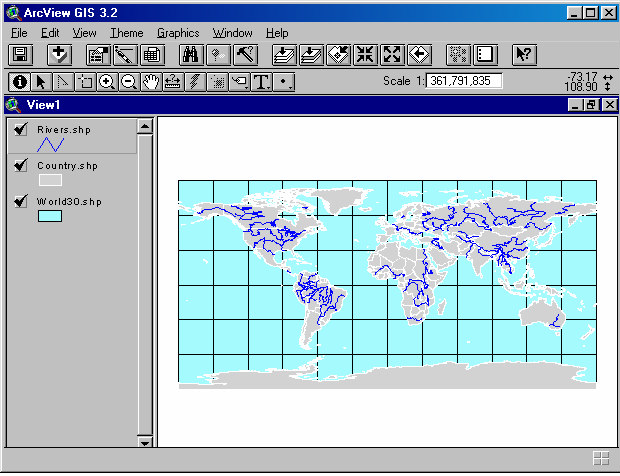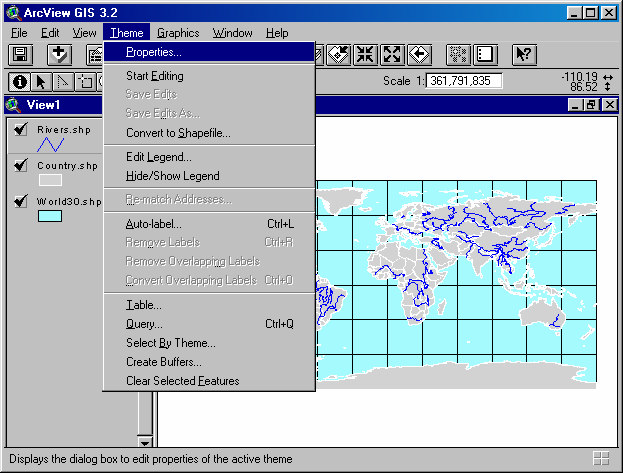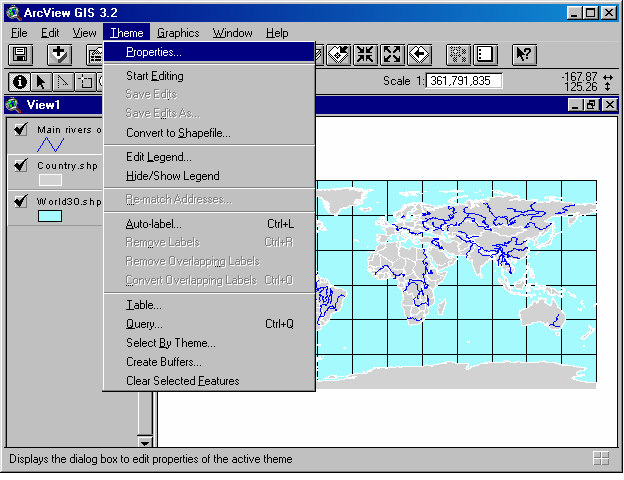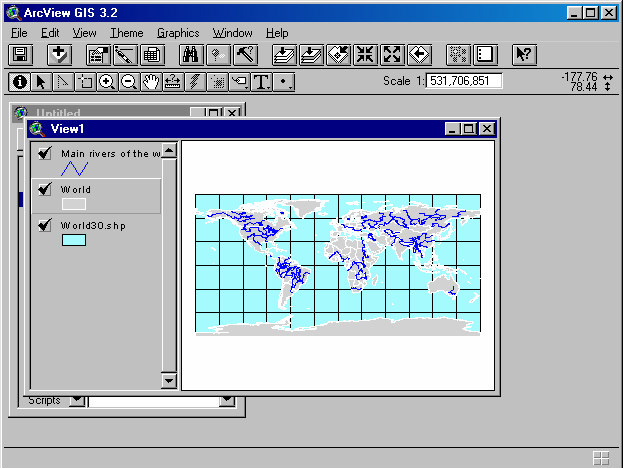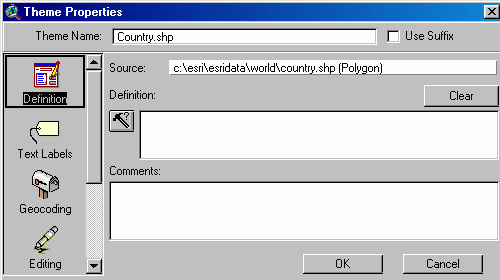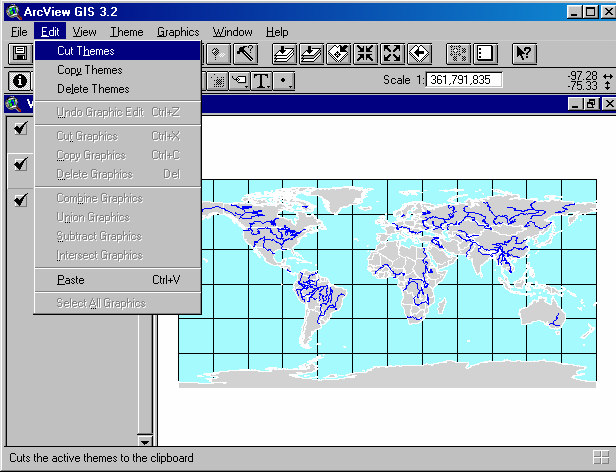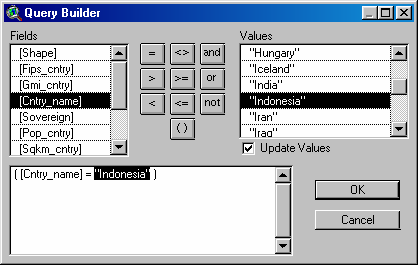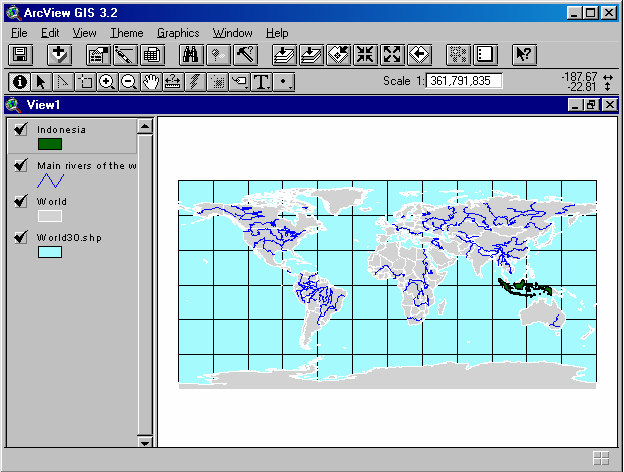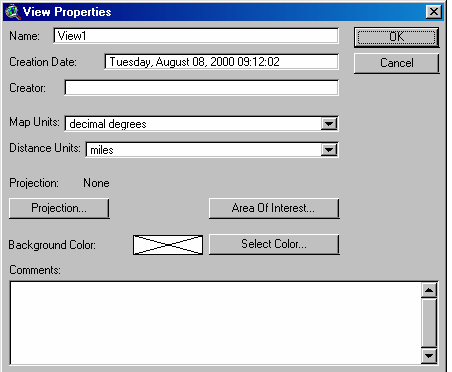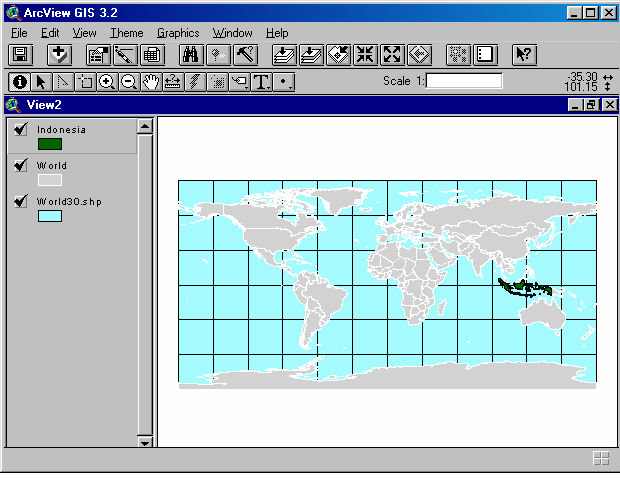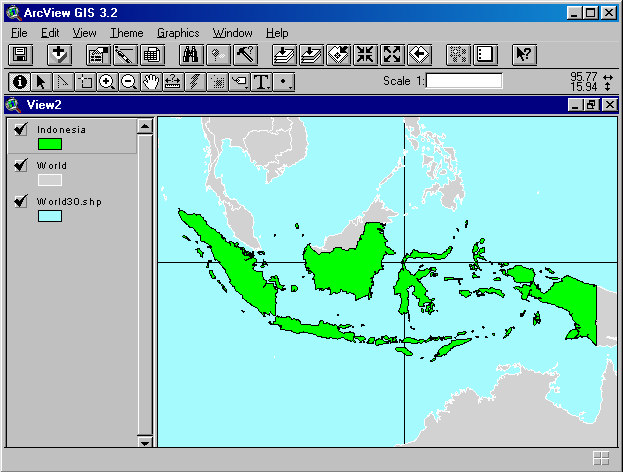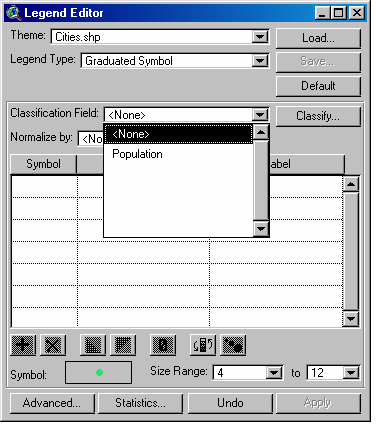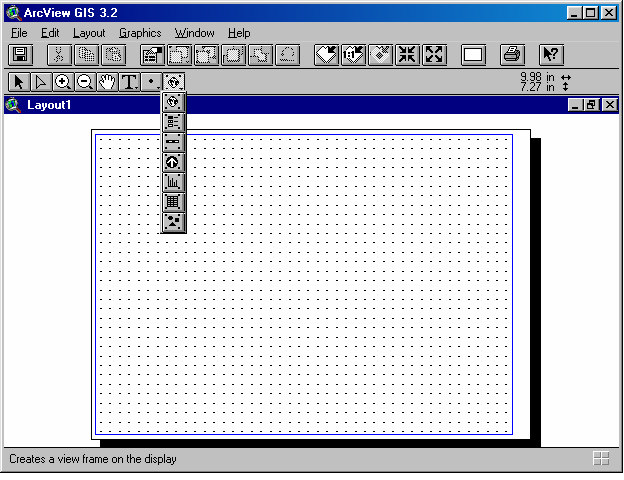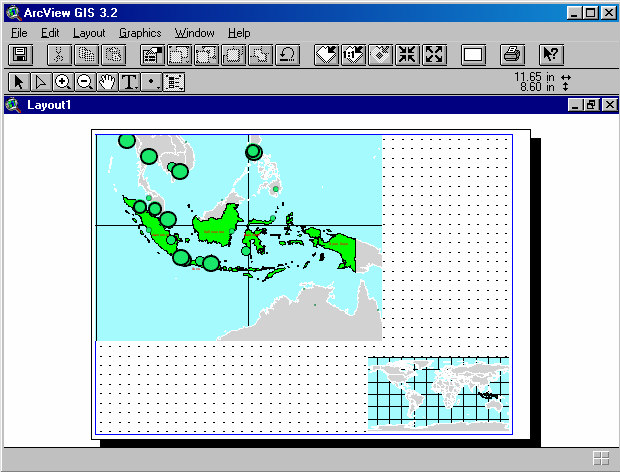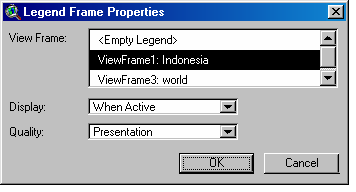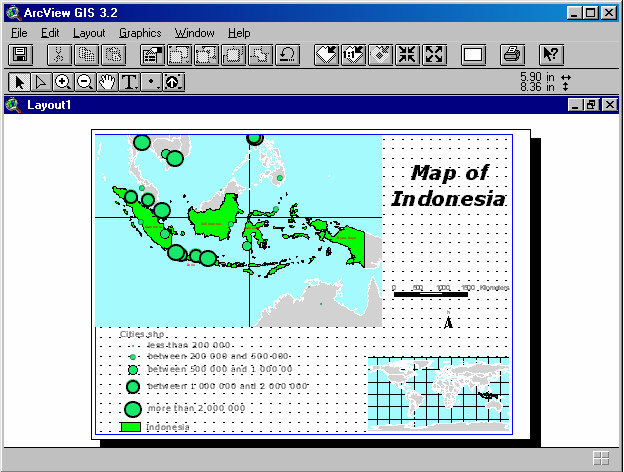Tutorial Pembuatan Peta Indonesia Pengoperasian ArcView Versi 3.X
Tutorial Pembuatan Peta Indonesia Pengoperasian ArcView Versi 3.X
Langkah 1: Membuat proyek baru
Jalankan ArcView dan kotak dialog berikut akan nampak. Pilih ‘with a new view’ untuk membuat proyek baru.
Setelah menekan tombol ‘OK’ maka akan nampak kotak dialog berikut yang menanyakan apakah anda ingin menambahkan data. Klik ‘no’ untuk saat ini.
Kemudian dilayar anda akan terbuka windows baru dengan nama’ view1’
Pada window tersebut yang saat ini belum memiliki nama akan terlihat unsur unur dari proyek ArcView dengan kegunaan yang berbeda.
Langkah 2: Peta Dunia
Klik menu window
Tambahkan layer baru dengan mengklik tombol add layer atau melalui menu view.add theme.
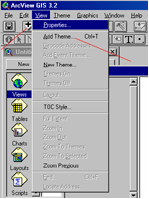
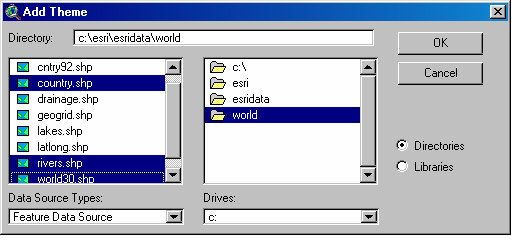 Tambahkan beberapa layer dengan memilih namanya lalu klik Ok. Untuk contoh ini pilih ‘country’. ‘rivers’. Dan ‘worid30’ yang terdapat dalam folder.(untuk memilih beberapa file sekaligus tekan tombol ‘shirt’ lalu klik. Setelah selesi tekan tombol ‘OK’)
Tambahkan beberapa layer dengan memilih namanya lalu klik Ok. Untuk contoh ini pilih ‘country’. ‘rivers’. Dan ‘worid30’ yang terdapat dalam folder.(untuk memilih beberapa file sekaligus tekan tombol ‘shirt’ lalu klik. Setelah selesi tekan tombol ‘OK’)
Sekarang pada window view terdapat tiga layer. Layer yang terlihat menonjol keluar (secara otomatis ArcView akan memilih layer terakhir yang anda tambahkan) adalah yang sedang aktif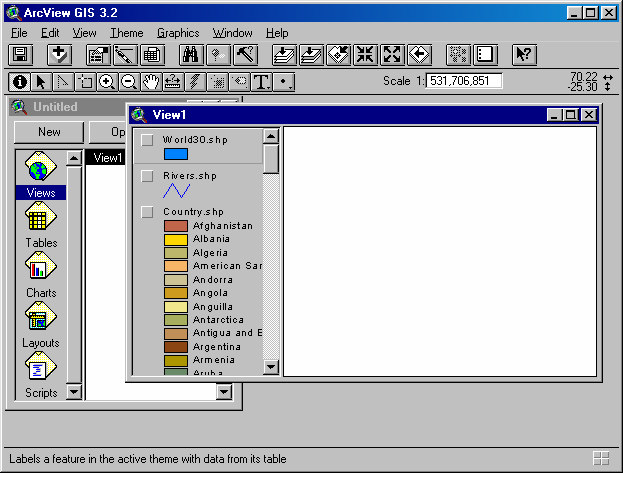
Dalam menggunakan ArcView istilah ‘layer yang aktif’ sangat perlu dipahami:
Segala jenis pengoperasian yang bisa anda pilih lewat menu ‘theme’ hanya akan berdampak pada unsur unsur terpilih dari suatu ‘theme’ yang aktif meskipun bisa saja unsur tersebut tidak nampak dilayer.
Untuk mengaktifkan suatu ‘theme’ anda cukup mengklik nama ‘theme’ tersebut.
Untuk menampilkan unsur unsur dalam suatu theme anda harus mengklik kotak kecil di depan nama theme. Sebagai contoh klik kotak kecil didepan theme ‘country_shp’.
Sering seringlah menyimpan proyek anda agar jangan sampai hasil kerja anda yang berjam jam hilang begitu saja. Pilih menu file, save atau klik tombol bergambar flopy disk.
Layer ini merupakan sebuah peta yang mencangkup semua negara didunia yang masing masing ditunjukkan dengan warna tertentu. Untuk mengubah warna tersebut kita harus membuka window legend editor.
Caranya pertama tama kita harus mengklik ganda nama theme
Secara otomatis ArcView akan menampilkan data berupa warna untuk setiap negara.
Ubah tampilan tersebut dengan memilih single tombol pada kotak pilih legend type.
Legend editor akan berubah sebagai berikut:
Untuk mengubah warna yang mewakili negara maka anda dapat mengklik ganda pada kotak berwarna.
Window palette editor menampilkan. Melalui window ini anda dapat memngubah bentuk tampilan dari suatu unsur dalam ArcView.
Pilih abu abu muda untuk foreground dan putih untuk outline.
Pilih ketebalan 1 untuk outline dalam fill palette.
Warna dari theme tadi akan berubah menjadi warna ini setelah kita menekan tombol apply pada legend editor.
Anda dapat mengubah tampilan world30.shp menjadi biru muda dengan outline hitam.
Layer country.shp tidak terlihat karena layer worid30.shp yang tidak transparan berada diatasnya
Klik dan tahan pada nama layer lalu gerakan kursor keatas
Hal yang dapat dilakukan terhadap layer sungai: ubah warna garis garis penanda sungai menjadi biru tua melalui legend editor lalu drag nama layer.
Aktifkan layer yang namanya akan diubah. Misalnya river.shp. lalu pilih properties dalam menu theme.
Sebuah kotak dialog akan ditampilkan. Pada baris teratas ubah nama layer (river.shp) menjadi ‘main river of the world’ lalu klik OK.
Sebagai contoh manipulasi lain yang bisa anda lakukan tanpa mengubah file asal, anda dapat juga menyembunyikan lgenda melalui menu theme lalu pilih hide/show legend. Jangan lupa mengaktifkan theme theme tersebut dengan mengklik namanya pada kotek daftar isi.
Langkah 3: Menentuka posisi Indonesia
Jika anda ingin memilih obyek berdasarkan suatu kriteria namun menghendaki obyek obyek lainnya tetap terlihat maka gunakanlah Ekstraction Tool yang iconnya ada ditengah Button Bar.
Unsur terpilih ditampilkan dengan warna kuning cerah baik didalam tampilan ataupan dalam table atribut
Jika anda inginmemilih obyek berdasarkan suatu kriteria dan menghendaki agar obyek obyek lainnya hilang dari layar maka gunakan Extraction Tool dari menu theme, properties.
Aktifkan theme world dengan cara menklik namanya .
Dalam menu edit pilih copy themes
Dalam menu edit pilih paste
Sekarang kita sudah memiliki duplikat dari theme “world”
Aktifkan theme world yang ada diatas lalu buka menu theme, pilih properties.
Setelah window properti terbuka, ganti nama theme dari ‘world’ menjadi ‘Indonesia’
Buka extraction tool dengan cara mengklik icon palu pada menu definition.
Window Query Builder akan ditampilkan. Melalui window ini anda dapat membuat query yang mnyerupai SQL query yang mengkombinasikan beberapa kriteria.
Klik ganda pada [cntry_name]. Klik tombol ‘=’. Lalu klik ganda “Indonesia”. Tampilan dari Query Builder akan menjadi seperti berikut:
Klik OK pada window tersebut untuk mengaktifkan query.
Untuk tampilan dari theme indonesia dengan memilih warna hijau dalam legend editor (klik ganda pada nama theme ‘Indonesia’ dalam kotak daftar isi).
Karena peta lokasi ini akan disisipkanke dalam layout maka kita harus memilih satuan ukur dan menentukan skalanya. Caranya pilih menu View.Properties
Karena data anda berbentuk koordinat geografis, maka anda harus memilih “decimal degrees” dalam map units. Dan “meter” dalam distance units.
Langkah 4: Peta Indonesia
Melalui windows project pilih a new view.
Pilih tampilan world. Aktifkan theme”Indonesia”.”world” dan “world30.shp”.
Pilih copy
Pilih tampilan view 2 lalu klik paste
Aktifkan theme indonesia lalu klik tombol Zoom to active theme.
Tampilan peta akan akan sebagai berikut:
Pada peta ini kita juga akan menambahkan informasi tentang populasi penduduk di kepulauan indonesia.
Caranya, tambahkan theme ‘cities.shp’ yang terdapat dalam folder “esridata”.
Jalankan legend editor dengan mengklik ganda pada nama theme.
Kita akan menggunakan graduated symbol. Yaitu simbol yang ukurannya berubah berdasarkan data, dalam hal ini besarnya populasi.
Ubah jenis simbol menjadi lingkaran dengan garis luar berwarna hitam. Ubah ukuran minimum menjadi 6 dan ukuran maksimum menjadi 48.
Ubah nama tampilan menjadi Indonesia. Dan jangan lupa mengubah map unit dan distance units ke”decimal degrees” dan “meters”.
Langkah 5: Menentukan Layout
Buat layout baru dengan memilih new layout
Kita mulai dengan membuat definisi printer dimana anda dapat memilih paper format, serta orientation.
Sekarang kita tambahkan berbagai tampilan yang kita buat, yakni peta utama dan peta lokasi ke dalam layout.
Klik untuk beberapa detik pada icon tool bar paling kanan lalu pilh tool yang paling atas
Gambar persegi empat dalam ukuran yang dikehendaki pada layout
Secara otomatis sebuah kotak dialog ditampilkan. Pilih gambar yang akan ditampilkan dalam kotak yang tadi kita gambar dengan memilih salah satu nama pada kotak ‘view’. Dalam hal ini pilih Indonesia.
Lakukan langkah yang sama dengan menggunakan tampilan “world” untuk menampilkan peta lokasi.
Sekarang kita akan menambahkan legenda. Klik icon toolbar paling kanan lalu pilih tool yang nomor 2 dari atas. Gambar persegi empat pada layout di tempat kita ingin meletakkan legenda. Sebuah kotak dialog ditampilkan agar kita bisa memilih tampilan mana yang ingin dibuat legendanya.
Pilih “indonesia”
Apabila nama nama diatas tidak sesuai dengan keperluan anda maka anda dapat kembali ke jendela view dan mengubahnya dari sana.
Peta anda akan terlihat seperti dibawah ini:
Nama : MARIZA
NIM : 1111500011
Sumber