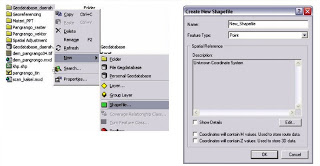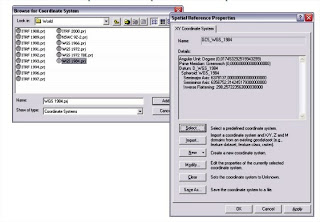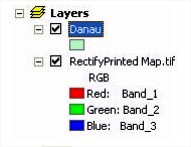Cara Digitasi Peta di ArcGIS ArcMap [ How to Map Digitization in ArcGIS ArcMAP ]
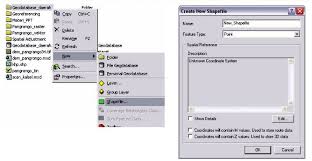
Cara mendigitasi Peta di ArcGIS ArcMap
Sebelum melakukan digitasi di ArcMap, terlebih dahulu dibuat shapefile atau feature class kosong yang akan menampung data hasil digitasi. Shapefile/feature class ini dibuat melalui ArcCatalog. Langkah berikut adalah cara membuat shapefile di ArcCatalog :
1. Klik kanan pada folder tempat penyimpanan data, pilih New –> Shapefile
2. Pada dialog Create New Shapefile, ketikkan nama shapefile di Name dan pilih tipe data yang sesuai di Feature Type.
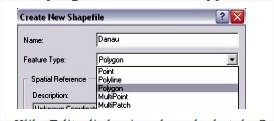
3. Klik Edit di bagian bawah kotak Spatial Reference, klik Select, pilih sistem
koordinat yang sesuai dan klik Add.
koordinat yang sesuai dan klik Add.
4. Sistem Koordinat terpilih masuk ke Spatial Reference Properties. Klik OK.
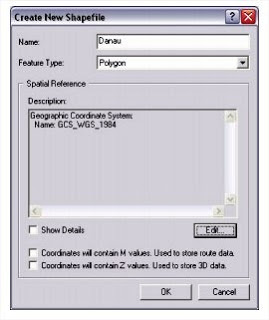
Digitasi di ArcMap
Digitasi adalah proses mengkonversi obyek geografis dari peta analog / cetak ke format digital. ArcGIS Desktop mendukung beberapa metode digitasi, dengan digitizer tablet dan on screen digitizing. ArcGIS juga sudah mendukung fitur tablet PC sehingga bisa langsung digitasi langsung di monitor dengan stylus pen. Untuk on screen digitizing langkah-langkahnya adalah sebagai berikut:
1. Buka aplikasi ArcMap
2. Klik Add Data
3. Tambahkan ke ArcMap :
a. peta hasil scanning yang sudah direktifikasi dan
b. Feature Class Danau dari Personal geodatabase
a. peta hasil scanning yang sudah direktifikasi dan
b. Feature Class Danau dari Personal geodatabase
4. Sehingga di Table Of Content (TOC) muncul dua buah layer
6. Dari toolbar editor klik Editor – Start Editing
7. Pastikan pada drop-down Task : Create New Feature dan drop-down Target :
Danau
Danau
8. Klik tombol Sketch Tool untuk memulai digitasi.

9. Zoom ke salah satu obyek danau hingga cukup elas untuk didigitasi.
10. Klik pada tepi obyek untuk memulai digitasi sehingga seluruh tepi obyek
terdigitasi.
terdigitasi.
11. Dobel-klik atau tekan F2 untuk mengakhiri. Lakukan langkah yang sama
untuk obyek di tempat lain yang terpisah.
untuk obyek di tempat lain yang terpisah.
12. Untuk mengubah bentuk hasil digitasi, pilih Task : Reshape Feature dan
digitlah perubahan batas yang ada.
digitlah perubahan batas yang ada.
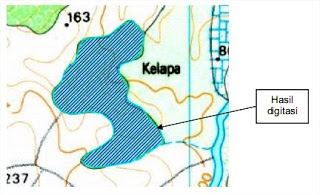 13. Untuk membuat poligon yang berbatasan langsung dengan poligon lain, pilih Task : Auto-Complete Polygon dan aktifkan fungsi snapping dengan mengeklik Editor – Snapping.
13. Untuk membuat poligon yang berbatasan langsung dengan poligon lain, pilih Task : Auto-Complete Polygon dan aktifkan fungsi snapping dengan mengeklik Editor – Snapping.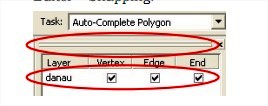 14. Untuk mendigitasi poligon baru yang berada di dalam suatu poligon yang telah ada sebelumnya, gunakan Task : Create New Feature. Setelah digitasi selesai, dobel-klik untuk mengakhirinya dan langsung klik Editor – Clip pada toolbar Editor. Pada kotak dialog Clip, pilih Discard the area that intersects kemudian klik OK. Proses ini untuk memisahkan batas antara poligon baru dengan poligon yang mengelilinginya.
14. Untuk mendigitasi poligon baru yang berada di dalam suatu poligon yang telah ada sebelumnya, gunakan Task : Create New Feature. Setelah digitasi selesai, dobel-klik untuk mengakhirinya dan langsung klik Editor – Clip pada toolbar Editor. Pada kotak dialog Clip, pilih Discard the area that intersects kemudian klik OK. Proses ini untuk memisahkan batas antara poligon baru dengan poligon yang mengelilinginya.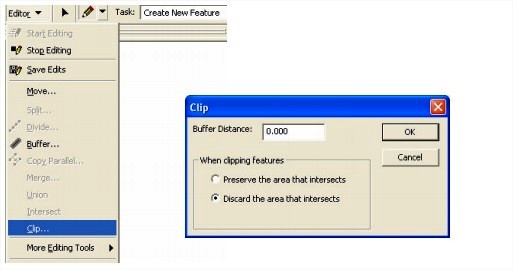 15. Jika telah selesai mendigitasi, simpan hasilnya dengan mengeklik Editor –
15. Jika telah selesai mendigitasi, simpan hasilnya dengan mengeklik Editor –Save Edits atau Stop Editing.
selamat mencoba!
Nim : 1211500075
Nama : Inka
Mata Kuliah : Geografic Information System
Kelompok : TV
Gasal 2015/2016