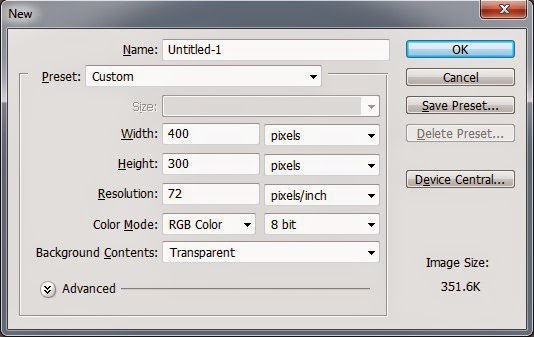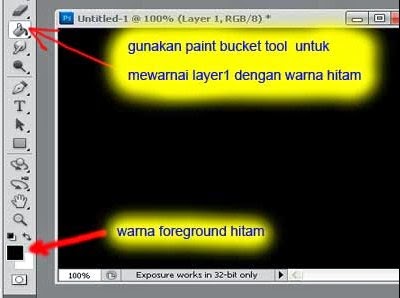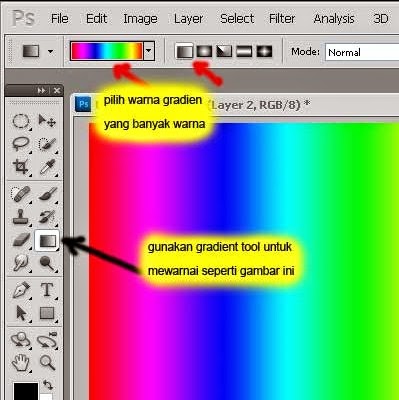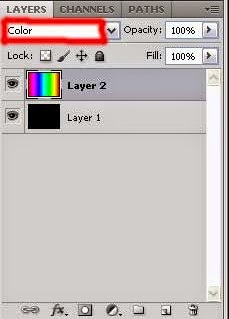Berikut Tutorial Membuat Baground Efek Pelangi Menggunakan Photoshop :
Langkah 1.
Buat layer baru. Klik File -> New
Buat layer baru. Klik File -> New
Langkah 2.
Warnai layer1 dengan warna hitam dengan Paint Bucket Tool. Caranya; aktifkan/klik Paint Bucket Tool kemudian klikkan pada lembar yang barusan kita buat (layer1) pastikan warna Foreground hitam (tekan D pada keyboard, untuk mengembalikan warna foreground/background default hitam-putih).
Langkah 3.
Buat layer baru lagi di atas layer1, caranya klik menu Layer -> New -> Layer -> OK maka akan muncul layer2 di atas layer1. Jika sudah lalu klik Gradient Tool (untuk memberi warna gradien), pada option bar pilih warna gradien yang memiliki banyak warna. Kemudian untuk memulai mewarnai, klik dan tahan kemudian tarik kearah yang diinginkan. (di sini anda bebas membuat arah warna gradien, yang penting layer2 penuh warna warni agar hasilnya nanti keren J tapi saya sarankan buat gradiennya dari ujung kiri ke ujung kanan biar merata).
Buat layer baru lagi di atas layer1, caranya klik menu Layer -> New -> Layer -> OK maka akan muncul layer2 di atas layer1. Jika sudah lalu klik Gradient Tool (untuk memberi warna gradien), pada option bar pilih warna gradien yang memiliki banyak warna. Kemudian untuk memulai mewarnai, klik dan tahan kemudian tarik kearah yang diinginkan. (di sini anda bebas membuat arah warna gradien, yang penting layer2 penuh warna warni agar hasilnya nanti keren J tapi saya sarankan buat gradiennya dari ujung kiri ke ujung kanan biar merata).
Langkah 4.
Selanjutnya masih pada layer2, ubah blend mode-nya menjadi Color. Maka layernya jadi kelihatan hitam semua.
Selanjutnya masih pada layer2, ubah blend mode-nya menjadi Color. Maka layernya jadi kelihatan hitam semua.
Langkah 5.
Sekarang pindah ke layer1, klik/aktifkan layer1. Klik Brush Tool kemudian tekan X pada keyboard untuk berganti warna foreground menjadi putih.
Sekarang pindah ke layer1, klik/aktifkan layer1. Klik Brush Tool kemudian tekan X pada keyboard untuk berganti warna foreground menjadi putih.
Sebelum anda memulai mem-brush sebaiknya anda menggunakan brush yang halus/lembut supaya warna-warninya kelihatan muncul. Kalau anda belum punya koleksi brush keren silahkan cari di mbah google banyak, tapi kalau malas nyari silahkan download koleksi berbagai macam Brush Photoshop di sini. Jika sudah ketemu brush keren selanjutnya tinggal dimaenin saja brushnya, klik sana klik sini jadi hasilnya kaya gini.
Catatan: efek brush warna-warni di atas hanya bekerja pada layer1 dengan warna hitam atau putih. Jika anda ingin membuat brush pada layer warna putih anda harus mengganti warna foregroundnya menjadi hitam.
Demikian Tutorial Membuat Baground Efek Pelangi Menggunakan Photoshop. Semoga bermanfaat.makasih udah kunjungi :):):)
Sumber : http://www.tutorialbagus.com/2014/10/tutorial-membuat-baground-efek-pelangi.html