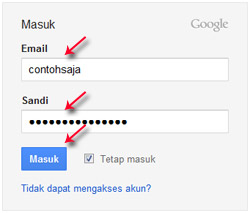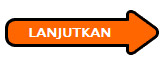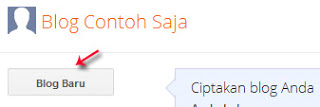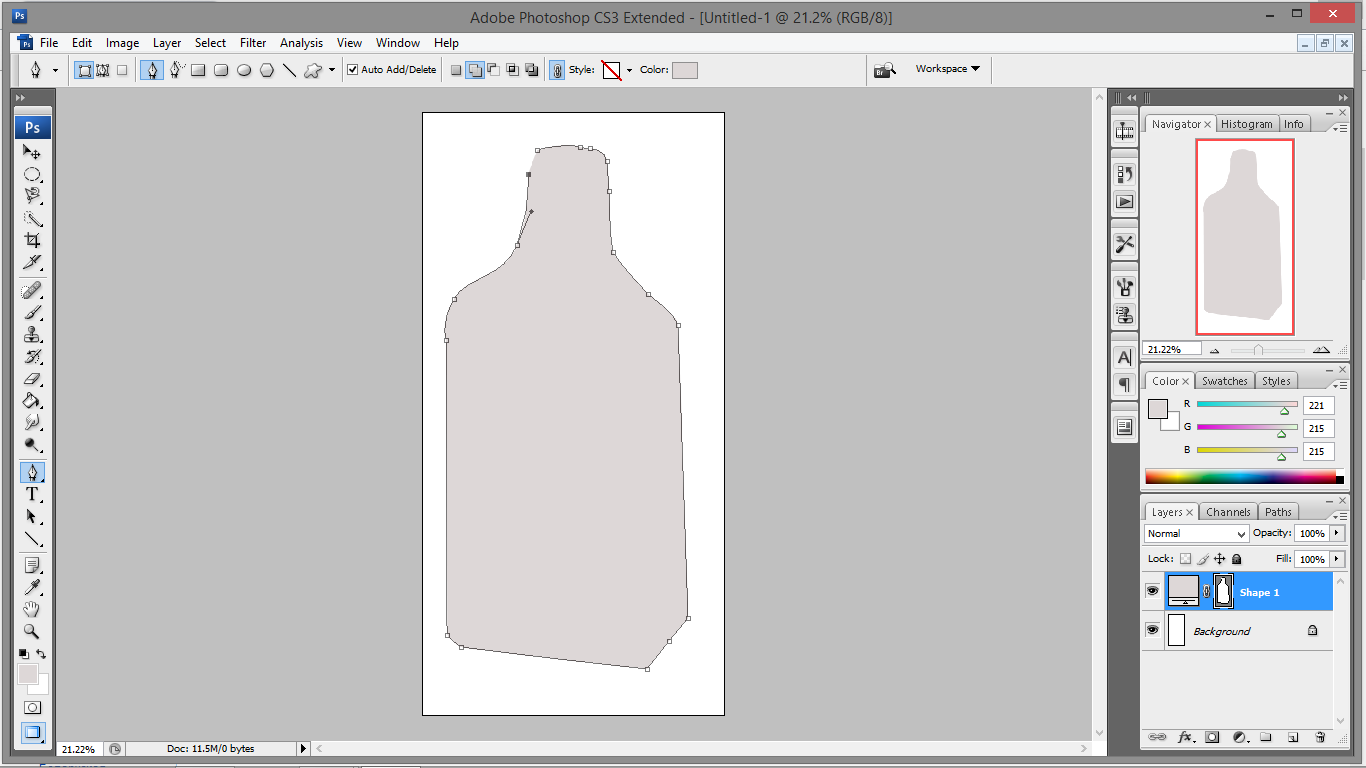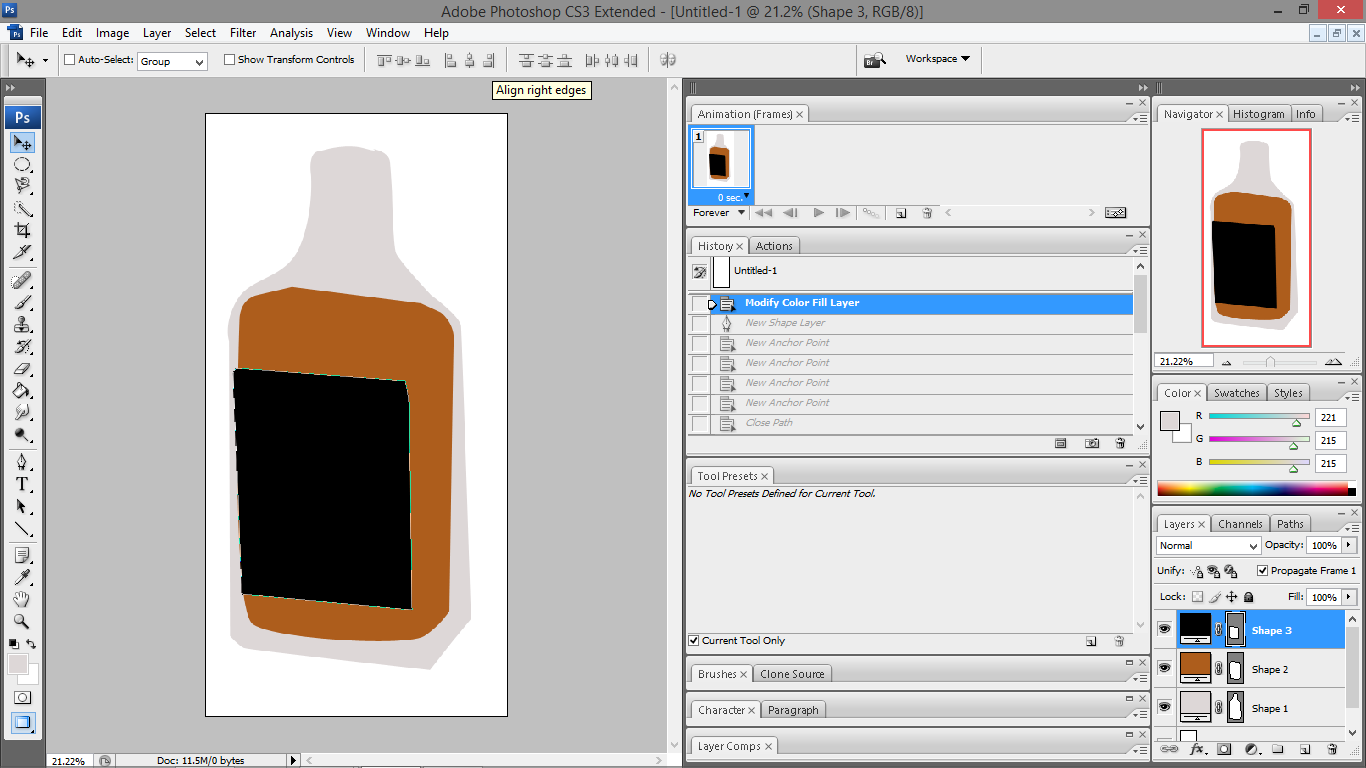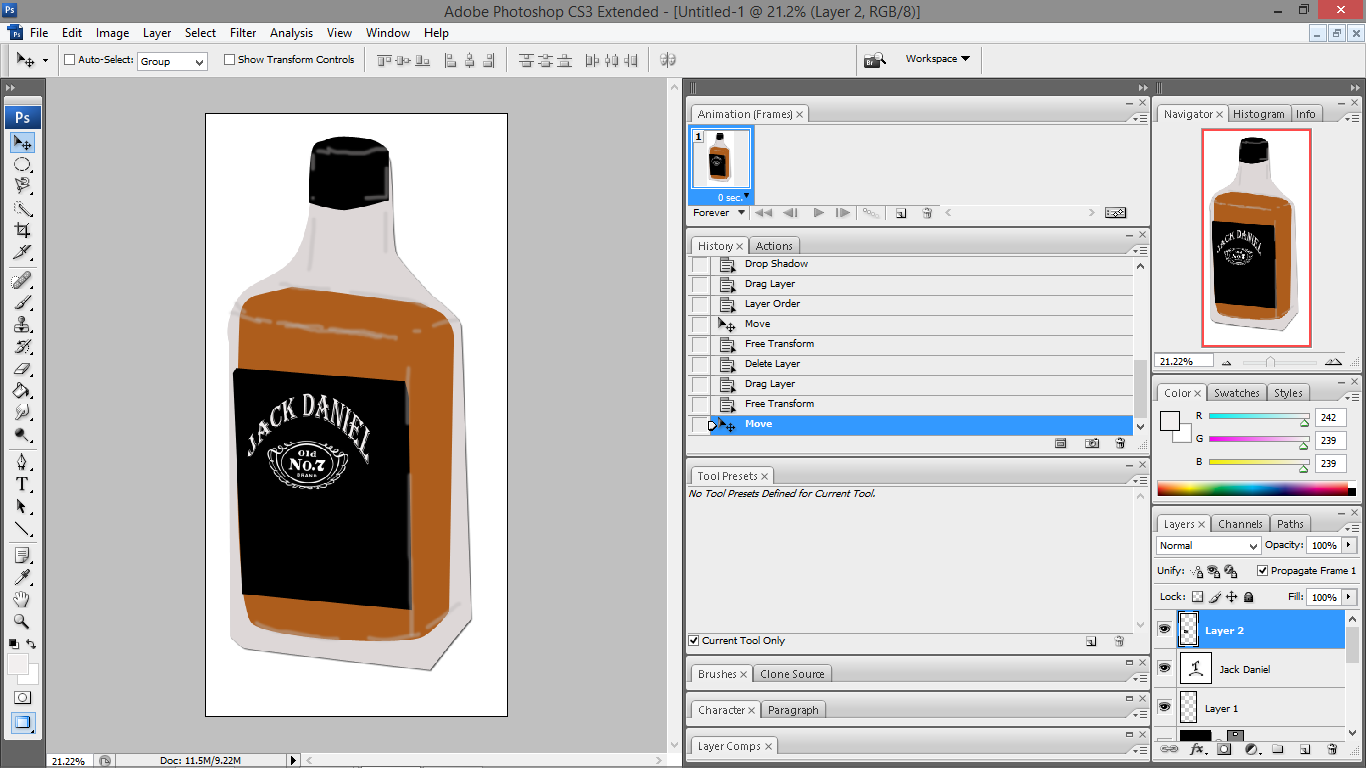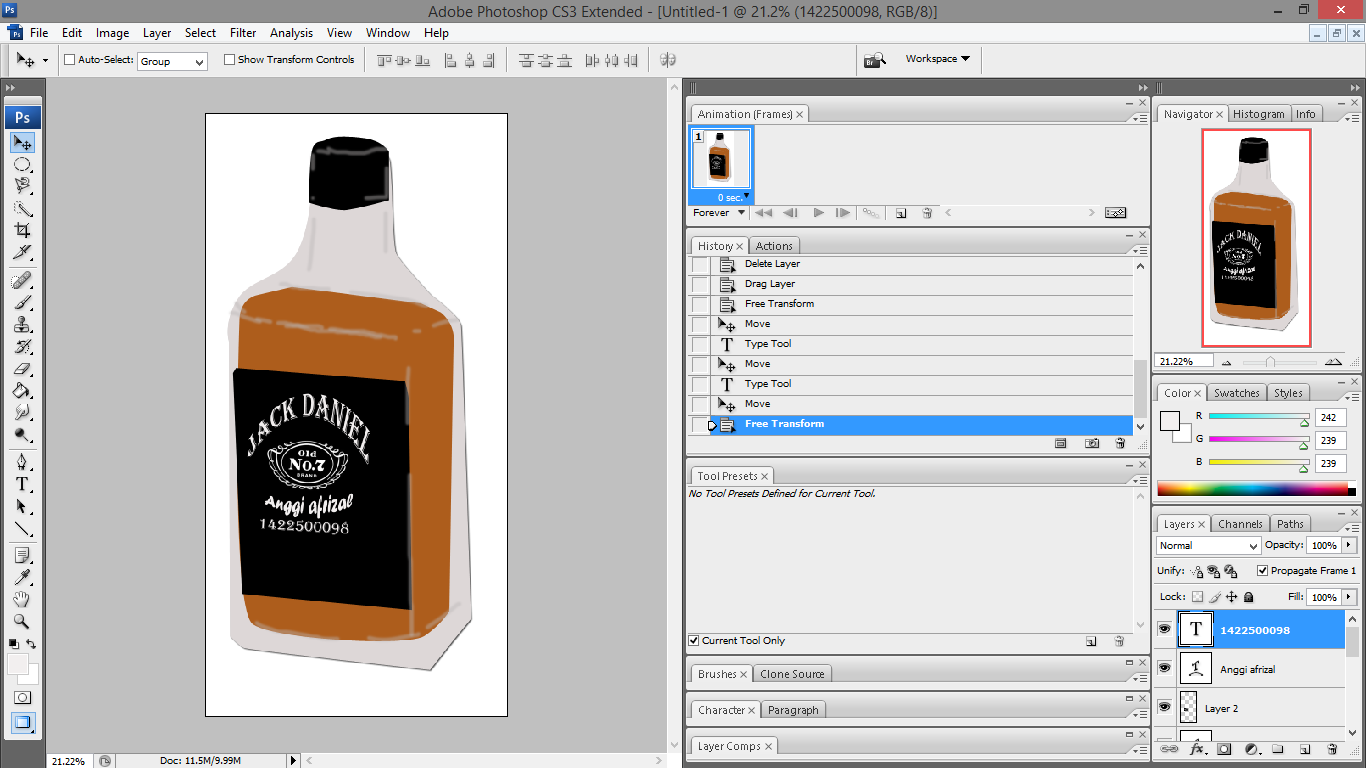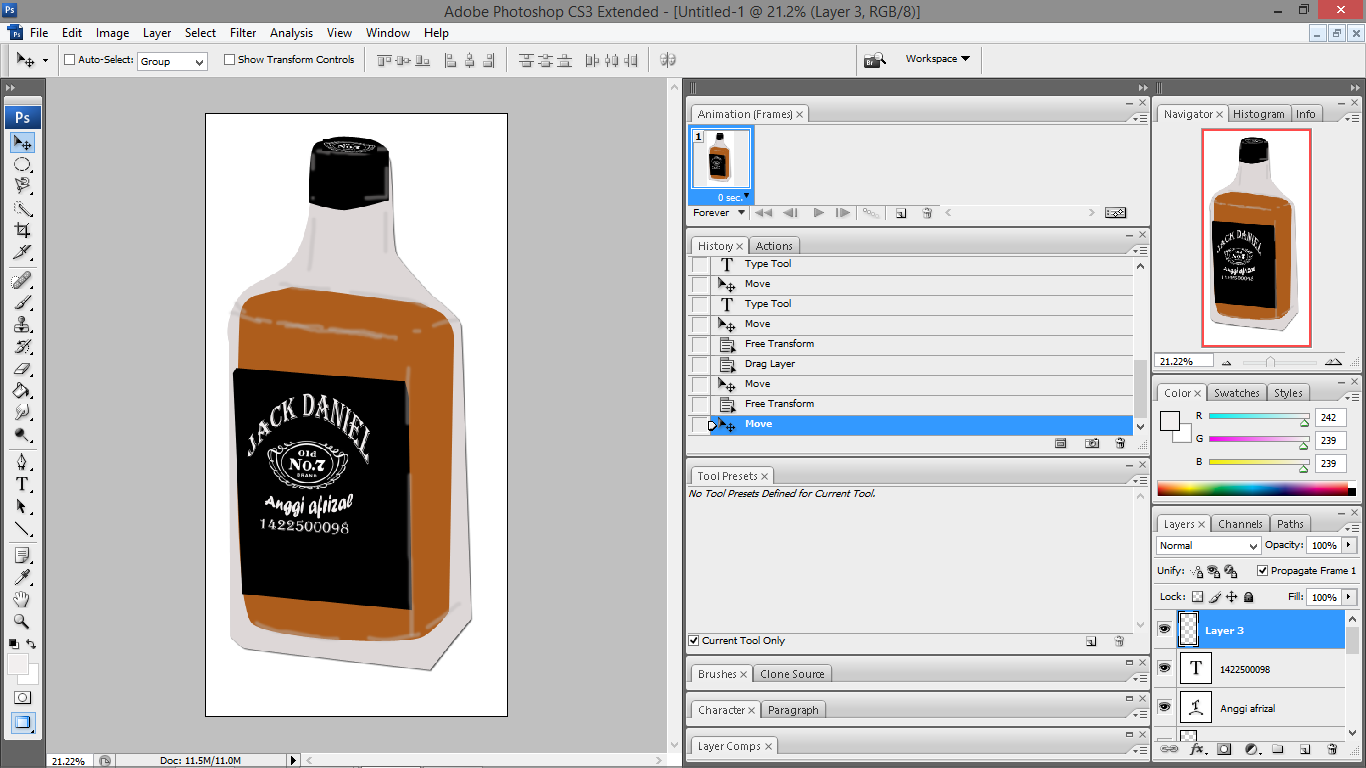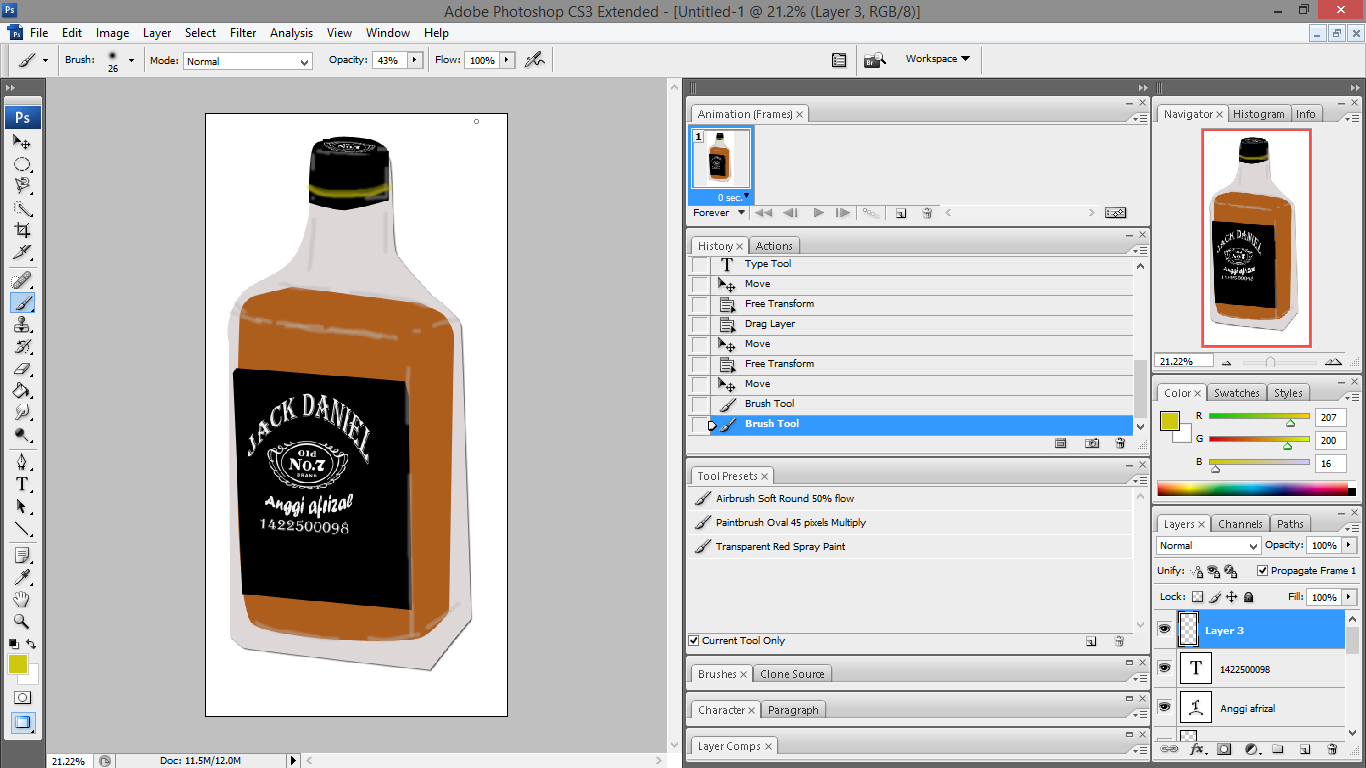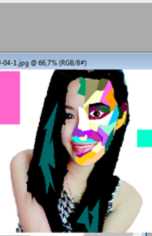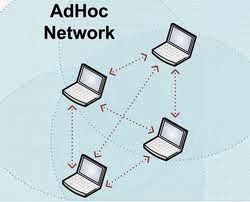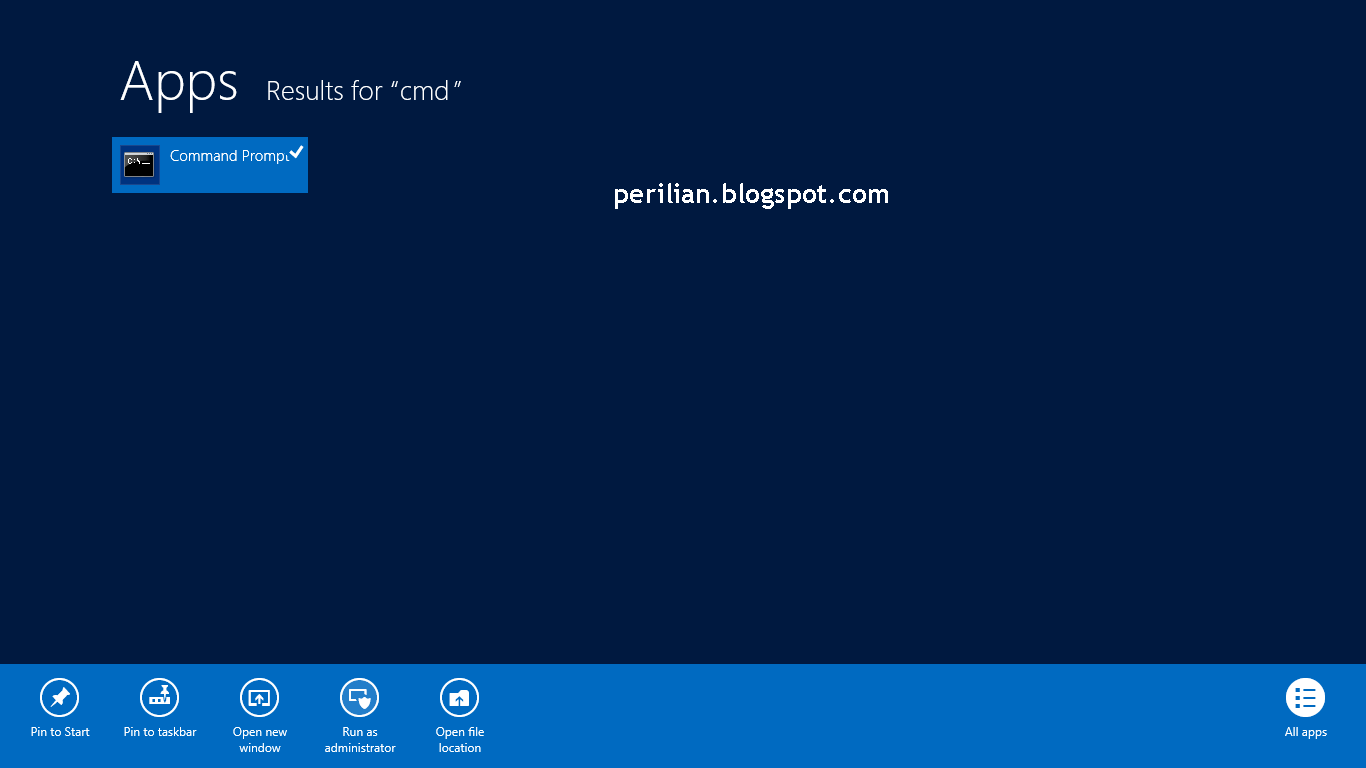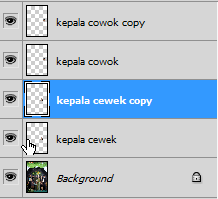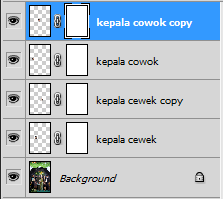Maret, 2015
now browsing by month
Membuat background spectrum pada photoshop

Spectrum bisa diibaratkan juga sebagai warna pelangi. Terdapat pilihan warna pelangi yang dapat kita manfaatkan untuk dijadikan karya yang menarik. Dengan sedikit sentuhan dan tehnik photoshop, warna pelangi yang standar bisa menjadi luar biasa. Di tutorial ini, kita akan mencoba mengadaptasikan trik-trik dasar pada Photoshop untuk menciptakan background gambar yang colorfull dan menarik.Tutorial ini juga diharapkan bisa dikembangkan sesuai dengan imajinasi kreatif kamu masing-masing. Dan langsung saja, kita masuk ke langkah-langkah pembuatannya.
Cara membuat blog sederhana dan cepat
SINTA SILVI
1322500044
SI
Cara membuat blog sederhana dan cepat
Blog merupakan salah satu jenis portal internet yang dinamis dan konten atau isinya yang terus menerus diperbaharui berdasarkan urutan waktu. Pada dasarnya fungsi blog hanya digunakan sebagai jurnal atau catatan pribadi yang di publikasikan secara online. Namun seiring berjalannya waktu fungsi blog banyak berubah ke arah yang lebih jauh seperti situs berita, portal tutorial, dll.
Jika anda ingin memulai belajar cara membuat blog, anda bisa menggunakan platform blog gratisan di blogger. Berikut ini adalah step by step cara membuat blog di blogger/blogspot.
Cara membuat blog sederhana dan cepat
Sebelum memulai, anda diharuskan untuk membuat akun GMAIL. Silahkan lihat Cara membuat email di gmail terlebuh dahulu.
Setelah email jadi, ikuti langkah langkah dibawah ini :
- Silahkan kunjungi situs http://www.blogger.com
Setelah halaman pendaftaran terbuka, alihkan perhatian ke sebelah kanan bawah, ubah bahasa ke Indonesia agar lebih mudah difahami.
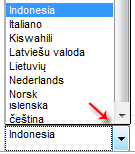
Silahkan langsung masuk/login dengan menggunakan username/nama penggunaserta password/sandi gmail anda ( akun email anda bisa untuk login ke blogger).
- Isilah formulir yang ada :
- Nama tampilan : isi dengan nama yang ingin tampil pada profile blog anda.
- Jenis Kelamin : pilih sesuai dengan jenis kelamin anda, misal : pria.
- Penerimaan Persyaratan : Beri tada ceklis sebagai tanda anda setuju dengan peraturan yangtelah di tetapkan oleh pihak blogger. Saran: sebaiknya anda membaca terlebih dahulu persyaratan yang ada agar anda tahu dan mengerti apa yang boleh dan tidak diperbolehkan ketika menggunakan layanan blogger.
Klik tanda panah bertuliskan “Lanjutkan”.
Klik tombol “Blog Baru”.
- Isilah formulir :
- Judul : Isi dengan judul blog yang di inginkan, misal : Coretan sang penghayal
- Alamat : isi dengan alamat blog yang di inginkan. Ingat! Alamat ini tidak dapat di edit kembali setelah dibuat, apabila anda ingin serius, maka pilihlah nama yang benar-benar anda inginkan.
- Template : pilih template (tampilan blog) yang disukai (ini dapat ganti kembali).Lanjutkan dengan klik tombol “Buat blog!”.
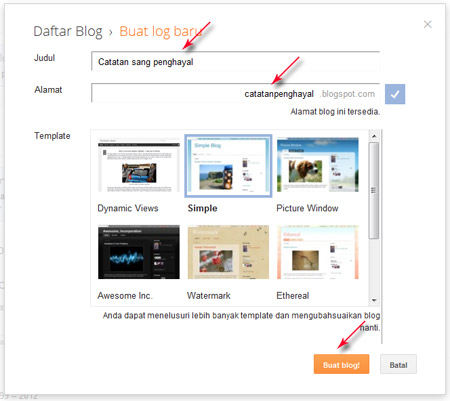
- Sampai disini blog anda telah berhasil di buat.
Untuk menghindari spam filter, sebaiknya anda langsung posting sembarang saja. Klik tulisan “Mulai mengeposkan”.
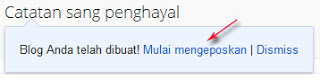 Isi judul serta artikel. Akhiri dengan klik tombol “Publikasikan”.
Isi judul serta artikel. Akhiri dengan klik tombol “Publikasikan”.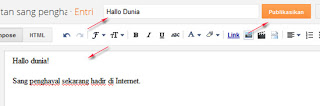
- Silahkan lihat blog anda dengan klik tombol “Lihat Blog”
- Selesai.
Disini blog blogger anda sudah jadi, dan anda sudah bisa mempromosikan blog anda ke teman dan orang yang anda kenal, untuk membangun komunitas online.
TUTORIAL MEMBUAT GAMBAR BOTOL JACK DENIEL
Cara Membuat Jaringan Koneksi Add Hoc pada Komputer WIndows 8
Riskawati 1322500076 SH REKWEB
Hai sobat kali ini saya mau share mengenai cara membuat koneksi antar jaringan atau biasa disebut addhoc mengguanakan jaringan wifi pada komputer atau laptop.
Disini terdapat langkah-langkah dalam membuat jaringan koneksi Add Hoc pada komputer WIndows 8.
Untuk windows 8 sendiri memang dari perusahaannya yaitu microsoft tidak diberi bekal aplikasi add hoc, tidak seperti windows 7 yang telah diberi aplikasi bawaan untuk menjalankan add hoc, untuk windows 8 ini kita harus agak ngoyo sedikit karena kita melakukan dan membuat jaringan add hoc ini melalui command prompt CMD. Nah untuk sobat yang ingin membuat jaringan add hoc pada windows 8 silahkan gunakan tutorial berikut :
- Silahkan klik start –> klik search ketikan cmd –> lalu klik kanan lalu pilih run as administrator.
2. Lalu kita buat perintah adhoc ketikan perintah netsh wlan set hostednetwork mode=allow ssid=nama wireless key=terserah anda . untuk ssid adalah nama wifi yang nanti terdeteksi pada komputer lain, dan key adalah password yang harus dimasukan untuk bisa mengakses adhoc kita.
- kemudian kita lakukan start ketikan perintah netsh wlan start hostednetwork.
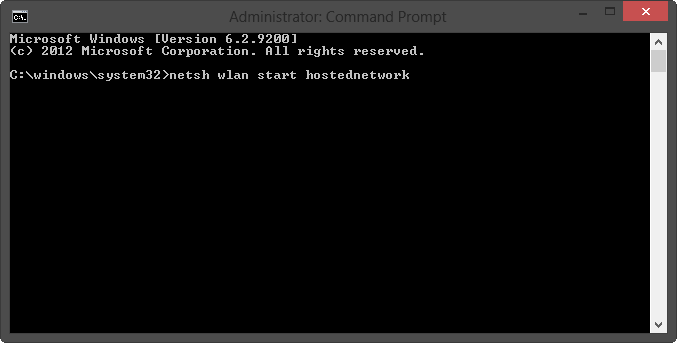
- Dan sekarang coba sobat lihat pada komputer lain apakah adhoc kita telah berhasil dibuat, karena jika kita melihat pada komputer sendiri jaringan adhoc tidak akan tampil.
- Sekarang jaringan adhoc pada widows telah berhasil dibuat dan silahkan menikmati.
- Selanjutnya silakan anda mencobanya di program windows 8 anda masing-masing. Selamat mencoba teman-teman.
Tutorial Cara Merakit Komputer Yang Terlengkap Dan Gambar Terbaru
Belia indrie noviyanti 1322500053 SI REKWEB
Langkah Demi Langkah Merakit Komputer. Berikut ini akan dibahas mengenai bagaimana cara merakit komputer, terutama bagi mereka yang baru belajar .. dari beberapa referensi yang saya pelajari .. maka berikut ini akan dijelaskan langkah demi langkah cara merakit komputer, mudah-mudahan bermanfaat .. Red. deden Komponen perakit komputer tersedia di pasaran dengan beragam pilihan kualitas dan harga. Dengan merakit sendiri komputer, kita dapat menentukan jenis komponen, kemampuan serta fasilitas dari komputer sesuai kebutuhan.Tahapan dalam perakitan komputer terdiri dari: A. Persiapan B. Perakitan C. Pengujian D. Penanganan Masalah Persiapan Persiapan yang baik akan memudahkan dalam perakitan komputer serta menghindari permasalahan yang mungkin timbul.Hal yang terkait dalam persiapan meliputi: Penentuan Konfigurasi Komputer Persiapan Kompunen dan perlengkapan Pengamanan Penentuan Konfigurasi Komputer Konfigurasi komputer berkait dengan penentuan jenis komponen dan fitur dari komputer serta bagaimana seluruh komponen dapat bekerja sebagai sebuah sistem komputer sesuai keinginan kita.Penentuan komponen dimulai dari jenis prosessor, motherboard, lalu komponen lainnya. Faktor kesesuaian atau kompatibilitas dari komponen terhadap motherboard harus diperhatikan, karena setiap jenis motherboard mendukung jenis prosessor, modul memori, port dan I/O bus yang berbeda-beda. Persiapan Komponen dan Perlengkapan Komponen komputer beserta perlengkapan untuk perakitan dipersiapkan untuk perakitan dipersiapkan lebih dulu untuk memudahkan perakitan. Perlengkapan yang disiapkan terdiri dari: Komponen komputer Kelengkapan komponen seperti kabel, sekerup, jumper, baut dan sebagainya Buku manual dan referensi dari komponen Alat bantu berupa obeng pipih dan philips Software sistem operasi, device driver dan program aplikasi.
Langkah untuk marakit komputer :
1. Memasang Processor ke Motherboard
Di usahakan langkah ini diawali sebelum memasang cassing, agar pemasangannya lebih mudah.
– Anda lihat dan tentukan dulu posisi pin 1 prosessor dan socket prosessor di motherboard. Biasanya posisinya berada di pojok dengan tanda titik atau lekukan
– Angkat pengunci socketagar bisa dibuka .
– Letakkan posisi kaki sesuai tempatnya dan anda tekan hingga rapat.
– Tutup lagi dengan tuas pengunci.
2. Memasang Motherboard
Untuk pemasangan Motherboard pada cassing letakkan motherboard pada tray casing dan sesuaikan lubang antara casing dan lubang motherboard. kemudian anda tutup kembali dan kunci menggunakan scrup.
3. Memasang Heatsink
Jika sudah processor dipasang, kemudian pasang heatsinkagar processor tidak terjadi panas berlebihan. letakkan pada atas processor terus anda beri penahansupaya tidak lepas. Sebelum itu anda lapisi heatsink dengan gel penghantar panas.Apabila heatsink kalian ada kipasnya/fan maka konektor power pada kipas/fan hubungkan ke motherboard.
4. Memasang RAM / Memori
Untuk cara pemasangan ini adalah : Anda buka tuas pengunci, tempatkan posisi lekukan yang sesuai pada modul memori dengan lekukan pada slot, jika sudah tepat anda tekan dan anda pasang kembali tuas pengunci RAM / memori.
5. Memasang Power Supply
Umumnya jika membeli casing pasti power supply sudah terpasang. jika andamebeli tapi power supply belum terpasangang ini caranya :
– Letakkan power supply pada tempatnya yang ada dibelakang casing, kemudian anda kunci dengan scrup.
– Pasang konektor power dari power supply ke motherboard berikut kabel-kabelnya.
6. Memasang Kabel Motherboard dan Casing
– Pasang kabel konektor IDE primary dan secondary pada motherboard.
– Untuk motherboard non ATX, pasang kabel port serial dan pararel pada konektor di motherboard.
– Pada bagian belakang casing terdapat lubang untuk memasang port tambahan jenis non slot. Buka sekerup pengunci pelat tertutup lubang port lalumasukkan port konektor yang ingin dipasang dan pasang sekerup kembali.
– Hubungkan kabel konektor mouse dan keyboard pada motherboard.
– Hubungan kabel konektor yang lainnya seperti LED, speaker internal dan port yang tersedia di casing komputer.
7. Memasang Drive
Untuk memasang drive seperti harddisk, CD-ROM/DVD-ROM caranya yaitu :
– Masukkan drive dari depan casing. Atur dulu settingan jumper (sebagai master atau slave) pada drive, lalu pasang sekrup supaya drive tidak lepas.
– Hubungkan konektor kabel IDE ke drive dan konektor di motherboard (konektor primer yang dipakai lebih dulu)
– Apabila kabel IDE terhubung pada 2 (dua) drive, setting jumpernya yaitu drive pertama disetting sebagai master dan satunya lagi sebagai slave.
– Dan konektor IDE sekunder pada motherboard dapat dipakai untuk menghubungkan dua drive tambahan.
– Sambungkan kabel power dari catu daya pada masing-masing drive.
8. Memasang Card Adapter
Card Adapter dipasang dipasang adalah sound, video card, modem dan SCSI adapter. Untuk pemasangannya ini : masukkan Card Adapter pada slot yang tersedia di motherboard, lalu tekan sampai konektor benar-benar masuk, kemudian beri sekrup sebagai penahan card.
9. Cara tarakhir prakitanya.
Langakah perakitan komputer sudah selesai. kemudian anda tutup kembali casing dengan scrup. Hubungkan kabel dari catu daya ke soket dinding dan juga hubungkan konektor monitor ke port video card, konektor kabel keyboard dan konektor mouse ke port mouse.
Selanjutnya silakan anda mencobanya sendiri….
Tutorial Photoshop – Wajah Kembar
Hai perkenalkan nama saya Supiyanto
Disini saya ingin berbagi tutorial photoshop, Wajah Kembar
Oke langsung aja ya … heehee
langkahnya sbg berikut :
- Siapkan gambar
2. Seleksi kepala cowok dan tekan [Ctrl] + [J]
3. Seleksi kepala cewek dan tekan [Ctrl] + [J]
4. Tekan [Ctrl] + [J] satu per satu pada layer kepa cowok dan cewek yang sudah dicopy tadi
5. Posisikan 4 gambar kepala tersebut pada kepala cewek dan cowok yang lain
6. Tambahkan Layer Mask pada masing-masing layer kepala cewek dan cowok
7. Hapus bagian yang tidak diinginkan pada kepala cewek dan cowok dengan brush
8. selesai
oke itulah tutorial membuat wajah kembar semoga bermanfaat thank! 😀
Sumber : https://desaingrafisphotoshop.wordpress.com/2014/03/01/tutorial-photoshop-wajah-kembar/
Membuat Desain USB Flash Driver
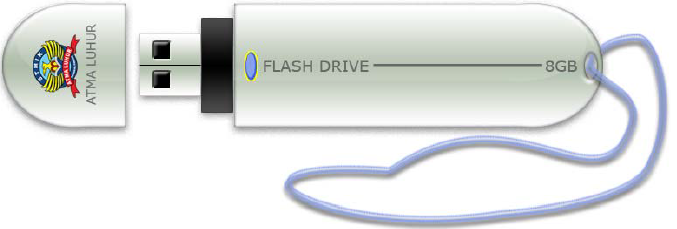
Hasil akhir yang ingin dicapai :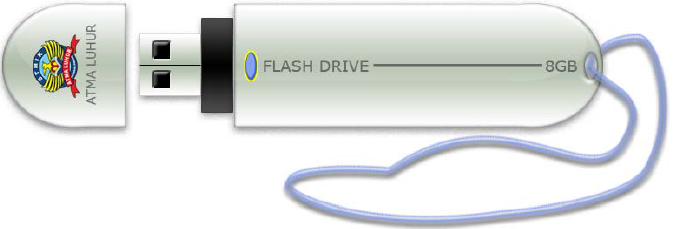
Langkah 1 – Dokumen Baru dengan Grid
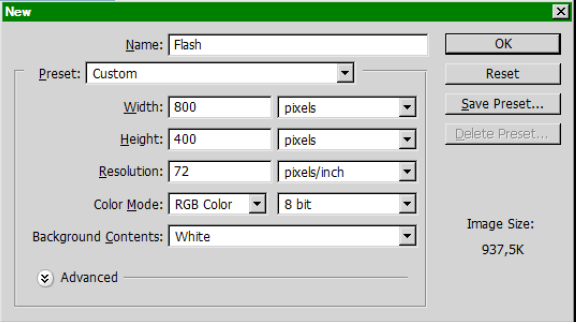 Buatlah sebuah dokumen dengan ukuran 800×400 px dengan warna background sesuai keinginan Anda.
Buatlah sebuah dokumen dengan ukuran 800×400 px dengan warna background sesuai keinginan Anda.
Kemudian klik menu View > Snap (hal ini akan membuat kursor Anda dikancingkan (snap) kegrid, untuk menampilkan grid klik menu View > Show > Grid.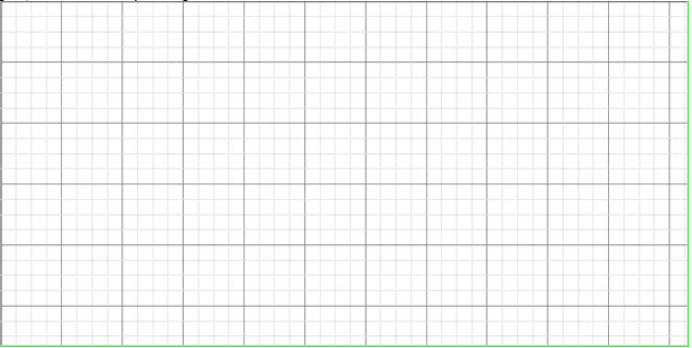
Tutorial Tone and Color Photoshop
Haii. nama saya Hariyani. Saya akan membahas tentang cara membuat efek Tone an Color menggunakan Photoshop.Pada kesempatan kali ini saya akan menggunakan beberapa fasilitas yang ada di New adustment layer , untuk membuat efek tone. karena permainan tone dan color inilah yang sering digunakan dalam melakukan Retouch photo.

1. Ingat Tutorial ini bukan untuk pemula jadi caranya tidak akan terperinci, jika anda sudah mahir Silahkan siap foto anda
[sociallocker id=”2985″]
Duplikat layer dengan menekan Ctrl + J, beri nama HASIL DUPLIKAT
2. Penting dalam melakukan Retouch photo dengan permainan tone color adalah menggunakan New Adutsments Layer, Untuk pertama anda bisa menggunakan Brightness/Contrast
Layer – New Adjustment Layer – Brightness/Contrats
Dalam menggunakan Brightness/contrast ini, poin pentingnya adalah insting anda dalam menentukan warna dan jumlah poin yang digunakan. Karena setiap photo berbeda pengaturan cahaya nya.
3. Tambahkan Layer – New Adjustment Layer – curves, Aturlah bagian RGB. Sesuaikan dengan keperluan cahayanya.
Ada beberapa pengaturan RED, BLUE, GREEN. Lihat pada gambar untuk pengaturan curves nya
4. Tambahkan Layer – New Adjustment Layer – Black & White. (tidak wajib)
5. Layer – New Fill Layer – Solid Color. Berilah warna hitam
Dengan menggunakan teknik masking, silahkan masking lah objek/orangnya dengan bentuk brush lingkaran
6. Tambahkan Layer – New Adjustment Layer – Levels, penting untuk mengatur kecerahan.
7. Layer – New Fill Layer – Solid Color. Berilah warna Biru, terserah kalian mau biru yang warna. setiap photo berbeda penggunaan warna birunya. Dan jangan lupa Ubah Mode Layer menjadi Soft Light
8. Tambahkan Layer – New Adjustment Layer – Hue/Saturation, ini untuk mengembalikan warna kulit agar tidak terlihat kusam karena proses diatas. Gunakan masking hanya pada bagian kulit objek (orang)
9. Kembali tambahkan Layer – New Adjustment Layer – Curves
Atur RED dan GREEN
7. Tambahkan juga Layer – New Adjustment Layer – Photo Filter, gunakan warna Merah dan Density >10 %
10. Layer – New Fill Layer – Solid Color, Yang pertama dengan warna UNGU mode Layer Difference dan Opacity <30%
Yang kedua dengan warna BIRU Tua mode Layer Difference dan Opacity <30%
11. Hampir beres, sekarang tambahkan lagi tambahkan juga Layer – New Adjustment Layer – Photo Filter dengan warna coklat dan Density <20%
12. Terakhir ika perlu tambahkan efek cahaya dengan menggunakan brush tool, Gunakan bentuk lingkaran dan warna coklar. Ubah Mode Layer menjadi Screen
Hasil akhri Tutorial Tone and Color Photoshop