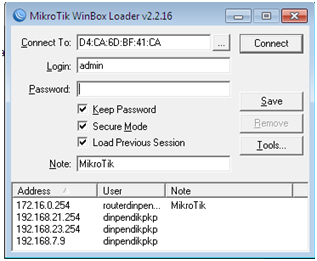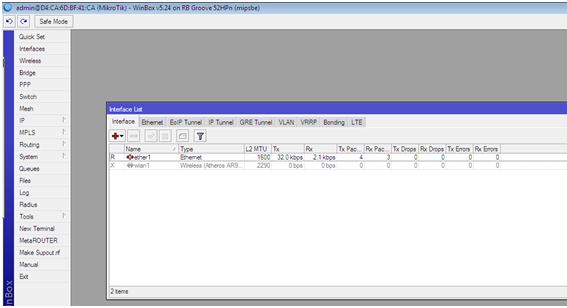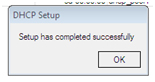KONFIGURASI RADIO WIRELESS CLIENT/SEKOLAH MIKROTIK GROOVE

Pada kesempatan kali ini, akan dibahas bagaimana cara konfigurasi Radio Wireless Client yang ada disekolah. Pertama-tama yang harus dilakukan yaitu, pastikan kondisi radio wireless sudah menyala atau tidak dalam kondisi mati.
Selanjutnya :
- Buka Aplikasi Winbox
Gambar 1 : Aplikasi Winbox
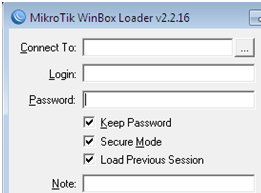 |
|
- Setelah aplikasi winbox terbuka/tampil silahkan klik button , yang berada sejajar pada button Connect to akan muncul informasi seperti gambar dibawah ini :
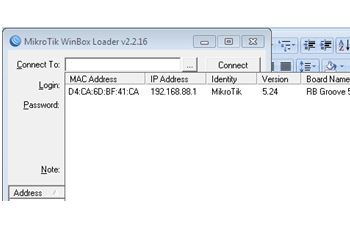 |
|
Gambar 2
- Setelah muncul informasi seperti gambar 2 diatas, klik pada informasi Mac Address, kemudian isikan login dengan admin dan password kosongkan, seperti gambar dibawah ini :
Gambar 3 : login dan password default mikrotik
- Setelah itu silahkan tekan tombol/button connect , jika langkah benar maka akan muncul jendela dialog seperti gmbar dibawah ini :
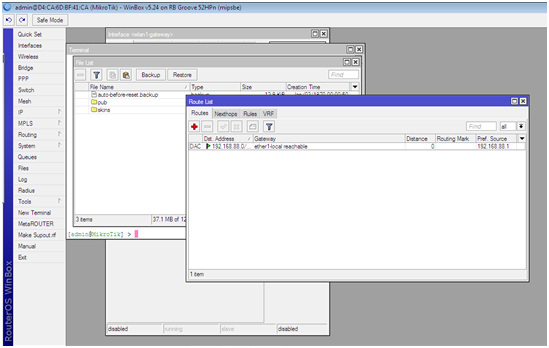
Gambar 4 : Jendela dialog mikrotik
- Selanjutnya untuk melakukan konfigurasi dari awal tanpa mengikuti konfigurasi default dari mikrotik, kita lakukan reset terlebih dahulu, yaitu dengan mengklik menu new terminal lalu ketik perintah : system reset-configuration kemudian enter, lalu muncul konfirmasi Y/N, silahkan tekan tombol Y/y, remote menggunakan winbox akan otomatis terputus.
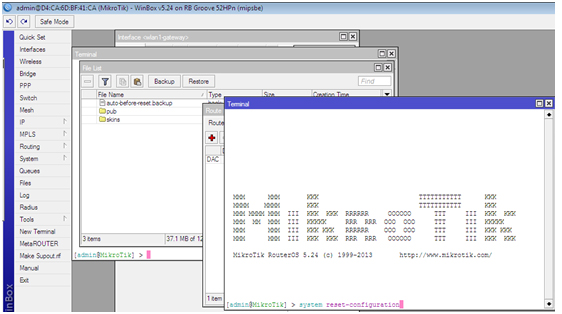
Gambar 5 : Menu new terminal dengan perintah untuk melakukan reset
Jika muncul dialog seperti gambar dibawah silahkan tekan tombol OK.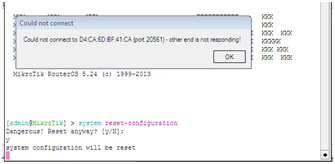
Gambar 6
- Kemudian tunggu hingga beberapa 20 detik, radio akan merestart/reboot system secara otomatis.
- Setelah 20 detik, silahkan kembali lakukan langkah 1 – 3 diatas.
- Setelah langkah dilakukan dengan benar maka akan muncul dialog seperti gambar dibawah ini, silahkan klik button Remove Configuration :
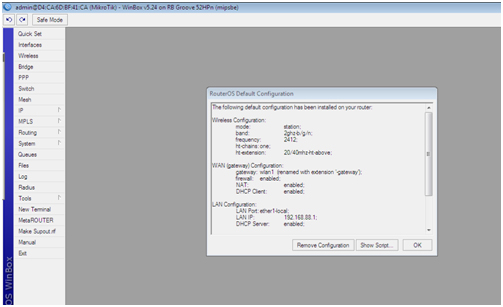
Gambar 7 : Dialog RouterOS Default Configuration
Gambar 8 : Dialog Interface list
- Untuk memudahkan, interface name kita rubah. Ether1 (LAN), wlan1 (INTERNET), untuk merubah interface name silahkan klik 2x pada interface ether1 maupun ether2 akan muncul jendela dialog seperti gambar dibawah ini :
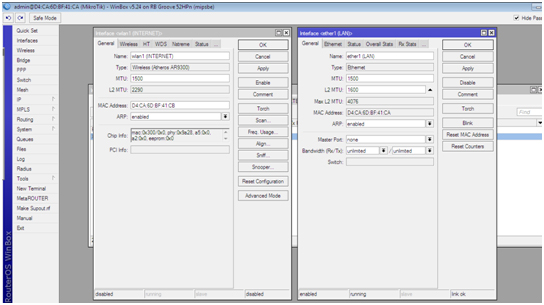
Gambar 9 : Dialog interface
|
Langkah selanjutnya klik 2x interface wlan1 (INTERNET) kita akan melakukan konfigurasi Wireless untuk melakukan survey sinyal Access Point yang ada pada Radio BTS. Akan muncul jendela dialog seperti gambar dibawah ini :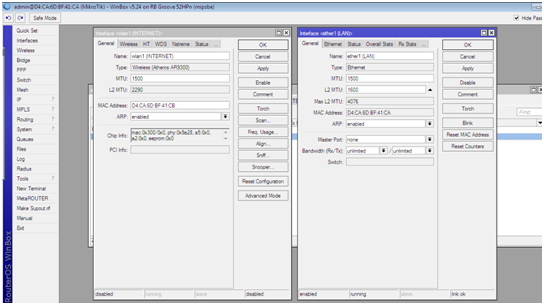
Gambar 10 : Interface <wlan1 (INTERNET)>
- Selanjutnya kita akan melakukan scan/set survey Access Point, silahkan klik tombol .. kemudian akan muncul dialog seperti gambar dibawah ini yang terlihat 2 buah sinyal Access Point yaitu WAHANA.NET dengan sinyal = 58% dan P4nd4 = 32%.
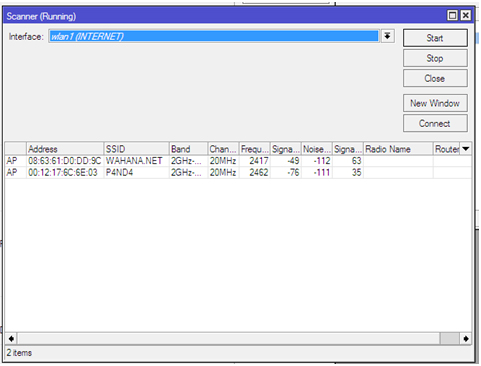
Gambar 11 : Sinyal Access Point
- Silahkan pilih/tandai/blok sinyal wireless mana yang ingin kita koneksikan dengan radio wireless kita, jika sudah terpilih/ditandai/diblok maka klik tombol Connect. Seperti gambar dibawah ini
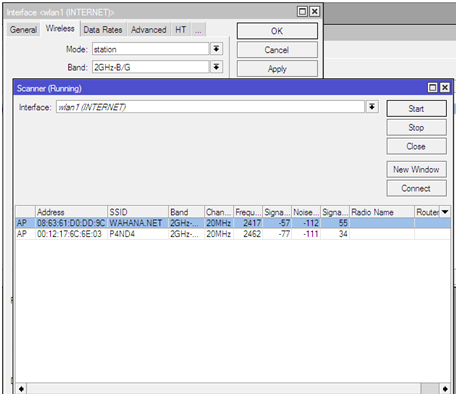
Gambar 12
- Langkah selanjutnya yang perlu diperhatikan adalah, jika Wireless Access Point yang akan kita koneksikan menggunakan security berupa WEP/WPA maka langkah ini perlu kita lakukan. Baik ke menu Wireless kemudian pilih tab security profiles, kemudian create profile untuk security untuk Wireless Access Point yang akan kita koneksikan dengan mengklik button +.
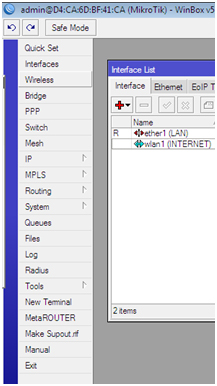
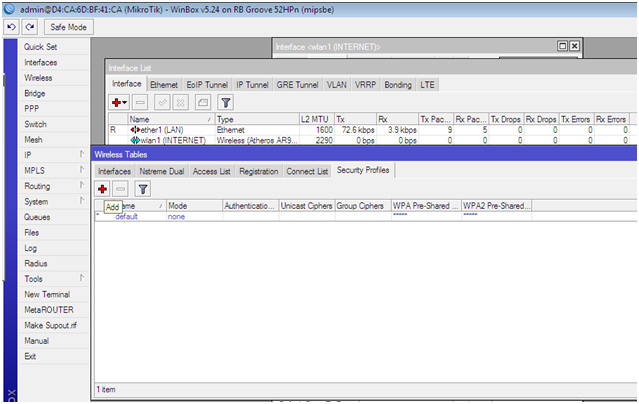
Gambar 13 : Membuat security profiles
Catatan penting, kita harus mengetahui terlebih dahulu pola security yang digunakan oleh Wireless Access Point yang akan kita koneksikan, apakah wireless access point tersebut menggunakan WPA atau WEP.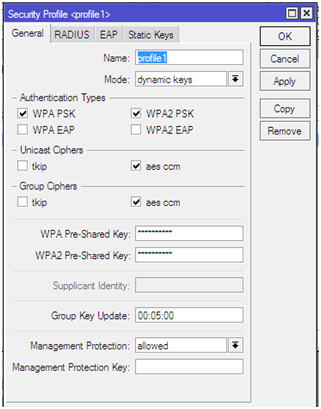
Gambar 14 : Settingan Security Profiles menggunakan WPA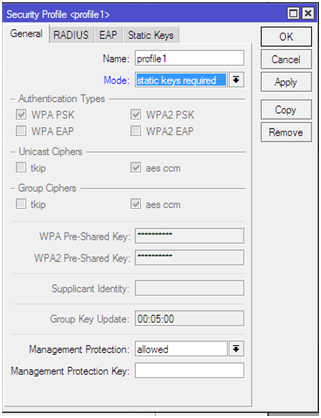
Gambar 15 : Settingan Security Profiles menggunakan WEP
Gambar 16 : Security Profiles yang sudah ditambah
- Jika sudah, maka langkah selanjutnya yaitu merubah security profile yang ada di interface wireless dengan menggunakan security profiles yang sudah kita buat diatas kemudian klik tombol Apply.
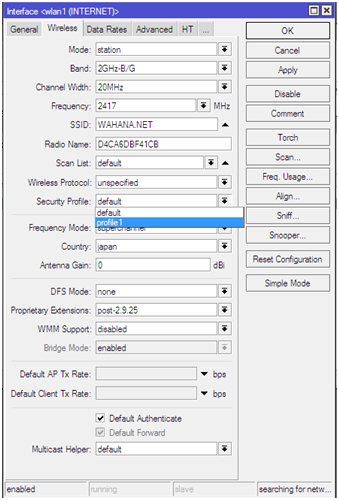
Gambar 17 : Merubah security profiles Gambar 18 : Status Connected to ess
- Apabila langkah konfigurasi security profiles yang kita lakukan betul, maka status di bar bawah pada jendela interfacae <wlan1 (INTERNET)> akan menjadi Connected to ess dan status di jendela dialog interface list akan muncul R kemudian di Wireless Table tab Registration nampak jaringan wireless kita sudah terkoneksi dengan jaringan Wareless Access Point yang sudah kita koneksikan.
Gambar 19 : Status dialog interface list sudah berubah R dan Wireless Table pada Tab Registration
- Langkah selanjutnya yaitu memberikan IP address pada Radio Wireless kita. Silahkan klik menu IP – Adresses, akan muncul dialog jendela Address List.
Gambar 20 : Jendela dialog untuk menambah IP Address
- Selanjutnya klik button + , lalu masukkan IP Address untuk interface wlan1 (INTERNET) dan interface ether1 (LAN) , seperti gambar dibawah ini :
Gambar 21 : Konfigurasi IP Address
- Jika konfigurasi IP address selesai, langkah selanjutnya yaitu membuat routing di radio wireless kita.
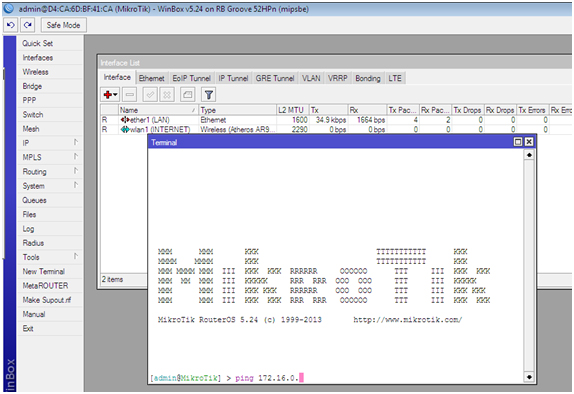
Gambar 22 : Perintah konfigurasi routing
Ketik perintah diatas : /ip route add gateway=172.16.0.254. Dalam perintah routing, yang harus kita ketahui terlebih dahulu yaitu gateway dari koneksi internet, contoh gambar diatas gateway adalah 172.16.0.254 adalah gateway untuk Jaringan Internet Dinas Pendidikan Kota Pangkalpinang.
Jika konfigurasi sudah benar lihat di menu IP — Routes maka akan terlihat seperti gambar dibawah ini :
Gambar 23 : Konfigurasi Routing pada dialog Route List
- Langkah selanjutnya, yaitu konfigurasi DNS, silahkan klik menu IP – DNS dan isikan
DNS1 : 10.10.10.10
DNS 2 : 8.8.8.8
centang pada Allow Remote Request dan klik OK.
Gambar 24 : konfigurasi DNS
- Kemudian langkah selanjutnya yaitu konfigurasi masquerade.
Gambar 25 : Konfigurasi masquerade
- Konfigurasi diatas masih menggunakan IP Static, jika kita menginginkan jaringan kita menggunakan IP DHCP, maka konfigurasinya seperti dibawah ini :
IP – DHCP Server – DHCP Setup – ether1 (LAN) – Next – hingga muncul Setup has completed successfully
- Sampai disini, konfigurasi radio wireless kita sudah selesai, untuk mengetest silahkan ping ke gateway dengan menggunakan fasilitas menu New Terminal.
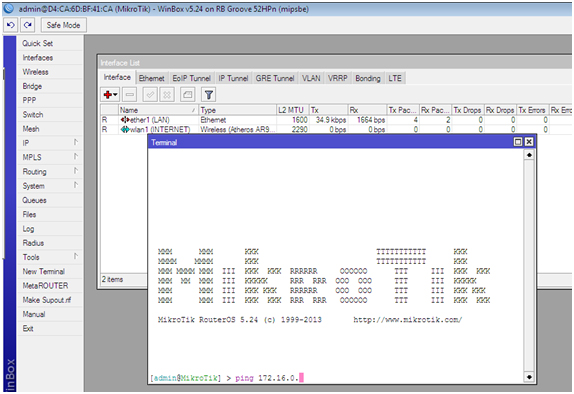
Gambar 27 : Menu New Terminal
- Langkah selanjutnya konfigurasi IP address pada PC atau jaringan LAN di sekolah anda.
- Terima kasih.
| NIM: 1322510041 | |
| NAMA: ISMAIL
KELOMPOK:SD MATA KULIAH: REKAYASA WEB |
SUMBER: SEKSI PENGEMBANGAN TIK DINAS PENDIDIKAN KOTA PANGKALPINANG