Cara Menginstal Windows 7 Yang Benar
1322500025_KASIRA_SH_REKWEB
Hey teman-teman semua, bagi yang belum pernah mengistal windows 7 gak perlu repot-repot untuk menyuruh teman kalian atau ke toko service komputer untuk mengistal dan yang pastinya gak perlu bayar, karena disini saya akan berbagi cara-caranya. klik Read More
- Masukkan CD/Flashdisk yang berisi OS Windows 7 berformat ISO dan jalankan sehingga file instalasi Windows 7 dimuat.
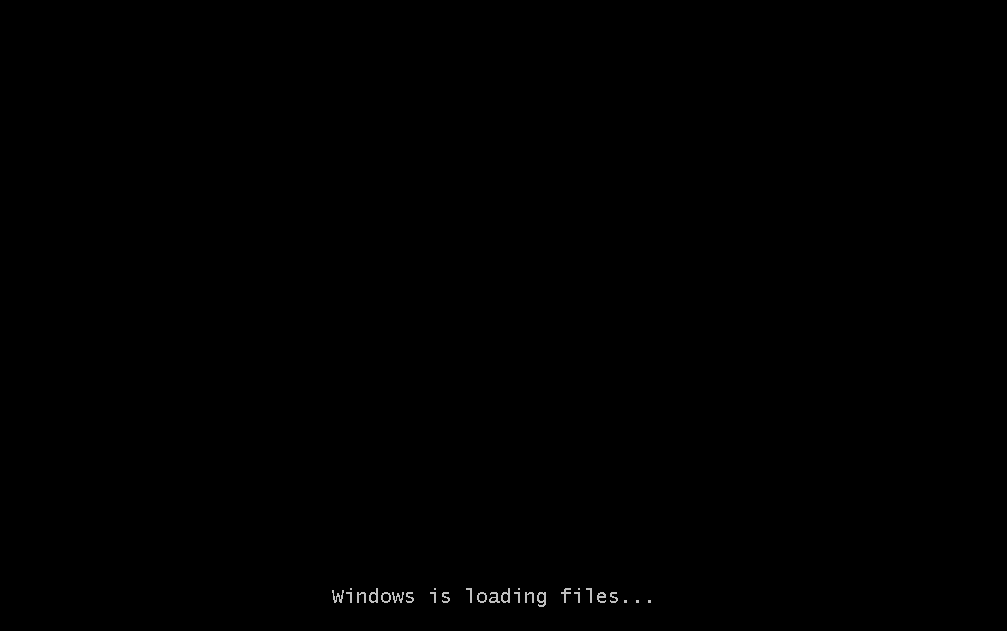
- Setelah berjalan, maka akan muncul tampilan konfigurasi bahasa yang akan digunakan, waktu, dan jenis metode masukan keyboard. Jika sudah diatur, klik next.
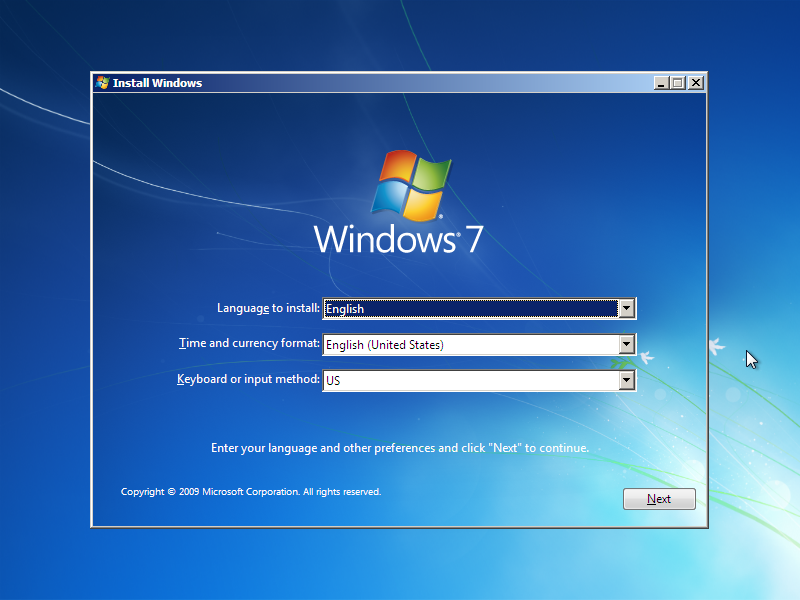
- Lalu klik Install now untuk memulai proses instalasi. Untuk pilihan lainnya seperti What to know before installing windows untuk mengetahui segala hal yang perlu diketahui sebelum menginstal dan pilihan repair your computer untuk memperbaiki Windows terpasang yang mengalami kerusakan.
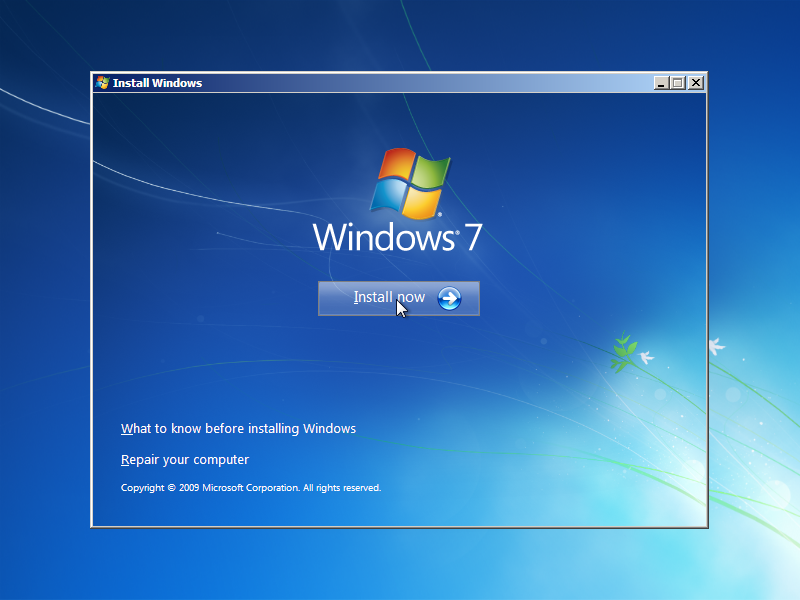
- Tunggu beberapa saat, sehingga muncul pernyataan lisensi. Centang pada I accept the licence terms lalu klik next.
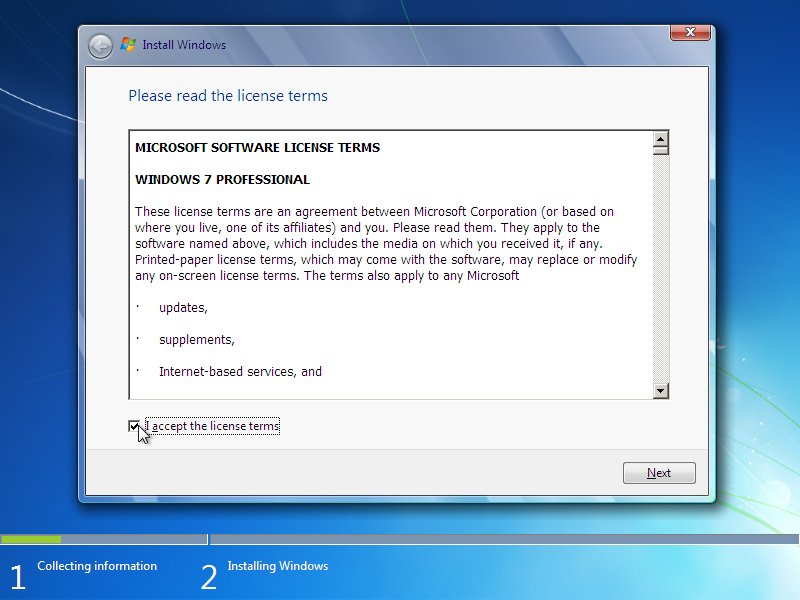
- Selanjutnya akan muncul jenis instalasi. Pilih Custom (advanced) untuk melakukan proses instalasi yang mana dalam prosesnya akan mengubah partisi yang ada, sedangkan pilihan Upgrade hanya mengubah versi terbaru dari windows tanpa mengubah data yang ada dalam komputer.
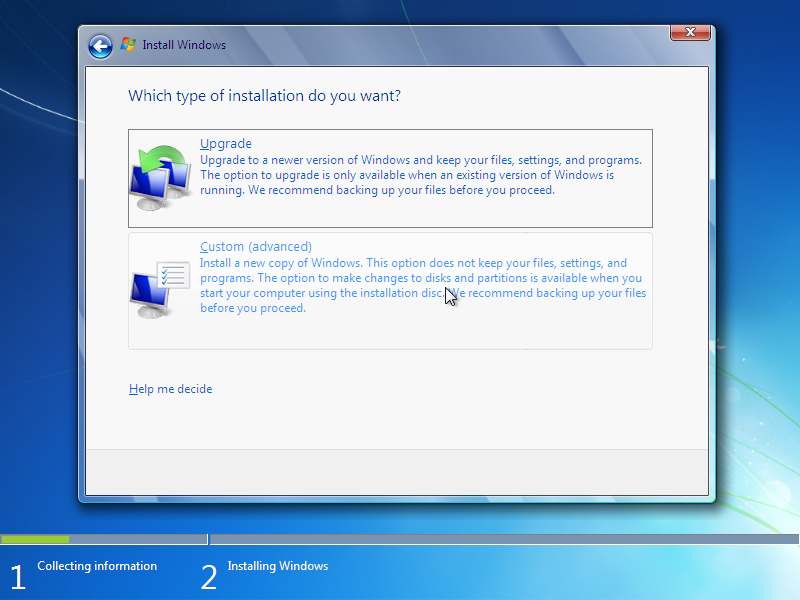
- Kemudain akan muncul tampilan untuk memulai proses partisi, klik Drive options (advanced) lalu pilih new pada tampilan selanjutnya.
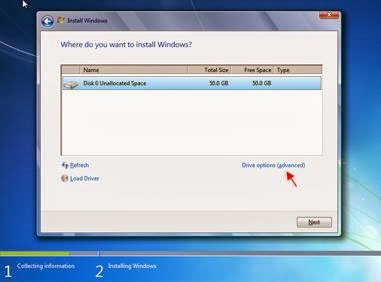
- Isikan besar memori yang akan digunakan untuk menyimpan file sistem instalasi lalu klik Apply. Atur berapa partisi yang dibuat sebagai Drive penyimpanan dan berapa besarnya tiap partisi.
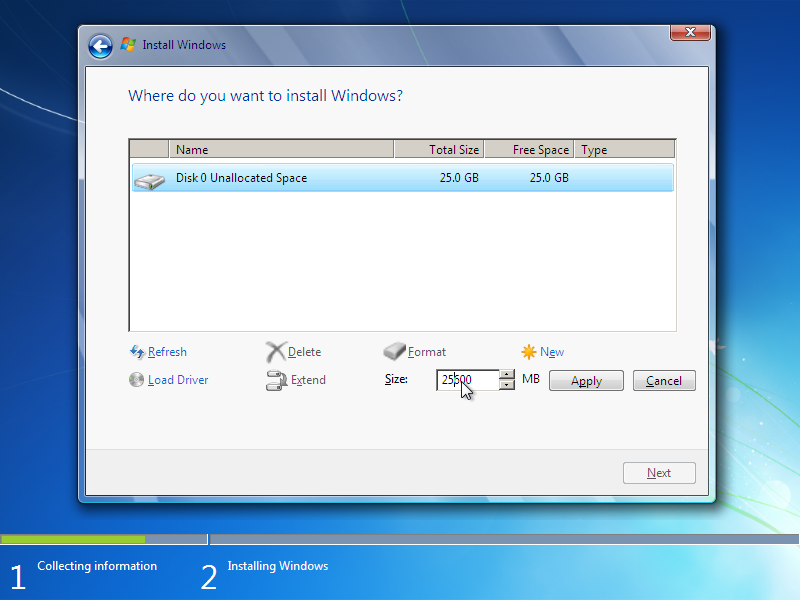
- Dalam langkah ke-7 saya membagi harddisk komputer menjadi 3 drive yang bisa dilihat gambarnya di bawah ini.
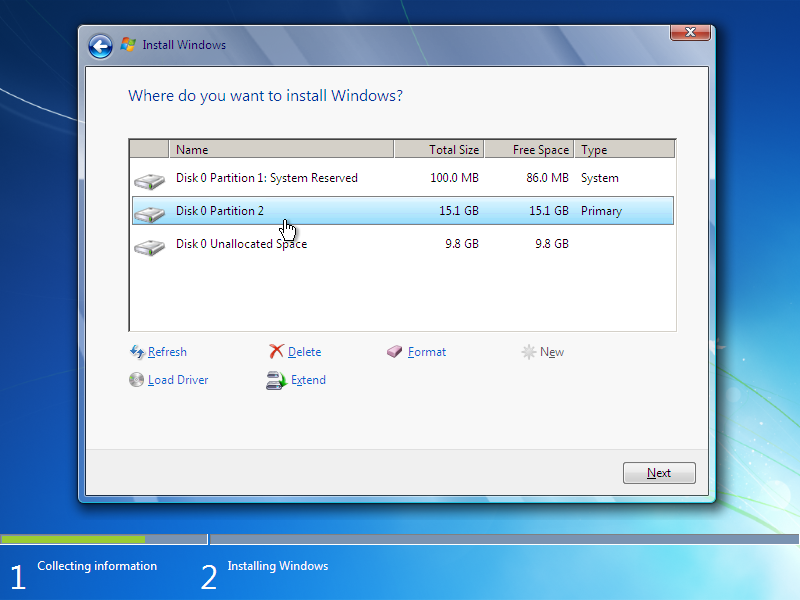
- Setelah proses partisi selesai klik next, maka proses instalasi berjalan. Pada saat proses instalasi berjalan, komputer akan melakukan restart, lalu akan melanjutkan proses instalasi sampai selesai
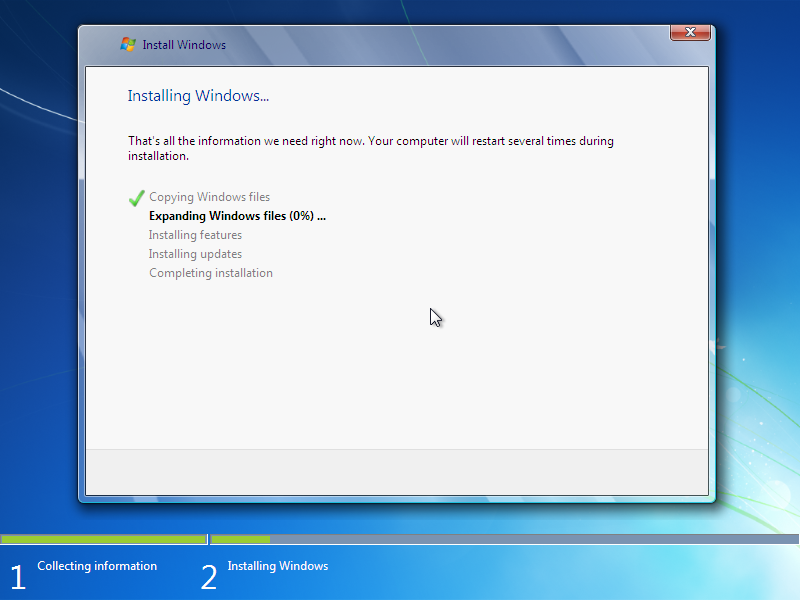
- Setelah proses instalasi selesai, komputer akan melakukan restart ulang dan melakukan persiapan untuk penggunaan pertama kali. Setelah selesai, maka akan muncul tampilan untuk mengisikan user name. Selain itu kita juga mengisikan nama dari tipe komputer, misal komputer pribadi, komputer kerja, atau lainnya. Isikan sesuai keinginan lalu klik next.
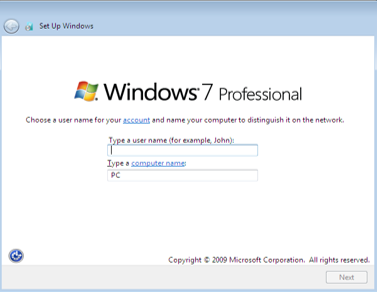
- Sekarang masukkan password komputer untuk masuk ke akun anda nantinya.
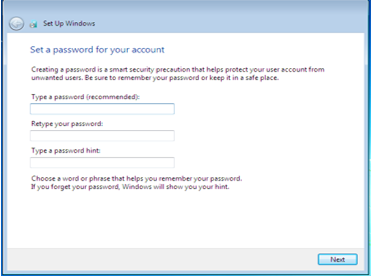
- Selanjutnya masukkan produk key untuk lisensi keabsahan Windows yang didapat saat membeli CD Instalasinya, lalu klik next.
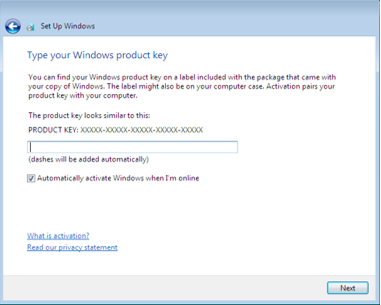
- berikutnya akan muncul tampilan Set Up Windows seperti gambar dibawah. Akan ada 3 pilihan, yaitu use recommended settings untuk memasang pembaharuan penting dan direkomendasikan oleh windows, installl important updates only untuk memasang pembaharuan keamanan dan komponen yang penting untuk windows, dan ask me later untuk memberitahu kita nanti jika ada pembaharuan baru untuk kita instal atau tidak. Untuk amannya, maka kita pilih Uses recommended setting.
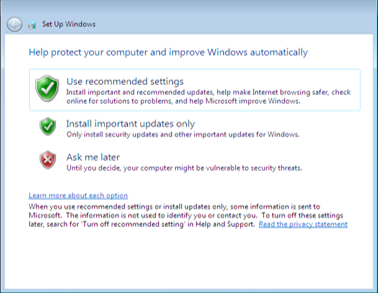
- Kemudian atur waktu dan zona waktu yang digunakan untuk OS Windowsnantinya,lalu klik next.
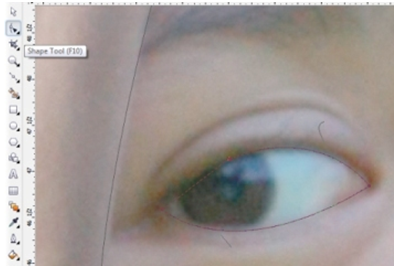
- Tampilan selanjutnya menampilkan jenis jaringan yang akan digunakan. Ada 3 pilihan jaringan, antara lain Pilihan Home Network jika komputer menggunakan jaringan di area rumah saja, Works Network jika komputer menggunakan jaringan di area kantor atau tempat kerja saja, dan Public Network jika komputer menggunakan jaringan di area umum (dimana saja). Jadi untuk menggunakan jaringan dimana saja, maka pilih Pubic Network.
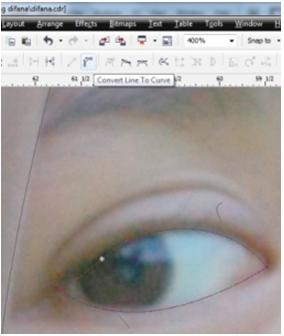
- Tunggu komputer menyelesaikan konfigurasi termasuk menyiapkan komputer untuk menggunakan Windows 7. Setelah selesai, maka akan muncul tampilan desktop windows 7.
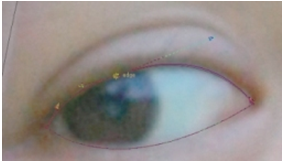
nah, itu tadi cara-cara nya mudah bukan. semoga tutorial ini bisa bermanfaat untuk kalian semua. Terima kasih
sumber: http://siskomtek.blogspot.com

Nice info, semoga yg install pada make windows asli ya wkwk
Sangat menarik dan mudah dipahamai. Semoga bermanfaat.