Tutorial Menginstall Windows Office 2013 + Cara Daftar Microsoft Akun
Firda Anggola 1322500042
hari ini saya akan menjelaskan bagaimana caranya menginstall Microsoft Office 2013. Sebelum menginstallnya, tentulah kita harus mengetahui, software apa ini dan apa fungsinya.
Microsoft Office 2013 adalah software Office terbaru dari seri Office pengguna windows. seperti namanya, software ini di tujukan untuk membuat berbagai dokumen dari berbagai software di dalamnya. Microsoft Office terdiri dari:
- Microsoft Office Profesional 2013, yang terdiri dari Office Word, Excel, Powerpoint, OneNote, Outlook, Publisher, Access. Harga softwarenya hanyaRp 4,499,999.
- Microsoft Office Home and Business 2013, yang terdiri dari Office Word, Excel, Powerpoint, OneNote dan Outlook. Harga nya sedikit lebih murah dari Microsoft Office Profesional yakni Rp 2,499,999.
- Microsoft Office Home & Student 2013, yang terdiri dari Office Word, Excel, Powerpoint dan OneNote. Harga nyarelatif lebih murahRp 999,999
Menginstall Microsoft Office 2013 sanga tmudah, berikut ini adalah tutorial menginstall Office 2013. Seperti biasanya yang anda butuh kan adalah menyiapkan cemilan sebelum memulai menginstall Microsoft Office ini.
Ok, tutorial instalasinya adalah sebagai berikut.
- Cari file instalan, atau kalau saya sering bilang masternya, pada komputer anda, jika tidak ada, download dulu, disarankan software asli, jangan bajakan. Setelahketemu, “klikdua kali” sepert ipada gambar.
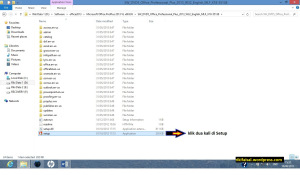
- Setelah anda klik dua kali maka akan keluar seperti pada gambar dan yang harus anda lakukan adalah klik install now
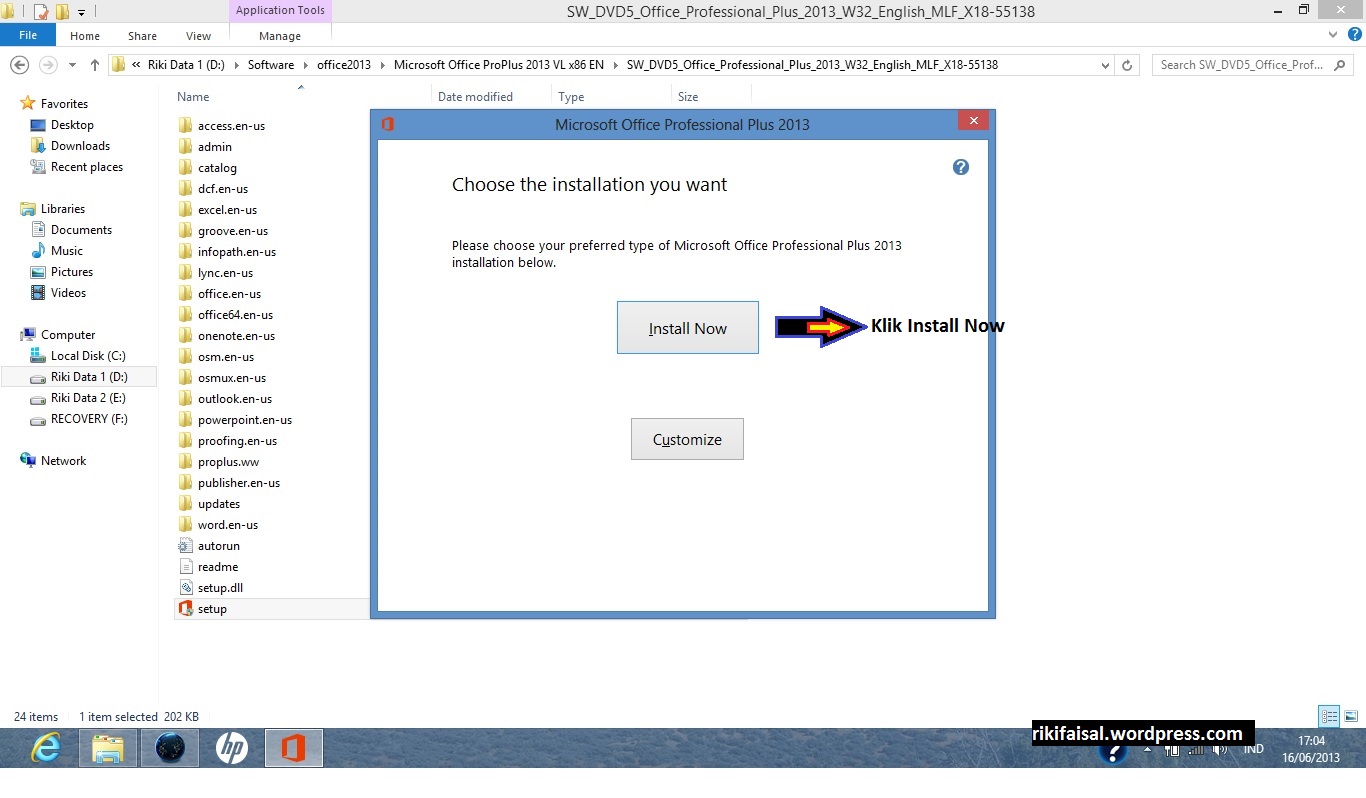 3. Step selanjutnya adalah menunggu, ya menunggu adalah bagian dari masing-masing tutorial yang ada. Saat anda menunggu tampilan akan seperti gambar berikut
3. Step selanjutnya adalah menunggu, ya menunggu adalah bagian dari masing-masing tutorial yang ada. Saat anda menunggu tampilan akan seperti gambar berikut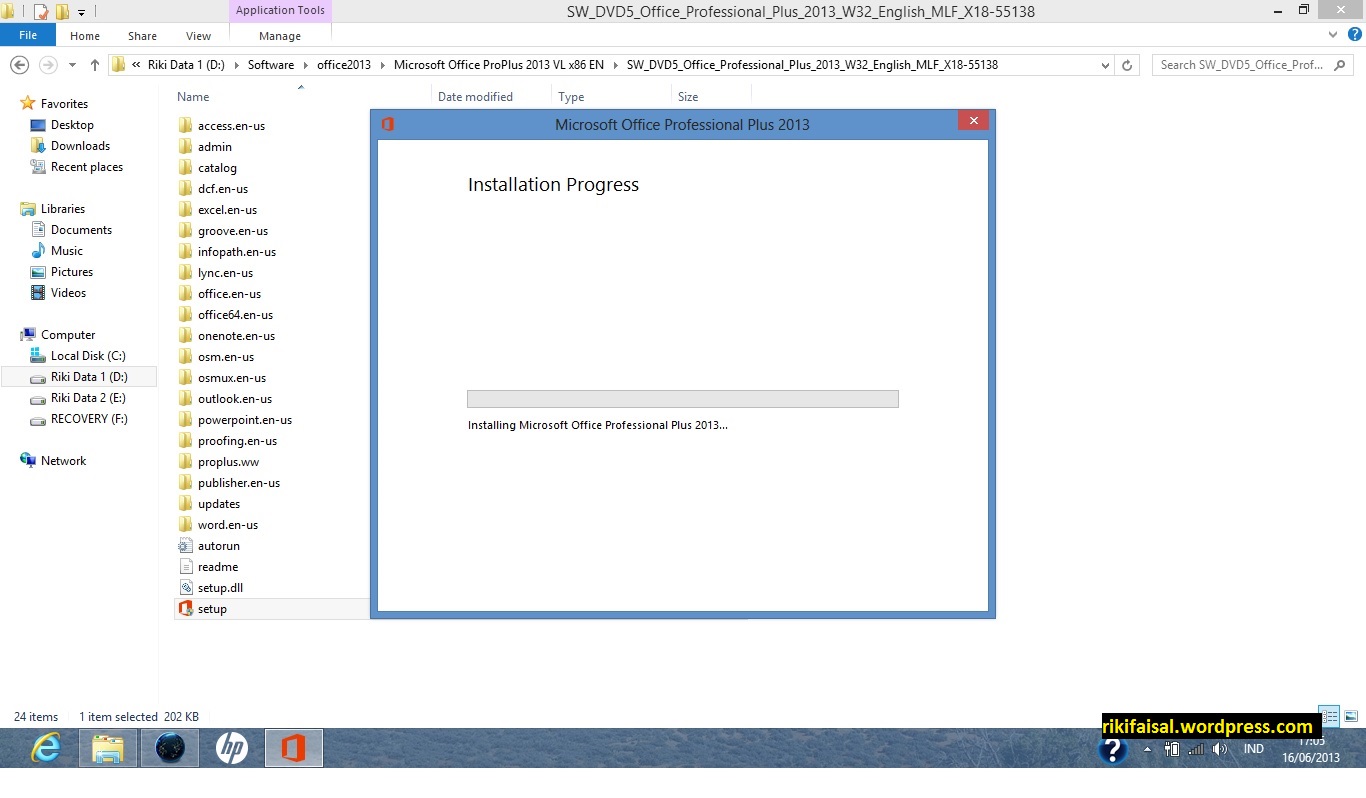 4.Setelah anda menunggu, kini Microsoft anda sudah berhasil terinstall di laptop anda seperti pada gambar dan selanjutnya anda silah kan klik Continue Online untuk membeli lisensi Resminya
4.Setelah anda menunggu, kini Microsoft anda sudah berhasil terinstall di laptop anda seperti pada gambar dan selanjutnya anda silah kan klik Continue Online untuk membeli lisensi Resminya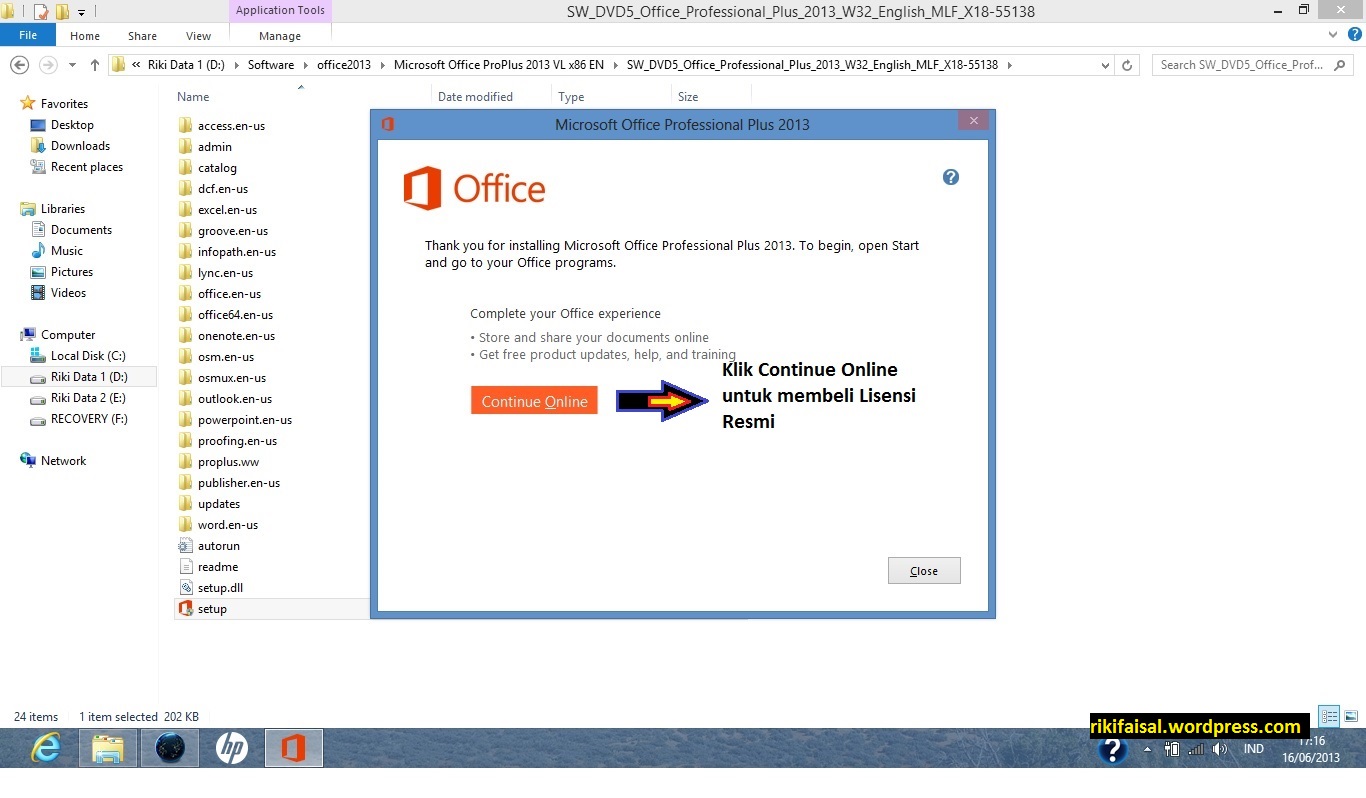 5.Setelah telah terlisensi, maka sudah dapat kita gunakan, seperti gambar berikut.
5.Setelah telah terlisensi, maka sudah dapat kita gunakan, seperti gambar berikut.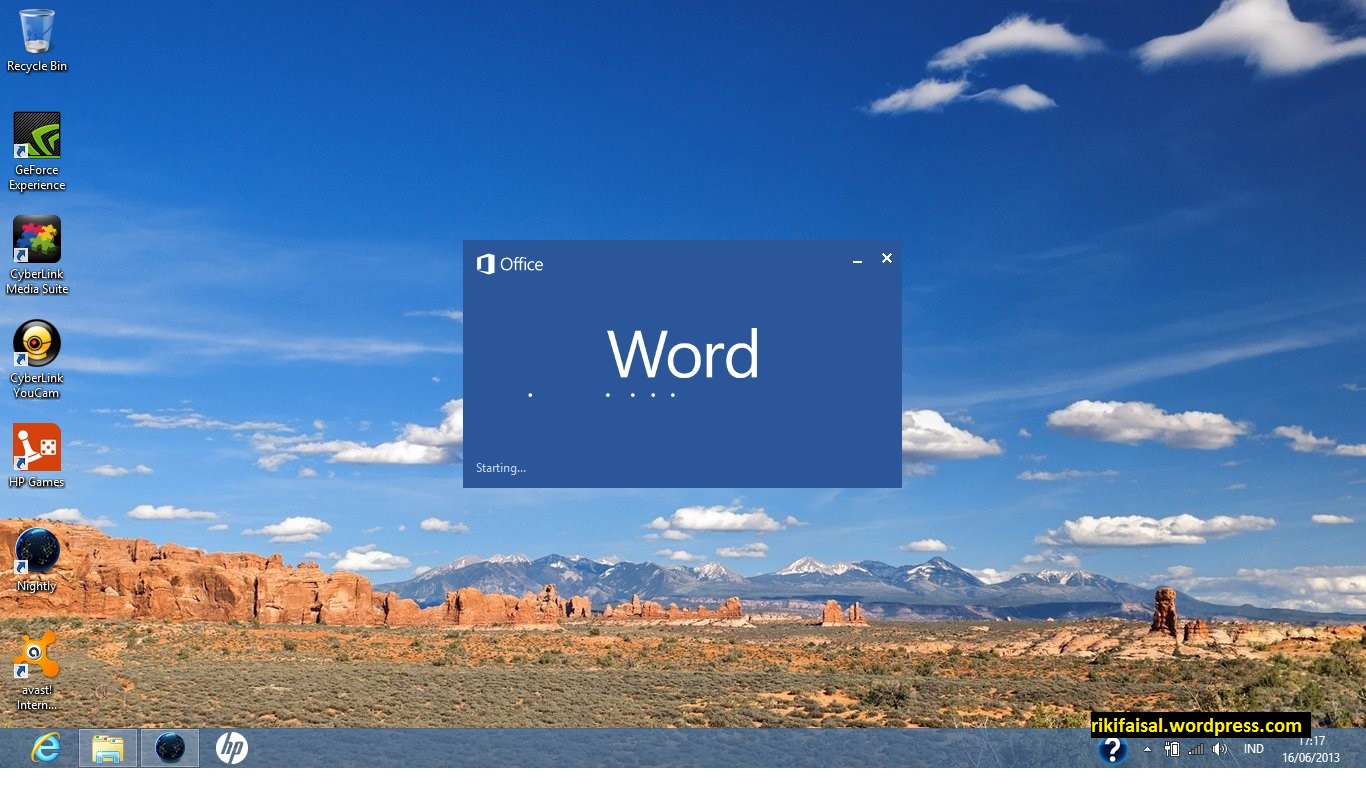 6.Tadi itu tampilan starting Microsoft Word, terus apakah sudah selesai instalasinya? Benar, jawabannya sudah, tetapi kita belum dapat menggunakan keseluruhan fitur dari Office 2013 ini. Fiturapa? Fitur yang tidak bisa kita dapat adalah menyimpan file di Sky Drive, rugikan kalau software mahal tetapi seluruh fitur tidak kita manfaatkan. Terus, bagaimana cara mengaktifkan fitur itu. Caranya adalah dengan mendaftar Microsoft akun. Bagaimanacaranya? Berikut lanjutan dari tutorialnya. Cara yang di lakukan selanjutnya adalah klik “blank document” seperti pada gambar
6.Tadi itu tampilan starting Microsoft Word, terus apakah sudah selesai instalasinya? Benar, jawabannya sudah, tetapi kita belum dapat menggunakan keseluruhan fitur dari Office 2013 ini. Fiturapa? Fitur yang tidak bisa kita dapat adalah menyimpan file di Sky Drive, rugikan kalau software mahal tetapi seluruh fitur tidak kita manfaatkan. Terus, bagaimana cara mengaktifkan fitur itu. Caranya adalah dengan mendaftar Microsoft akun. Bagaimanacaranya? Berikut lanjutan dari tutorialnya. Cara yang di lakukan selanjutnya adalah klik “blank document” seperti pada gambar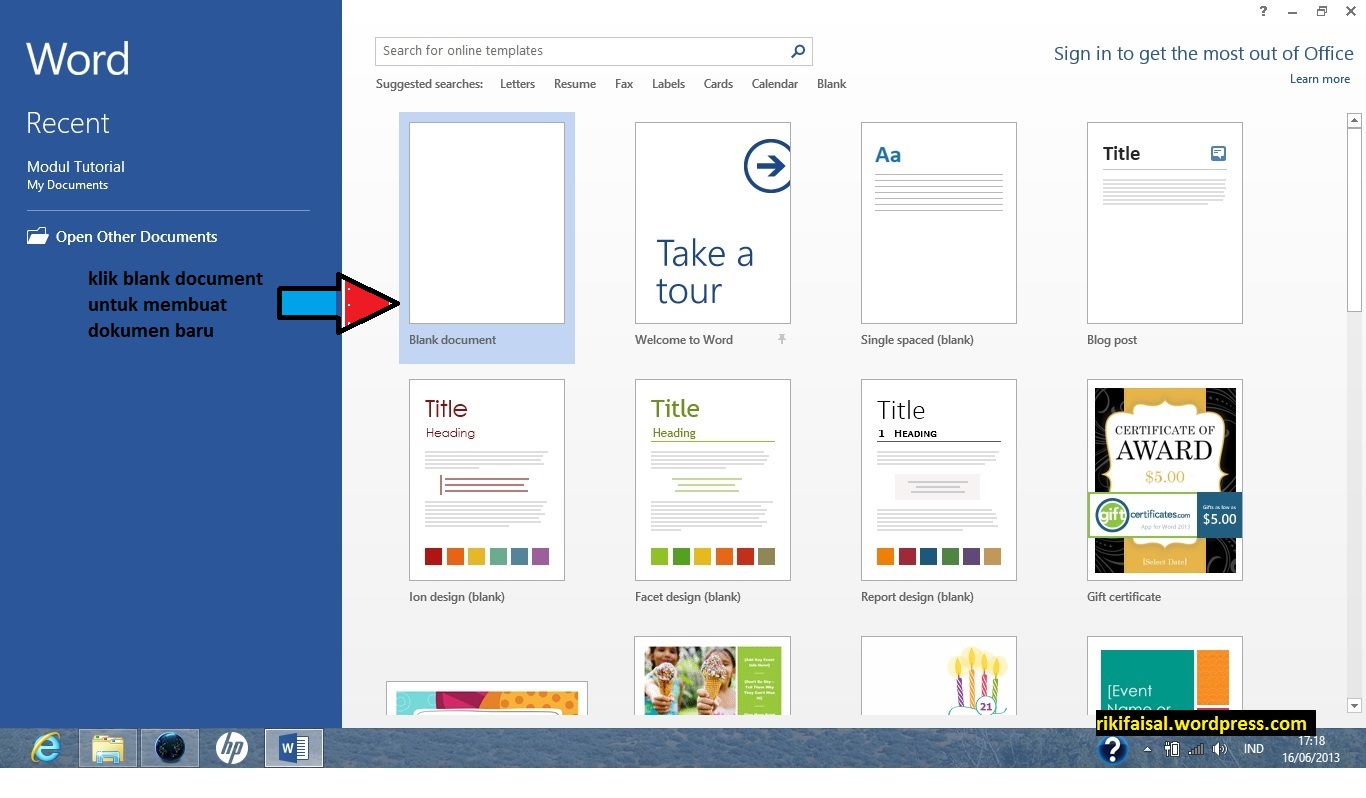 7.Setelah itu tampilan akan seperti ini
7.Setelah itu tampilan akan seperti ini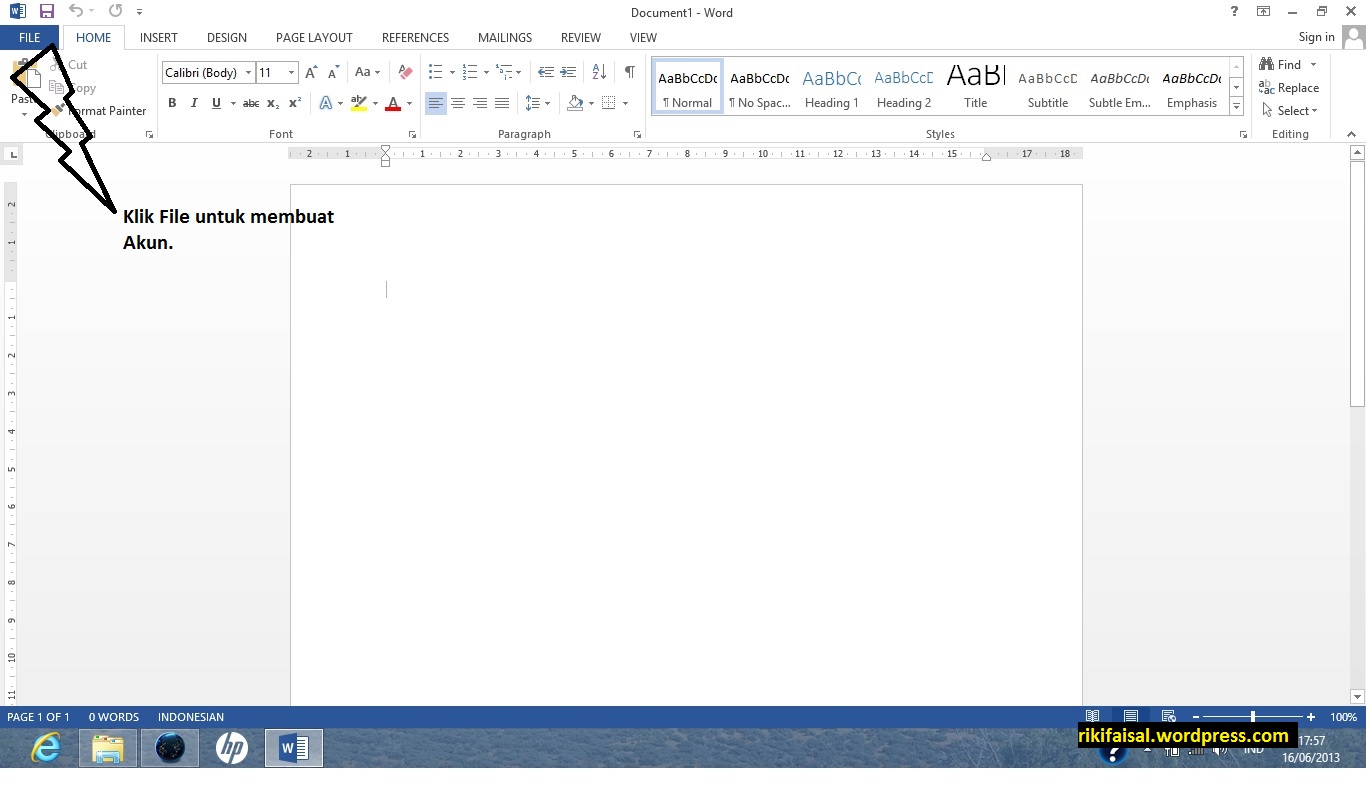 8.Setelah anda “klik File”, tampilan akan berubah menjadi seperti ini. Dan seperti perintah pada gambar, klik Account
8.Setelah anda “klik File”, tampilan akan berubah menjadi seperti ini. Dan seperti perintah pada gambar, klik Account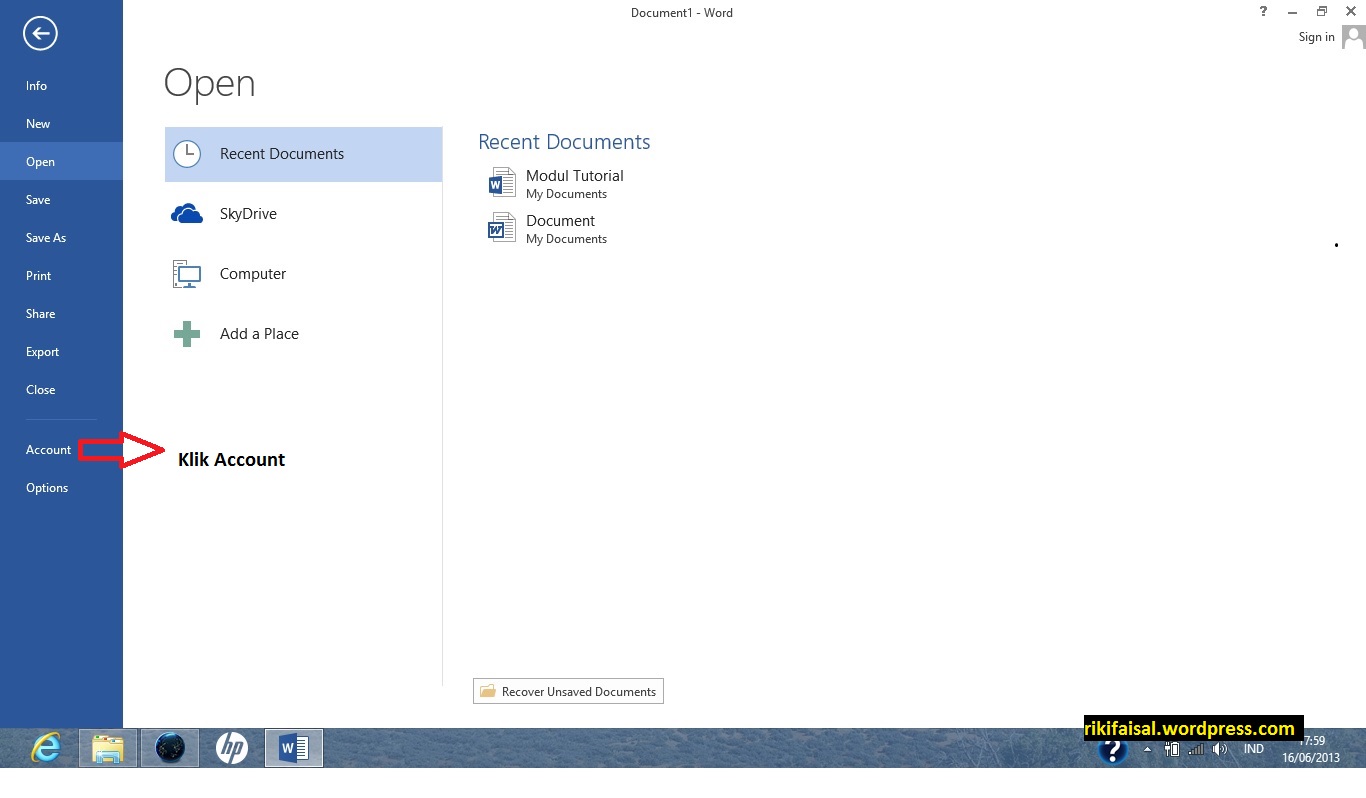
9.Oh iya, hampir saja lupa, saat pembuatan Akun, ini dilakukan secara Online alias tersambung ke internet. Oke. Setelah anda klik akun maka tampilan akan berubahsepert iini. Kemudian klik Sign In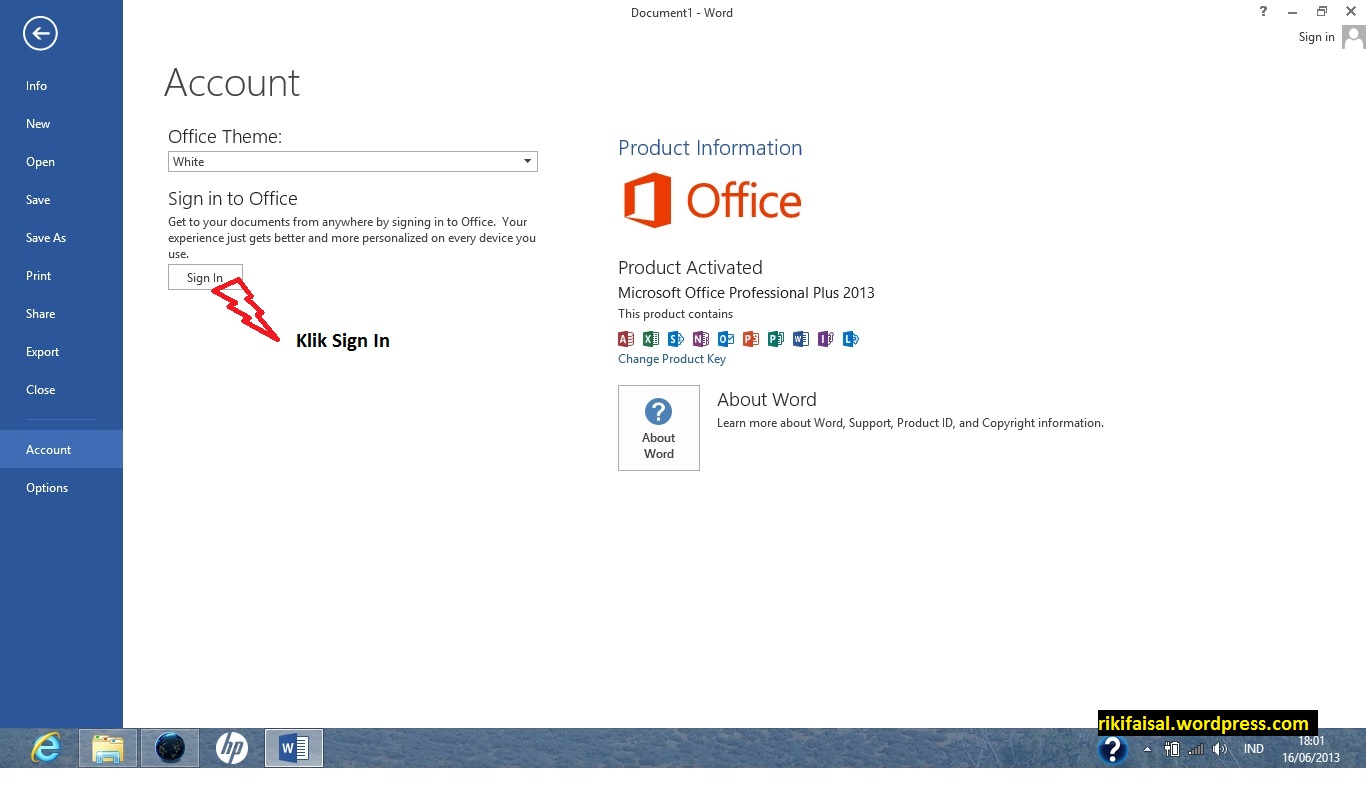 10.Bagian klik Sign In di atas yang membutuhkan internet agar kita bisa mendaftar Microsoft akun. Setelah mengklik sign in sepert igambar di atas, maka tampilan akan berubah menjadi seperti gambar beriku tini
10.Bagian klik Sign In di atas yang membutuhkan internet agar kita bisa mendaftar Microsoft akun. Setelah mengklik sign in sepert igambar di atas, maka tampilan akan berubah menjadi seperti gambar beriku tini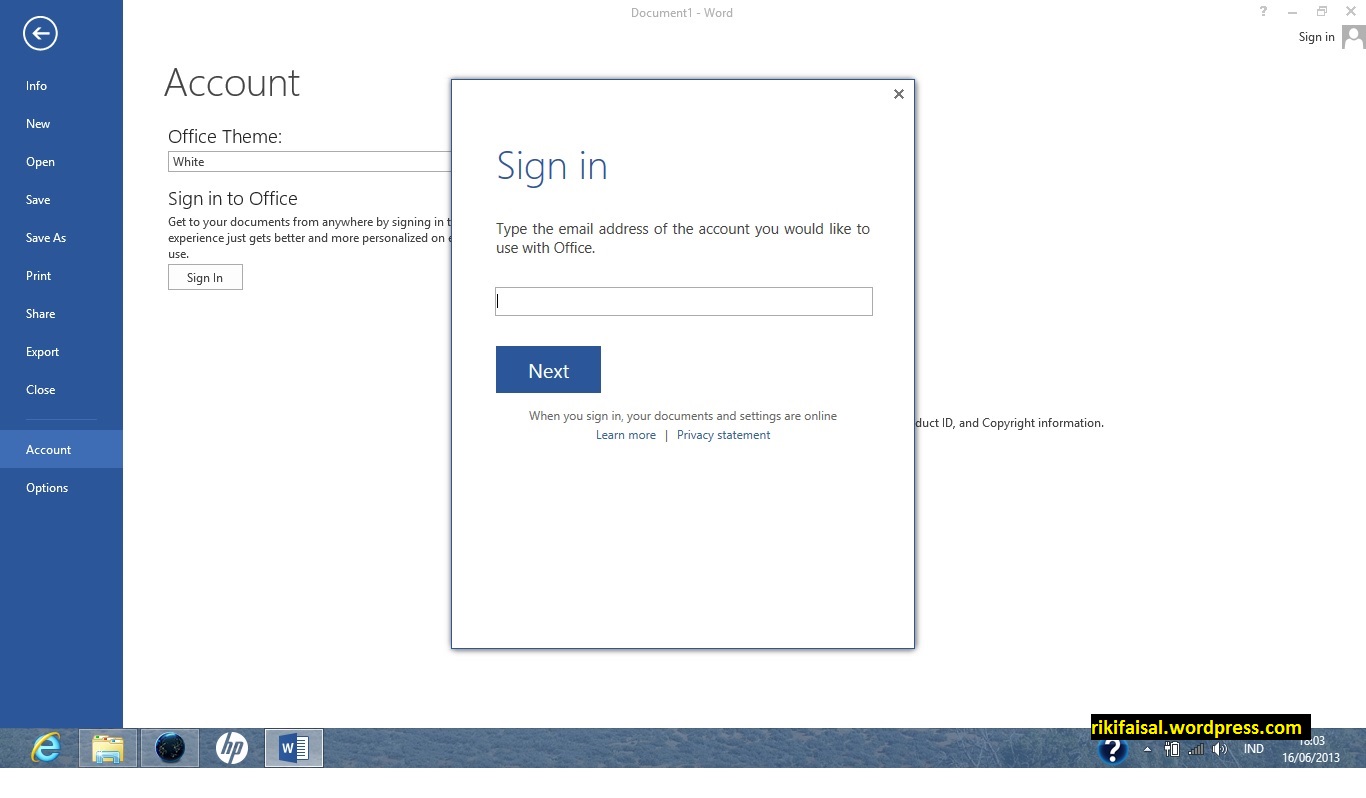 11.Yang ditampil kan itu meminta kita untuk memasukkan email yang sudah terdaftar ke Microsoft Akun, tetapi karena kita belum memiliki akun Microsoft maka kita harus mendaftar, dan mengisi identitas yang sebenarnya seperti gambar berikut.
11.Yang ditampil kan itu meminta kita untuk memasukkan email yang sudah terdaftar ke Microsoft Akun, tetapi karena kita belum memiliki akun Microsoft maka kita harus mendaftar, dan mengisi identitas yang sebenarnya seperti gambar berikut.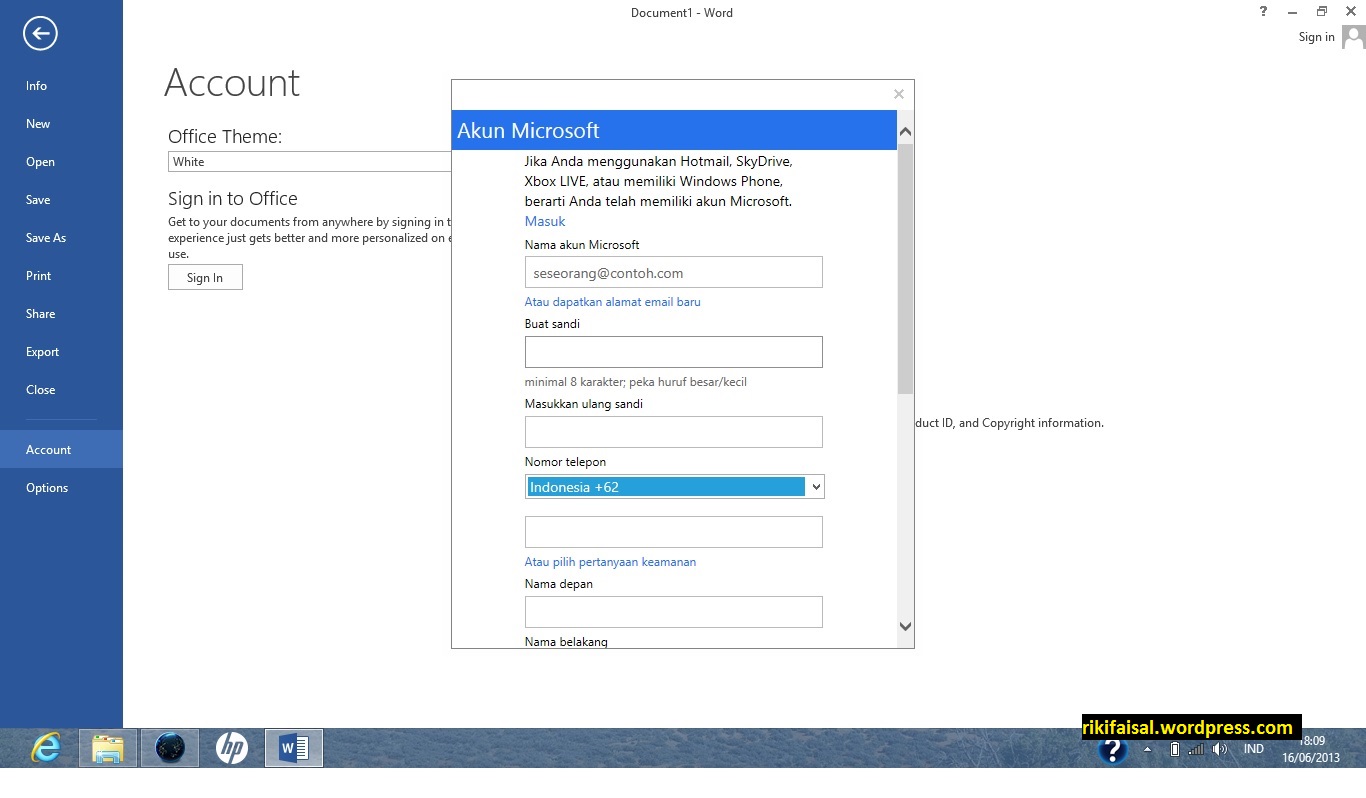 12.Setelah mengisi seluruh data dengan benar di bagian bawah akan ada Koen yang harus di isi seperti gambar berikut
12.Setelah mengisi seluruh data dengan benar di bagian bawah akan ada Koen yang harus di isi seperti gambar berikut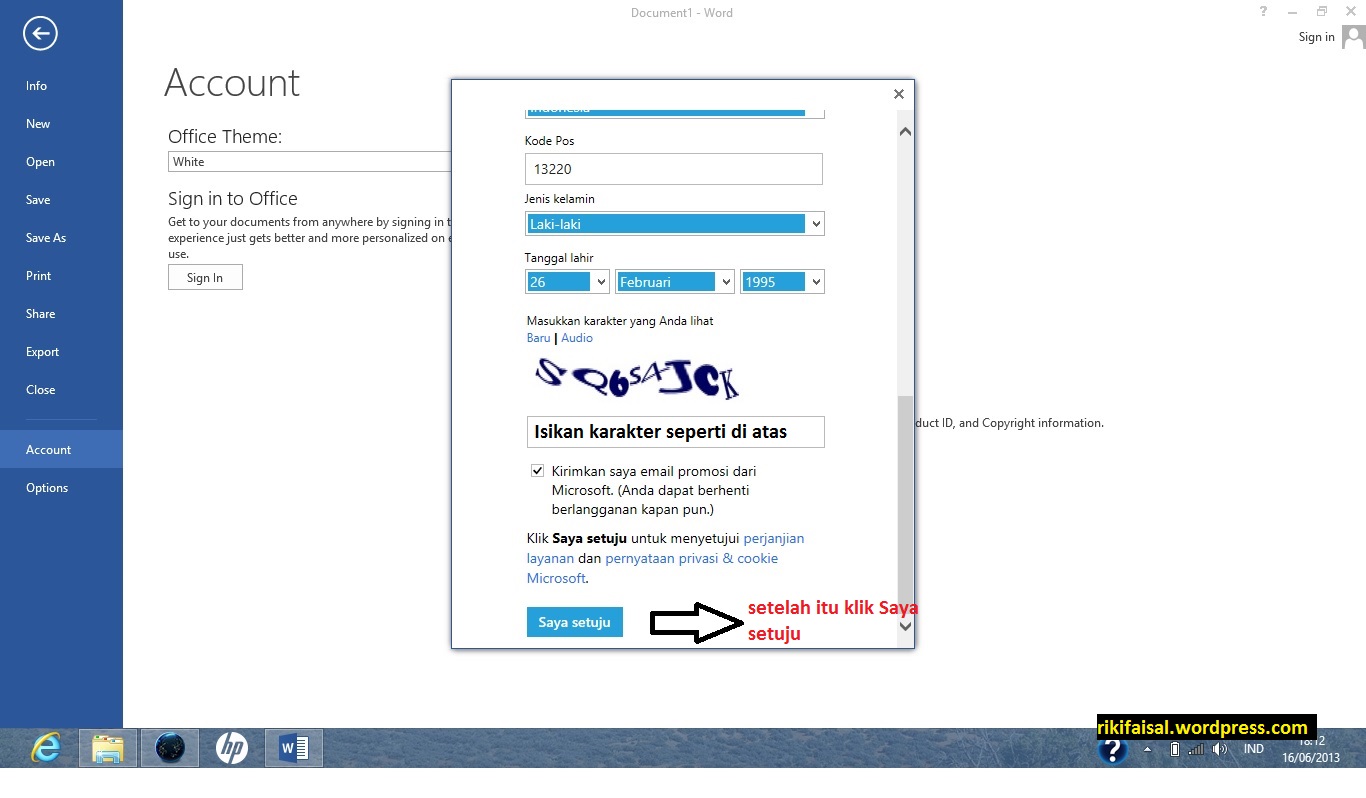 13.Setelah anda klik setuju, maka akan muncul seperti gambar berikut dan yang harus anda lakukan adalah klik lanjutkan dan kemudian cek email anda
13.Setelah anda klik setuju, maka akan muncul seperti gambar berikut dan yang harus anda lakukan adalah klik lanjutkan dan kemudian cek email anda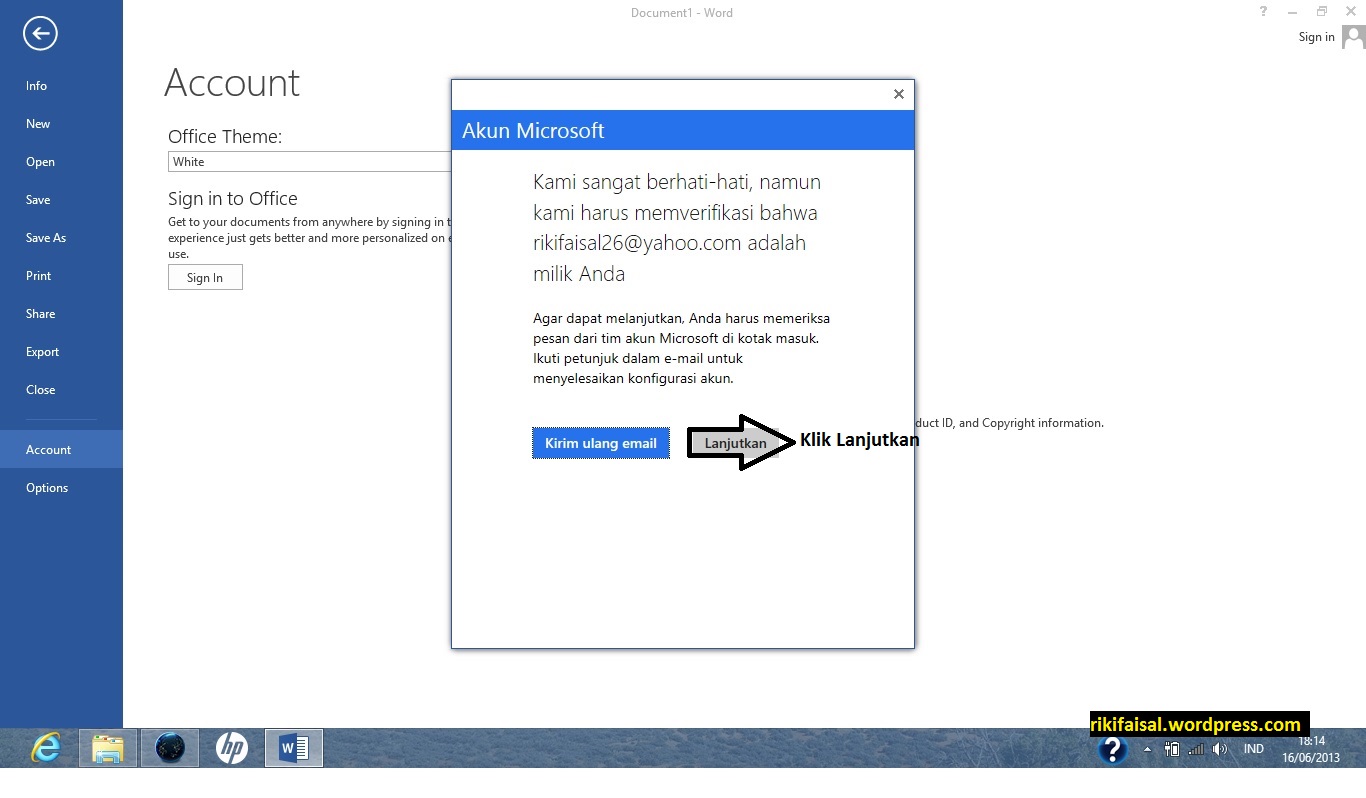 14.Setelah mengecek email, maka anda akan mendapatkan email seperti berikut. Klik verifikasi yang berwarna biru untuk memverifikasi akun Microsoft yang telah kita buat tadi
14.Setelah mengecek email, maka anda akan mendapatkan email seperti berikut. Klik verifikasi yang berwarna biru untuk memverifikasi akun Microsoft yang telah kita buat tadi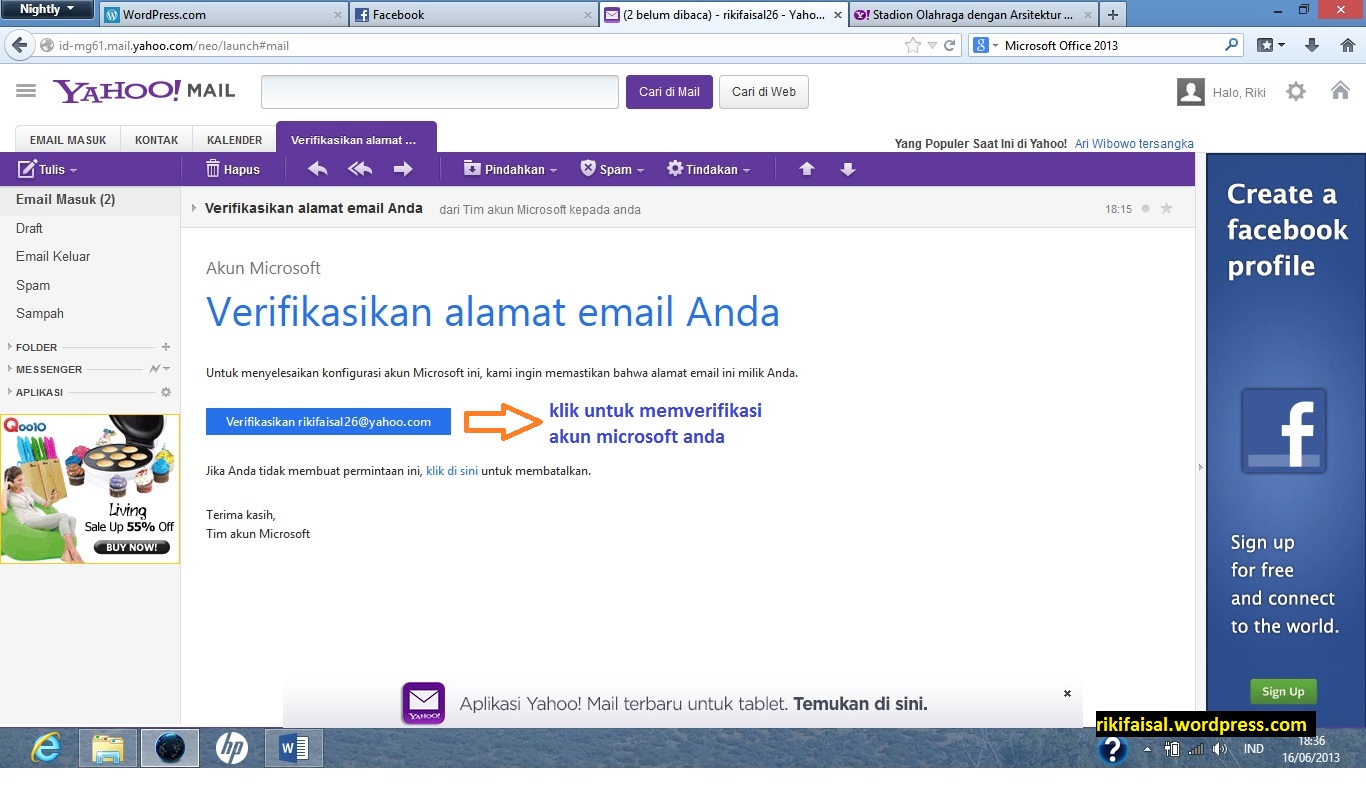 15.Setelah memverifikasinya, anda akan di tuntun untuk log in keakun Microsoft anda, seperti pada gambar berikut
15.Setelah memverifikasinya, anda akan di tuntun untuk log in keakun Microsoft anda, seperti pada gambar berikut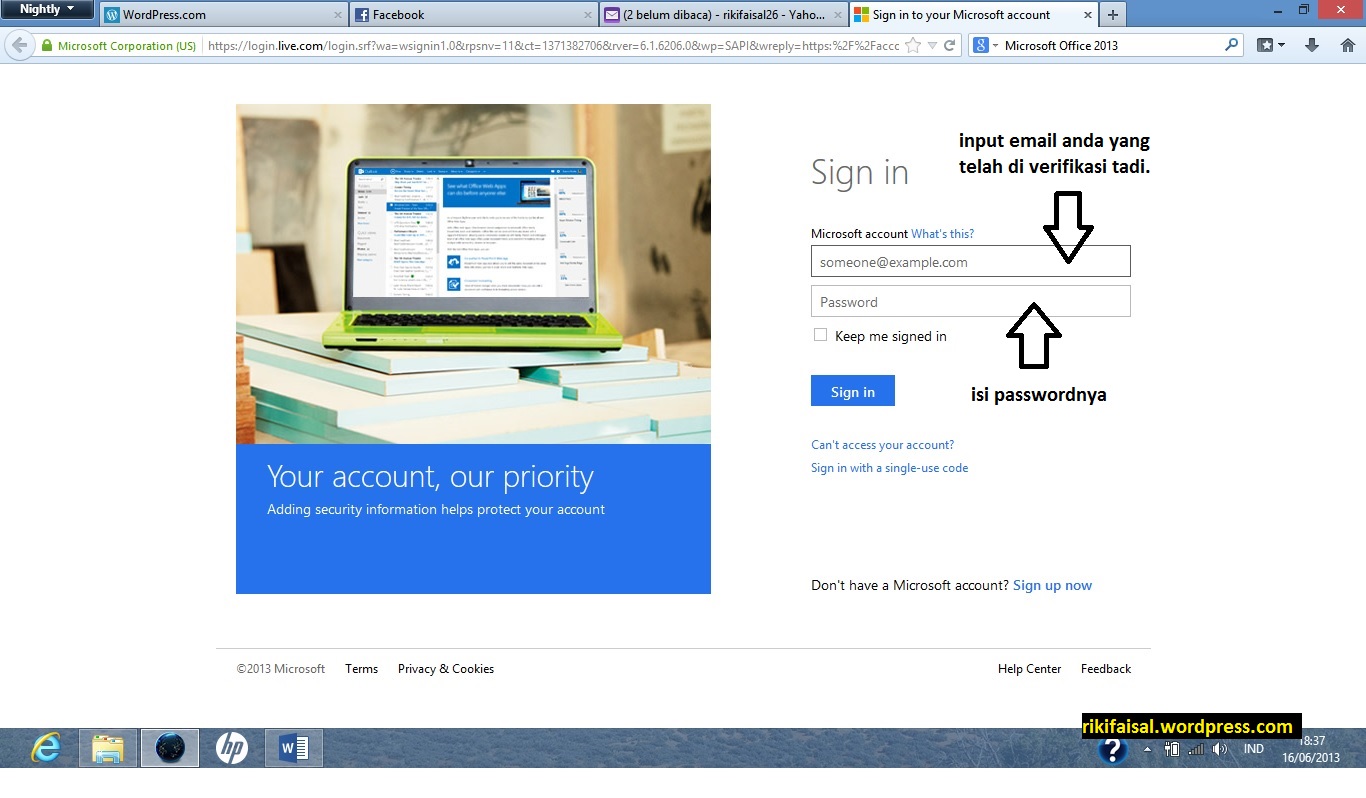 16.jika anda sudah login di akun Microsoft anda, tugas terakhir tinggal log in di Office
16.jika anda sudah login di akun Microsoft anda, tugas terakhir tinggal log in di Office 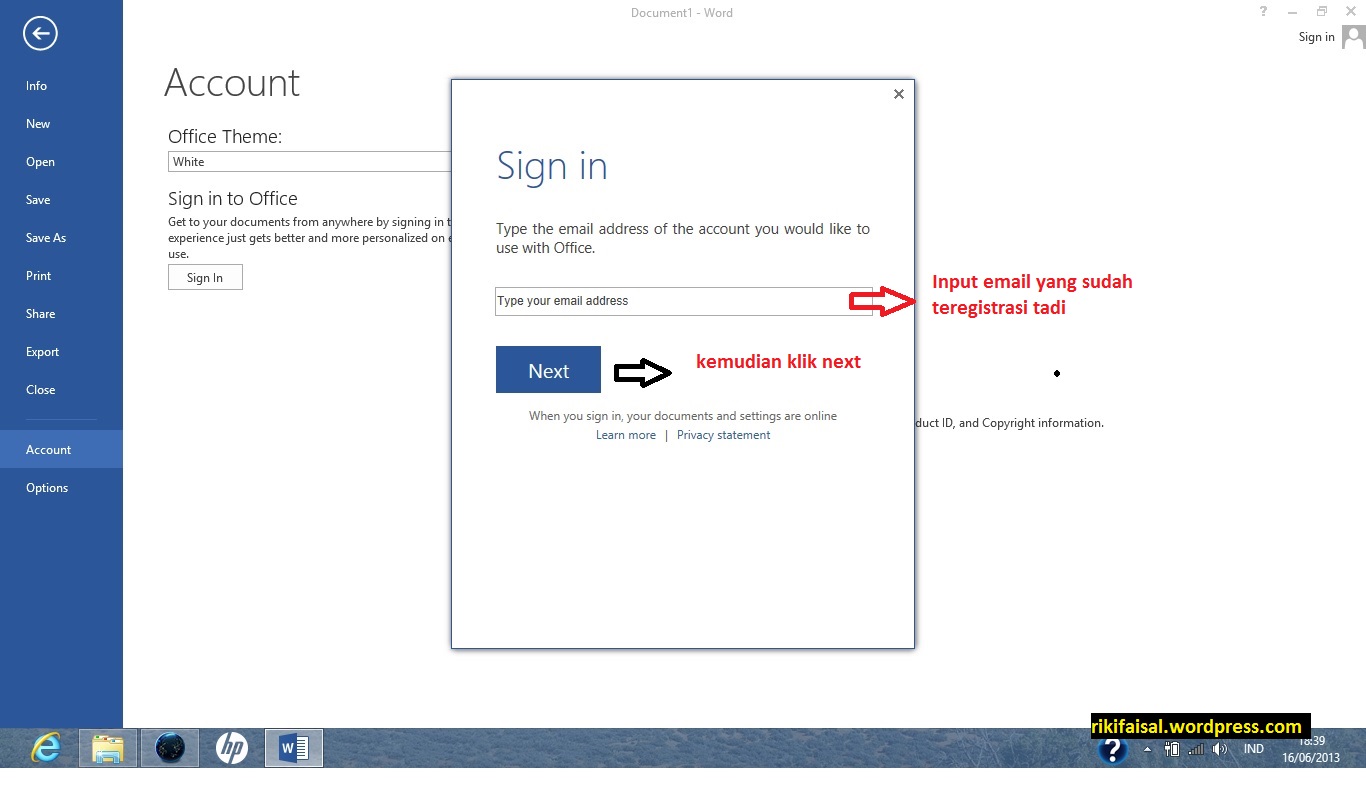 17.Setelah sign in, anda bisa bisa mengganti tema officenya biarlebih menarik dan anda bisa menggantinya kapanpun tanpa batasan. Caranya seperti gambar berikut.
17.Setelah sign in, anda bisa bisa mengganti tema officenya biarlebih menarik dan anda bisa menggantinya kapanpun tanpa batasan. Caranya seperti gambar berikut.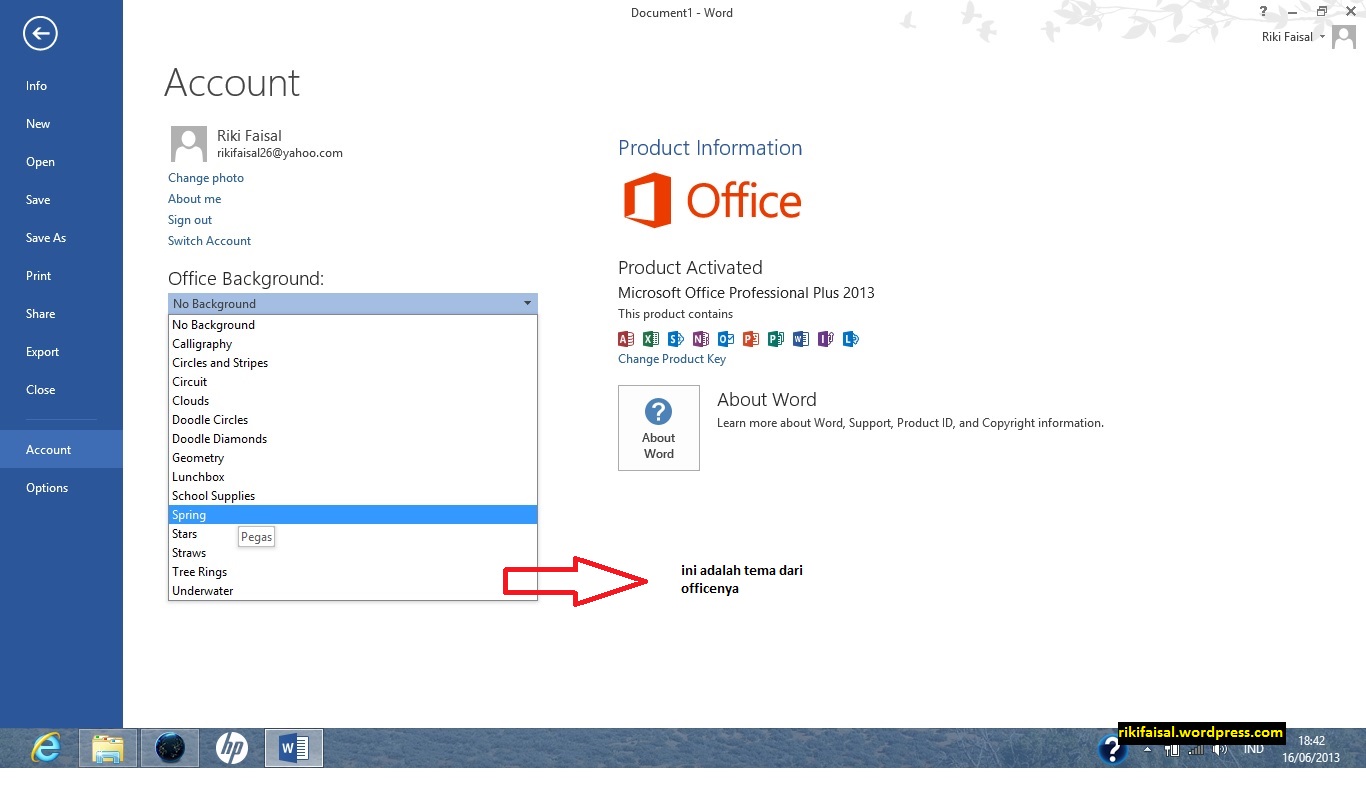 Oke sekian tutorial instalasi Microsoft Office dan Membuat akun Microsoftnya, semoga bermanfaat.Sea you in The Next Post.Thanks
Oke sekian tutorial instalasi Microsoft Office dan Membuat akun Microsoftnya, semoga bermanfaat.Sea you in The Next Post.Thanks

boleh bantuin ngak,mengistal windowsnya.hahahhaa