Trik ganti Background foto mu dengan Photoshop
tutorial photoshop | background pada pas foto memiliki warna dengan makna-makna tertentu. Misalnya untuk membuat KTP orang yang lahir di tahun ganjil pas fotonya harus ber background merah. Sedangkan bagi yang lahir di tahun genap wajib menggunakna pas foto dengan beckground biru. Tutorial photoshop ini adalah untuk melengkapi tutorial sebelumnya, yakni tutorial Trik ganti Background foto mu dengan Photoshop.
Sekarang pertanyaannya, bagaimana jika kita tidak memiliki background warna merah atau biru. Padahal kita ingin membuat pas foto dengan background tersebut. Haruskah kita pergi ke studio photo, hanya untuk membuat pas foto, padahal kita memiliki gadget yang kameranya berfixel fixcel…?
Oooh gak perlu sobat. sobat bisa memanfaarkan kamera gadget yang sobat miliki. Adapun masalah warna background foto bisa kita ganti dengan menggunakan photoshop (usahakan menggunakan warna background yang jelas supaya lebih mudah mengeditnya). Jika sobat pernah membaca artikel saya yang membahas Trik ganti Background foto mu dengan Photoshop pada beberapa waktu yang lalu, mungkin sobat sudah tahu cara mengatasinya. Akan tetapi, di tutorial kali ini, saya akan share cara yang berbeda untuk mengganti background pas foto dengan photoshop. Penasaran… yuk kita langsung menuju ke tutorial photoshopnya…
Trik ganti Background foto mu dengan Photoshop
- Silahkan sobat buka pas foto sobat yang akan di ganti warna backgroundnya dengan menggunkan photoshop. di tutorial ini, saya akan mengganti background pas foto warna merah menjadi warna biru.
- Klik Ctrl+J untuk mengcopy layer pas foto.
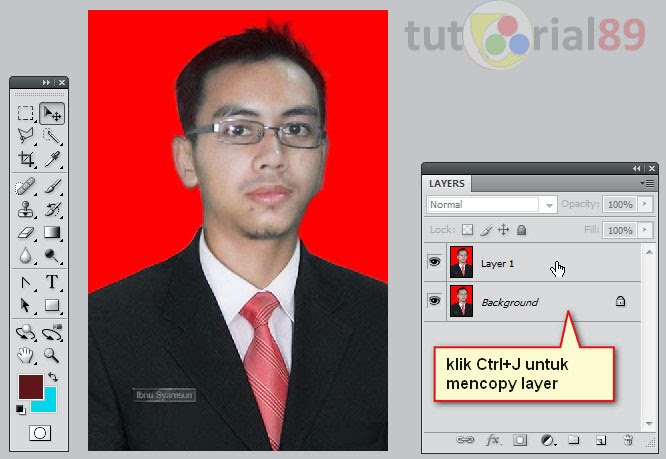
3. Pilih menu image > adjustment > replace color…
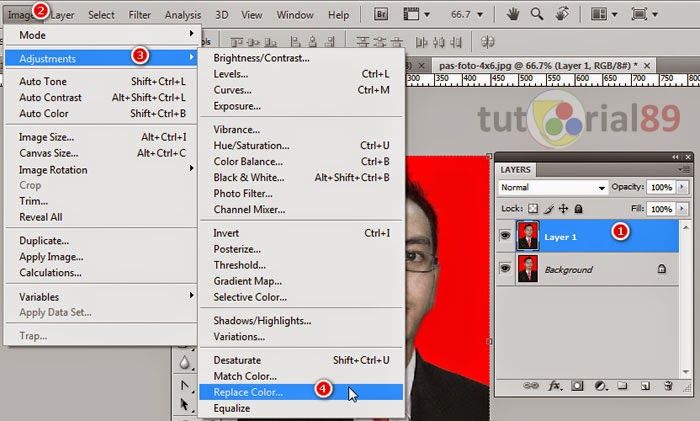
4. Pada pengaturan Replace color ini, silahkan sobat klik Ikon eyedropper too kemudian klik kan pada warna background yang akan di ganti. Ganti juga warna Result (warna pengganti).
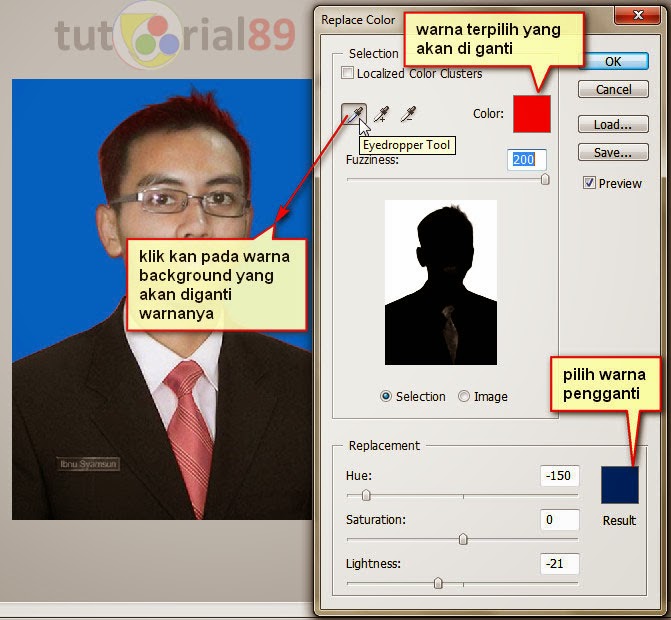
5. Perhatikan pas foto, masih ada warna merah pada rambut tipisnya. Untuk mengatasinya, silahkan klik ikon add sample kemudian klik pada warna merah yang masih tersisa. Caranya sama pada tahap nomor 4 diatas. Jika semua background sudah berubah klik OK
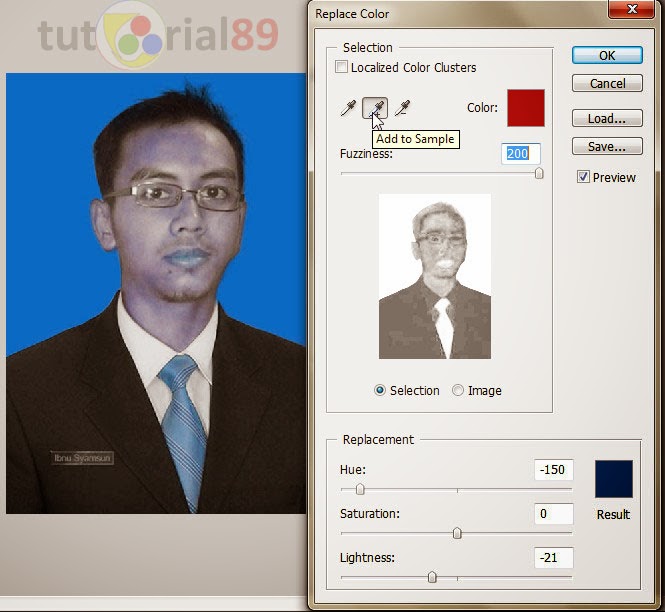
6. Untuk menghilangkan warna biru pada bibir dan dasinya, silahkan hapus dengan menggunakna eraser tool (E).
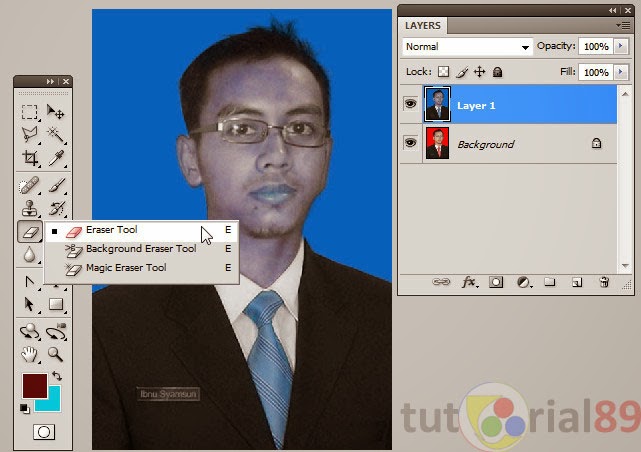
Sampai disini sobat sudah berhasil mengganti background pas foto warna merah menjadi warna biru. Dan hasilnya seperti pada gambar di atas. Silahkan dikembangkan sendiri yah… Semoga bermanfaat.

sebelum sobat menutup Artikel Trik ganti Background foto mu dengan Photoshop ini, mohon berikan masukannya di kolom komentar. Apa kekurangan dan kelebihan Artikel Background foto mu dengan Photoshop ini?, supaya saya bisa terus belajar untuk memberikan yang terbaik. Jika sobat merasa artikel ini bermanfaat, tolong di bantu untuk mengKLIK tombol sharenya ya, hatur nuhun ^^sumber : http://www.tutorial89.com/2015/03/cara-mengganti-background-pas-foto.htmlNama : Rizky AgustiaNim 1422520088
Kelompok : SBMata Kuliah : Rekayasa WebPeriode : 0915


sukses dengan sharing nya bu…..
wah ini calon nya ya, kapan undangan nya……