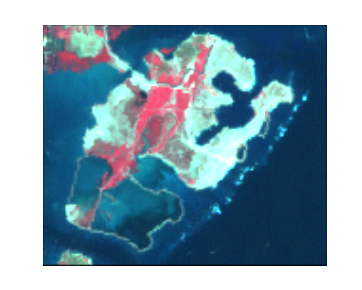Cara memotong file image di ArcView
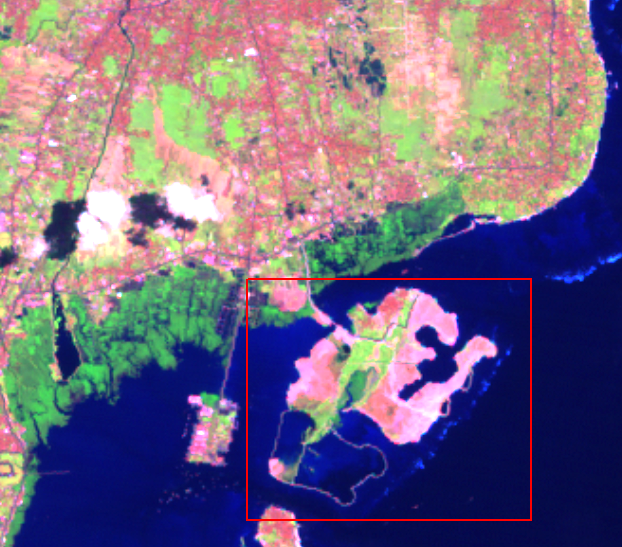
Seperti yang sudah saya tulis disini, ArcView dalam operasinya memanggil data-data dengan format BSQ, BIL, BIP, JPEG, TIFF, BMP, dan GeoTIFF. File defaultnya berupa *.img. klo bekerja pake file image, kendala utamanya biasanya hardisk cepat sekali penuh. Nah biasanya simpan file aslinya dan untuk tempat2 tertentu saya potong imagenya sesuai dengan lokasi yang saya inginkan. Selain menghemat hardisk, hal ini juga untuk mempercepat proses yang terjadi dikomputer.
Di ArcView sendiri tidak ada perintah ataupun tool memotong image. Untuk bisa memotong file image di ArcView coba diakalin dengan cara Save Image As di menu Theme. Tp tidak asal ngeSave Image As aja.. ada yg perlu diatur di propertis pada menu Image analysis. Dan tentu saja harus punya extensions Image Analyst.
Kita coba langkahnya satu persatu. Aktifkan extensions image analyst. Setelah file image yang akan dipotong terbuka (disini memakai contoh sebuah citra Landsat), maka pangill atau bikin sebuah file area (berbentuk vector polygon) sebagai batas pemotongan (Gambar bawah: garis kotak merah merupakan file polygon vector yang digunakan sebagai batas pemotongan)
Selanjutnya di pilih menu Image analysis à propertis dan kotak dialog Image Analysis Propertis akan terbuka. Selanjutnya di kotak analysis Extent pilih file polygon vector yang akan menetukan batas luar potongan (Batas_potongan.shp) atau bisa juga menuliskan koordinat batas luar tersebut. analysis Cell Sizenya pilih image yang akan kita potong (Citra_landsat.img). dan yang paling penting adalah Analysis Masknya, pilih file polygon vektor yang merupakan batas potongan (Batas_potongan.shp). contoh kotak dialog Image Analysis Propertis yang telah diisi bisa dilihat pada gambar di bawah.
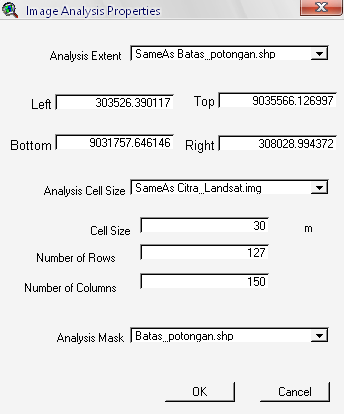 Selanjutnya aktifkan theme image yang akan dipotong (Citra_landsat.img). gambar di bawah adalah contoh theme aktif dan theme tidak aktif.
Selanjutnya aktifkan theme image yang akan dipotong (Citra_landsat.img). gambar di bawah adalah contoh theme aktif dan theme tidak aktif.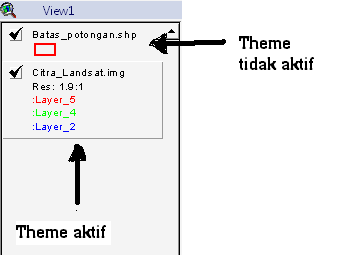 Dan klik menu Theme à Save Image As. Tentukan nama baru file image dan lokasi penyimpanya. Tunggulah prosesnya sebentar, maka hasil akhirnya akan tampak seperti gambar di bawah. Selamat mencoba!
Dan klik menu Theme à Save Image As. Tentukan nama baru file image dan lokasi penyimpanya. Tunggulah prosesnya sebentar, maka hasil akhirnya akan tampak seperti gambar di bawah. Selamat mencoba!
Sumber : https://mbojo.wordpress.com/2009/01/29/cara-memotong-file-image-di-arcview/
Nama : Rizqi Purnama
NIM : 1211500051
Kelompok : TT
Matakuliah : Geografic Information System