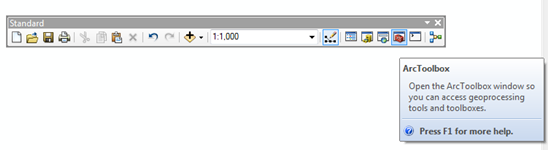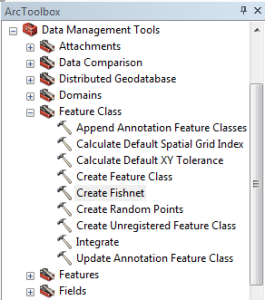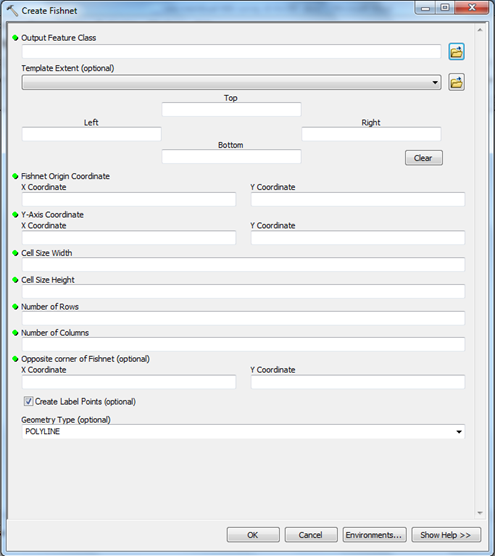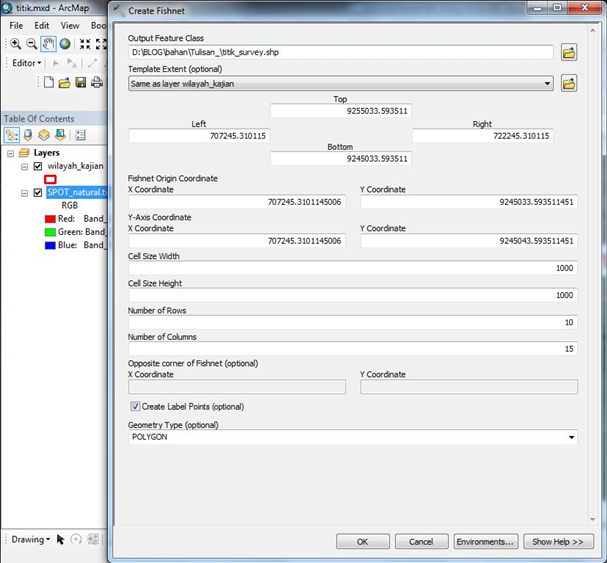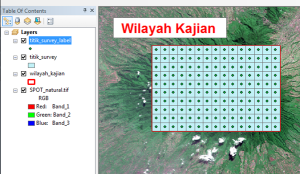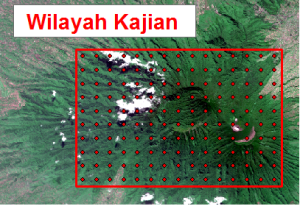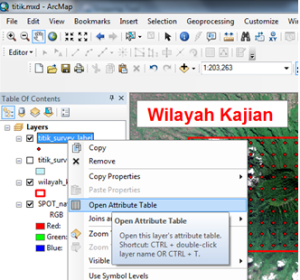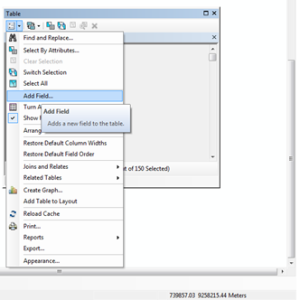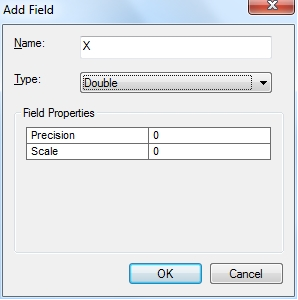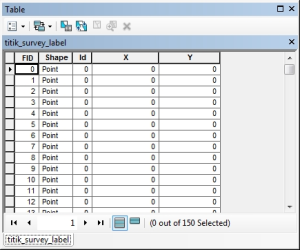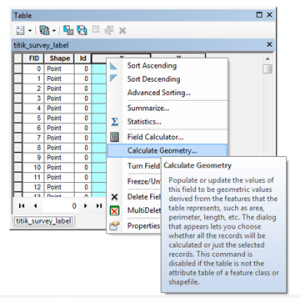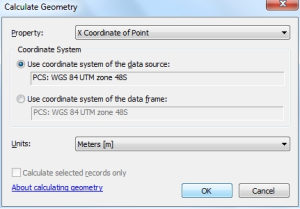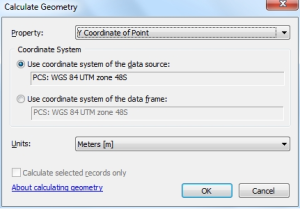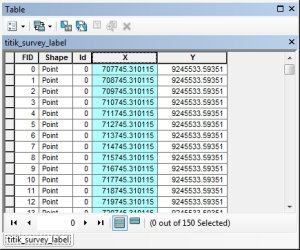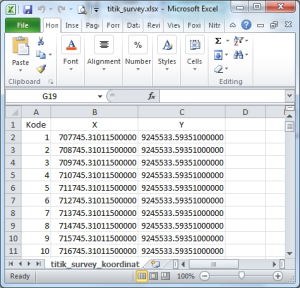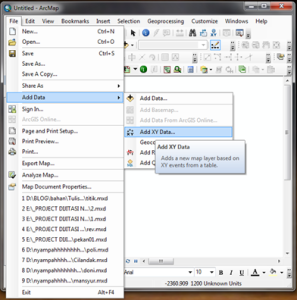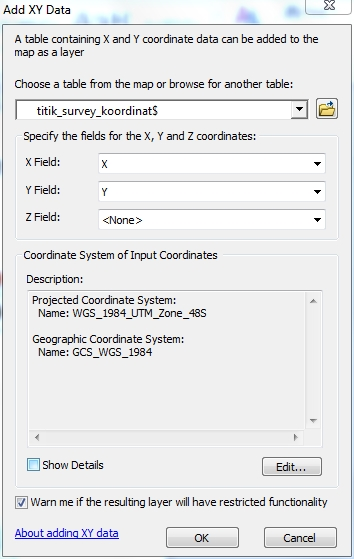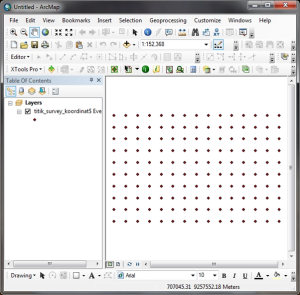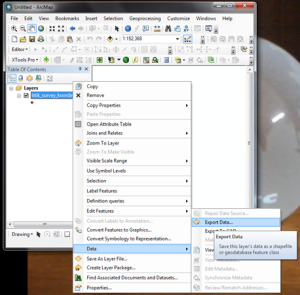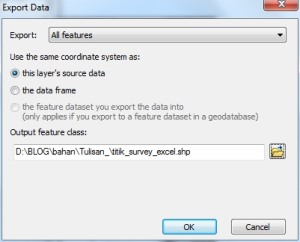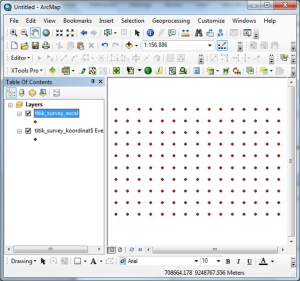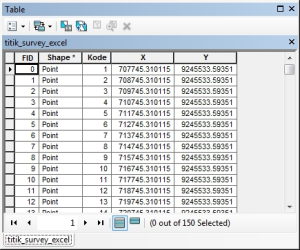Cara Membuat Titik Survey di ArcGIS
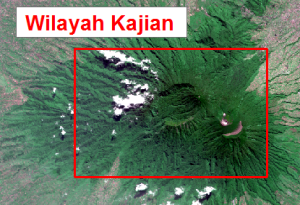
Tutorial ini akan membahas bagaimana langkah-langkah dalam membuat titik survey pada ArcGIS. Tutorial ini di buat agar dapat mempermudah ke lokasi survey yang diinginkan. Software yang digunakan pada tutorial ini adalah ArcGIS. Untuk membuat titik survey dibuat berdasarkan wilayah yang akan dikaji (dari luasan wilayah diturunkan ke jumlah titik survey) atau dari titik-titik yang sudah diketahui sebelumnya.
Nah, berikut ini merupakan langkah-langkah membuat titik survey menggunakan software ArcGIS :
- Berdasarkan Wilayah
https://hidayatarif91.wordpress.com/2014/12/12/cara-membuat-titik-survey-di-arcgis/
(1)
15 KM X 10 KM (Panjang X Lebar)
Misal : Wilayah kajian berada di Gunung Pangrango dengan luas wilayah 15 KM X 10 KM, akan dibuat titik survey dengan jarak 1 KM X 1 KM
- Buka software ArcMap (ArcGIS)
- Buka file SHP “shp”
“wilayah_kajian.shp” ini digunakan untuk mengetahui wilayah mana yang akan
dibuat titik survey nanti (file ini mempunyai sistem koordinat UTM 48S; untuk
diambil nilai koordinatnya)
- Buka jendela ArcToolbox dengan cara klik ikon “ArcToolbox” pada toolbar “standard”. (Lihat Gambar di bawah ini)
(2)
- Pilih perintah “Create Fishnet” pada ArcToolbox > Data Management Tools > Feature Class > Create Fishnet. (Lihat Gambar di bawah ini)
(3)
- Tampilan jendela “Create Fishnet” seperti gambar dibawah ini
(4)
- Isikan jendela “Create Fishnet” . (Lihat Gambar di bawah ini)
(5)
- Output Feature Class
Pilih lokasi dan nama output
- Template Extent (Optional)
Mengetahui wilayah mana yang akan dibuat titik, dalam hal ini isikan “same as layer wilayah_kajian” (yang artinya wilayah pembuatan titik mengikuti informasi pada file “wilayah_kajian”)
- Cell Size Widht
Menentukan lebar jaring-jaring dari yang satu ke selanjutnya. Karena kasus ini 1KM X 1KM jadi nilainya 1000 m (dalam satuan meter)
- Cell Size Height
Menentukan tinggi jaring-jaring dari yang satu ke selanjutnya. Karena kasus ini 1KM X 1KM jadi nilainya 1000 m (dalam satuan meter)
- Number of Rows
Menentukan jumlah baris. Karena kasus ini mempunyai wilayah 15 KM (widht) x 10 KM (height) dan “row” ini berkaitan dengan “height”. Jadi isikan nilai 10 karena 10 KM dibagi 1 KM
- Number of Columns
Menentukan jumlah kolom. Karena kasus ini mempunyai wilayah 15 KM (widht) x 10 KM (height) dan “column” ini berkaitan dengan “widht”. Jadi isikan nilai 15 karena 15 KM dibagi 1 KM
- Create Label Point (Optional)
Ceklis pada bagian ini karena akan menghasilkan feature titik yang nantinya adalah output titik survey
- Geometry Type (Optional)
Lebih baik pilih poligon yang nantinya bisa digunakan untuk database
- Hasilnya seperti dibawah ini:
(6)
(7)
- Untuk menambahkan informasi koordinat x, y (sistem Koordinat dalam kasus ini UTM 48S) dengan cara klik kanan “titik_survey_label” > Open Attribute Table
(8)
- Menambahkan kolom baru dengan cara klik kanan pada “table option” > add field
(9)
- Buat field dengan nama X (untuk informasi koordinat X) dan nama Y (untuk informasi koordinat Y) dengan type “double”
(10)
- Hasilnya seperti gambar di bawah ini
(11)
- Setelah itu klik kanan pada kolom X dan Y > Calculate Geometry
(12)
- Untuk kolom X isi Property dengan X Coordinate of Point ; dan untuk Y isi Property dengan Y Coordinate of Point. Dan pastikan satuaanya sesuai dengan apa yang diinginkan (contoh disini satuannya menggunakan meter)
(13)
(14)
- Hasilnya sebagai berikut
(15)
- Berdasarkan titik-titik yang diketahui (koordinat)
Jika kasusnya kita sudah punya data informasi koordinat X, Y dalam format Ms.Excel yang akan disurvey seperti dibawah ini :
(16)
- Buka software ArcMap (ArcGIS)
- Buka informasi nilai X,Y dariExcel dengan cara File > Add Data > Add XY Data
(17)
- Tampilan add XY Data
- Choose a table from the map or browse for another table” pilih fileExcel:
Pilih file format Ms.Excel (yang berekstensi .xls) sampai informasi sheet
(18)
- untuk X field masukan kolom informasi koordinat X;
- untuk Y field masukan kolom informasi koordinat Y;
- untuk Coordinate System pilih UTM 48S (mengikuti informasi dari sistem koordinat yang digunakan pada informasi X,Y)
(19)
- Tampilan informasi XY dariExcel sebagai berikut
(20)
- Selanjutnya mengkonversi data tersebut menjadi SHP dengan cara klik kanan > Data > Export Data
(21)
- Pilih lokasi dan nama untuk penyimpanan file
(22)
- Hasil SHP sebagai berikut:
(23)
- Untuk memastikan informasi didalam file tersebut, coba lihat informasi tabelnya
(24)
- Selesai.
Nah, itulah tutorial nya. Semoga Tutorial ini bermanfaat.
:):):) Selamat Mencoba :):):)
NAMA : Salbiah
NIM : 1211500020
KEL. : TV
MATA KULIAH : SIG (Sistem Informasi Geografis)
TAHUN GASAL 2015-2016