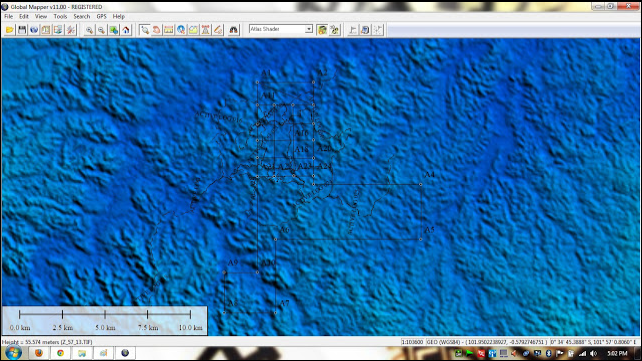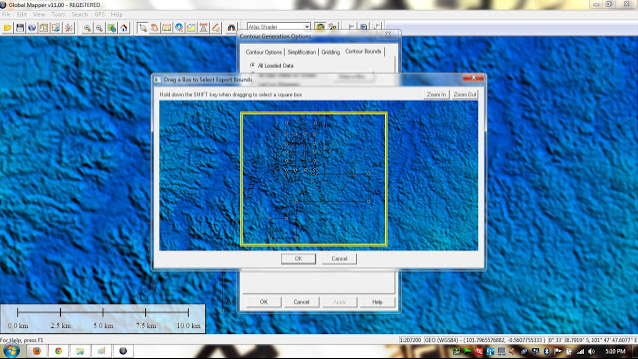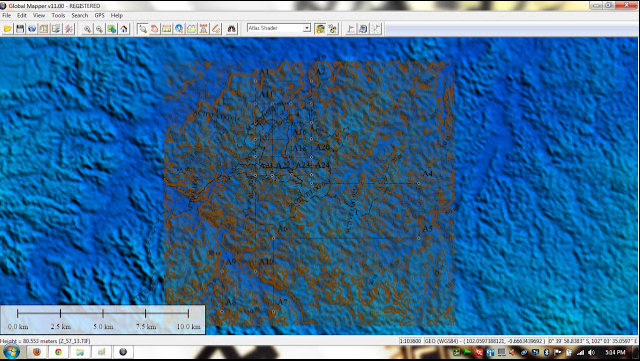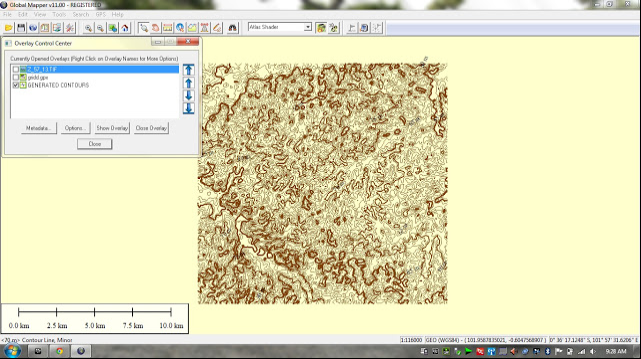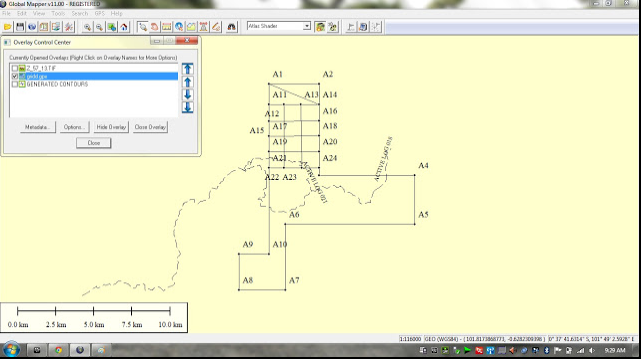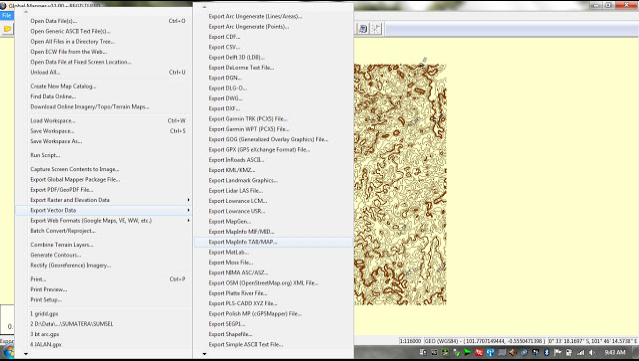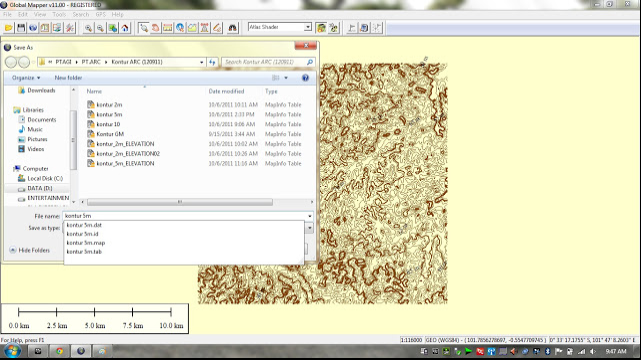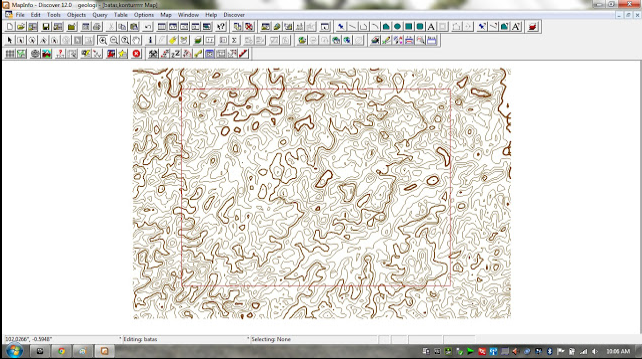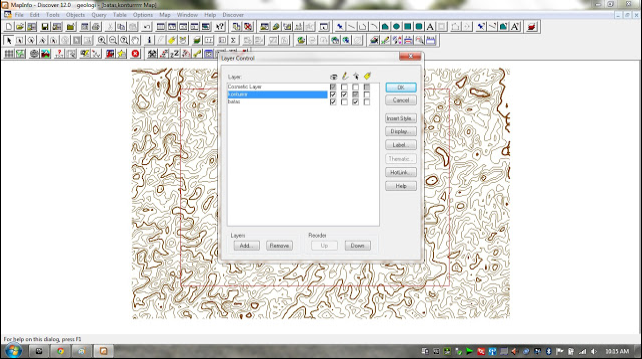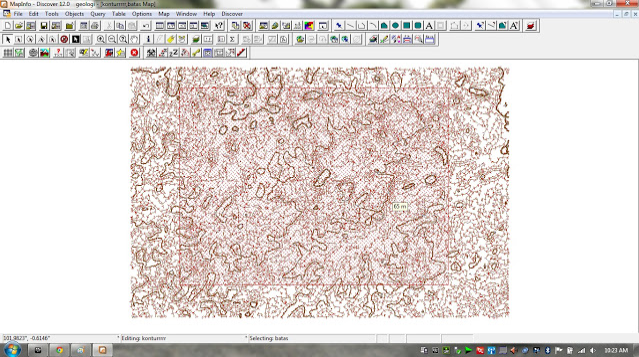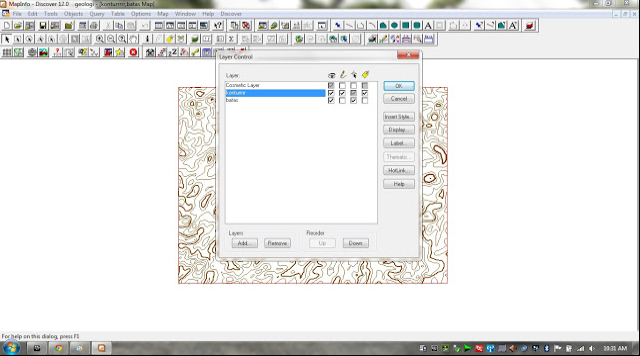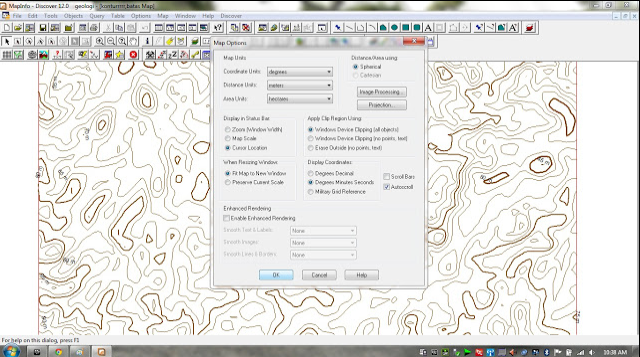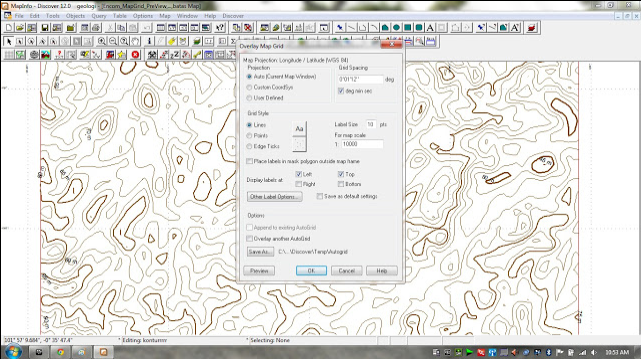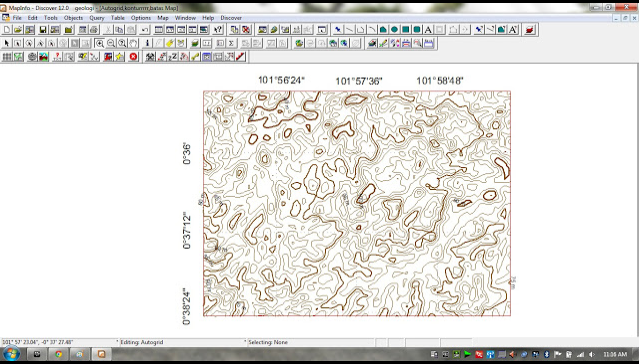Tutorial Mudah Dalam Pembuatan Peta Dasar
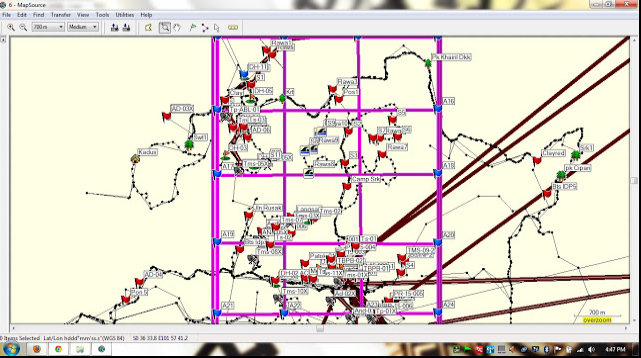
Bagi pemula mungkin ini sangat membantu teman2 yang khususnya tertarik pada bidang sistem informasi geografis(SIG) dalam hal membuat peta. Postingan ini dikhususkan kepada pembuatan peta dasarnya saja. Mari kita belajar bersama-sama. Untuk lebih jelasnya langsung saja, cekidot…
1. Masukan data dari GPS ke software MAPSOURCE (garmin bawaan gps)
2. kemudian save as file tersebut dengan format extensi GPS exchange format (*.GPX), kasih nama terserah anda , yang penting extensinya *.GPX,. lalu tutup mapsource.
3. Buka software GLOBAL MAPPER 11, kemudian klik open your own data files, lalu cari fileyang kamu simpan tadi (file dari mapsource dengan extensi *.gpx). open juga SRTM (kalau ada sih…, tapi lebih baik ada karena untuk membuat kontur peta nya nanti, kalo gak ada ya ga bisa bikin konturnya nanti).
4. Nah kalo udah seperti gambar diatas, sekarang masuk ke pembuatan kontur untuk peta kamu, caranya :
klik file > Generate contours > contour interval kamu ubah sesuai keinginan misal 5m, > masuk ke tab simplification > geser panel nya ke kiri menjadi 0,00 > masuk ke tab contour bounds > klik draw a box > buat kotak sesuai dengan lokasi kamu yang ingin kamu tampilkan konturnya > klik ok > ok lagi > tunggu proses contouring nya.
5. Kalo udah muncul konturnya seperti gambar diatas, berarti sekarang tinggal kita meng eskport kontur dan kotak batas wilayah KP kamu caranya :
> klik open control setting > hilangkan centang pada file yang tidak ingin kamu eksport > klik close.
misal anda ingin meng eksport konturnya saja berarti yang dicentang hanya file generated contour saja. atau jika ingin meng eksport batas KP nya saja berarti hanya file batas KP nya saja yang dicentang.
atau
6. Kemudian klik file > eksport vector data > klik eksport mapinfo TAB/MAP…(untuk dibuka di software map info) > klik OK > simpan file di dalam folder tersendiri dan diberi nama sesuai yang diinginkan > klik save dan tunggu proses peng eksportan data, lakukan seperti langkah diatas untuk file batas KP. Untuk peng eksport an data pada global mapper tidak hanya bisa untuk data map info, tapi bisa untuk banyak data untuk dibuka si software GIS lainya seperti surfer, autocad, minescape, arcgis, rock work, dll.
7. Kemudian tutup global mapper jika file yang di inginkan untuk di eksport sudah selesai.
8. Buka software Mapinfo 10+ discover 4.(minimal discover 4, tapi saya menggunakan discover 12)
9. open file yang di eksport ke file map info tadi. (kontur dan batas KP)
10. Nah kalo sudah kebuka seperti contoh diatas, itu kan konturnya terlihat sampai di luar KP kan, nah sekarang langkah pertama kita adalah memotong konturnya agar rapi (hanya yang didalam KP).
11. masuk ke layer control > file kontur pindah ke posisi atas dan centang kotak editnya > klik OK.
12. Masuk ke tab Query > select all from kontur (file kontur tadi).
13. Kalo udah masuk ke tab Object > set target > klik didalam batas KP nya.
14. Kemudian masuk ke tab Object > klik erase outside (untuk memotong kontur yang di luar batas KP) > OK.
15. Smoothing kontur : Masuk ke tab Query > select all from kontur (file kontur) > masuk ke tab Object > klik smooth.
16. untuk menampilkan ketinggian kontur masuk ke layer control > centang di kotak label pada file kontur > OK, maka akan muncul label ketinggian konturnya.
17. sekarang cara membuat Grid UTM atau bisa juga Bujur dan Lintang tergantung mana yang kita inginkan.namun kali ini saya akan memakai grid Bujur dan Lintang saja, pastikan pengaturan distance, area, dan display coordinates nya seperti gambar dibawah ini
18. Caranya masuk ke tab Map > klik Option trus ubah distance unit ke meter, area unit ke hectares, display coordinates ke degrees minutes seconds > OK
19. Cara membuat grid nya masuk ke tab Discover > map grid > ubah grid spacing ke 0.02 (sesuai keinginan dan kebutuhan) terus centang kotak dibawahnya ( degrees, minutes, seconds) > ubah skala ke 1: 10.000 ( sesuai keinginan dan kebutuhan) > save di folder yang sama dengan data sebelumnya > OK
20. Setelah kita dapatkan gridnya maka kita potong gridnya sesuai batas KP kita, caranya sama seperti memotong kontur.
21. Masuk ke layer control > taruh file grid di posisi atas > centang kotak editable pada file grid > hilangkan centang pada kontur agar kontur tidak terlihat (membuat bingug hehehe) > OK
22. masuk ke Query > select all from grid > masuk ke object > set target > Klik kotak batas KP nya > masuk ke object > erase outside > atur posisi angka koordinat pada garis bujur dan lintang nya di luar batas KP agar bisa dibaca (sesuai keinginan dan kebutuhan masing – masing). berikut contoh gambar jadi nya.
Nah sekarang teman teman sudah memiliki peta dasar dengan kontur dengan grid bujur dan lintang, sekian dulu tutorial dari saya semoga bermanfaat.
Nama : Febi Kurniansyah
Nim : 1211500065
Kelompok : TV
Mata Kuliah : Sistem Informasi Geografis (SIG)