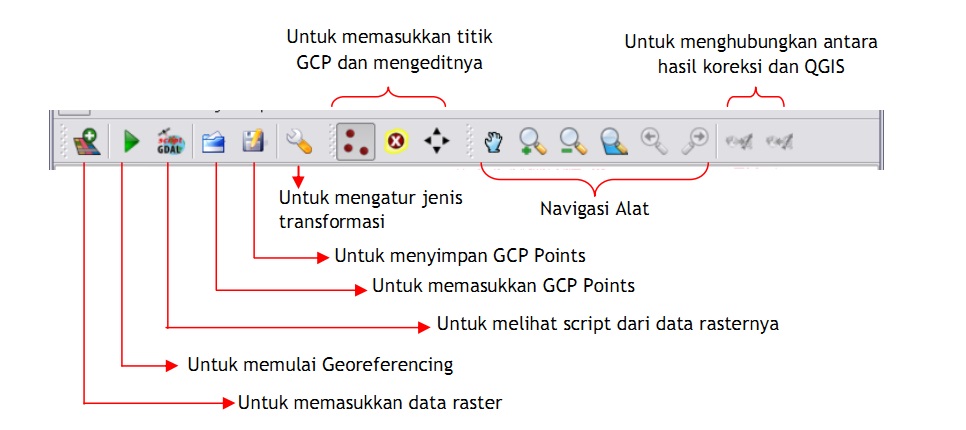Penasaran dengan Georeferencing di Quantum GIS ? Inilah jawabannya.
Georeferencing merupakan proses transformasi koordinat pada data raster dari koordinat digitizer atau scanner ke koordinat real-world.
Georeferencing di Quantum GIS
Untuk melakukan proses georeferencing data raster yang belum bereferensi kebumian atau memiliki koordinat geografis atau UTM menggunakan Plugins Georeferencer (http://gis-lab.info/qa/qgis-georef-new-eng.html).
Plugin ini dapat melakukan georeferencing untuk data raster dan mengatur sistem
proyeksinya. Anda pilih titik-titik ikat pada data raster dan berilah koordinat bumi
mereka, dan kemudian plugin akan menghitung parameter world file. Semakin banyak titik-titik ikat koordinat yang Anda berikan maka hasilnya akan semakin baik.
Bahan : Lembaran Peta Rupa Bumi Indonesia (RBI) yang telah di-scan
1. Jalankan Georefencer, pada menu utama plugin ini pilihlah ikon Open raster atau
klik pada File à Open raster

2. Kemudian arahkan pada folder penyimpanan data raster (peta RBI) yang akan di-georeferencing, misal pada C:\GIS_data pilih file raster peta RBI dengan nama
TELUKNAGA.jpg maka akan muncul seperti berikut
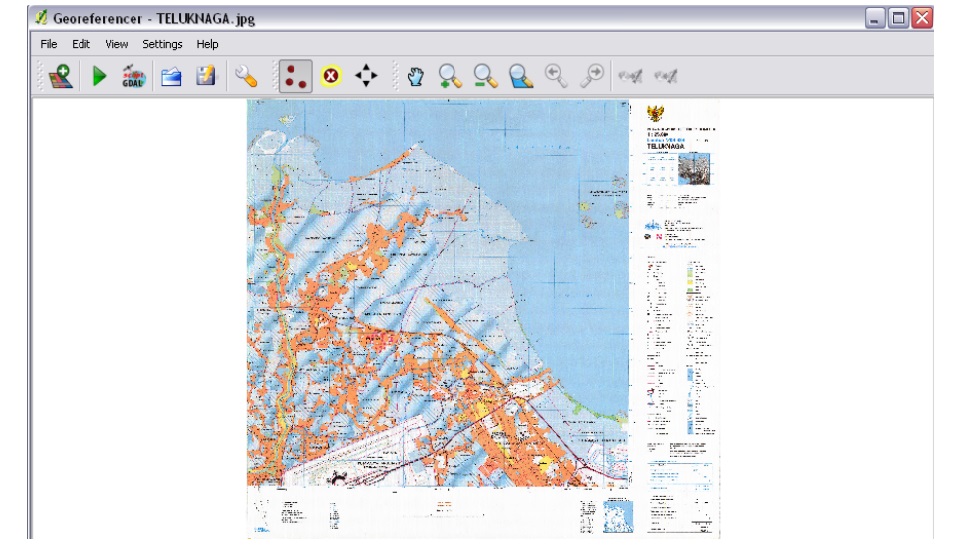
3. Untuk memulai melakukan pemberian titik ikat atau Ground Control Point (GCP)
pada Peta RBI tersebut, maka pilihlah pada menu Edit à Add point atau klik ikon
yang bergambar tiga titik merah (Add point).
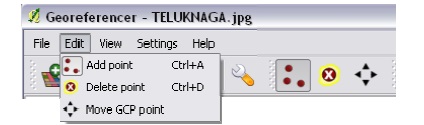
4. Apabila kita melakukan kesalahan atau hendak mengubah titik ikat yang sudah kita
pasangkan pada Peta, silahkan pilih Delete point dan arahkan pada titik ikat
tersebut.
5. Sedangkan apabila kita hendak menggeser lokasi titik ikat, silahkan pergunakan
Move GCP point dengan mengklik icon atau pada menu Edit pilih Move GCP Point
dan arahkan pada titik ikat tersebut.
6. Fasilitas lain yang akan sering digunakan pada proses Georeferencing ini ialah menu
View à ada Pan untuk menggeser, Zoom In untuk memperbesar, Zoom Out untuk
memperkecil, ada Zoom to Layer untuk menyesuaikan dengan cakupan layer, Zoom
Last untuk melakukan zooming ke posisi sebelumnya, Zoom Next untuk melakukan
zooming ke posisi sesudahnya.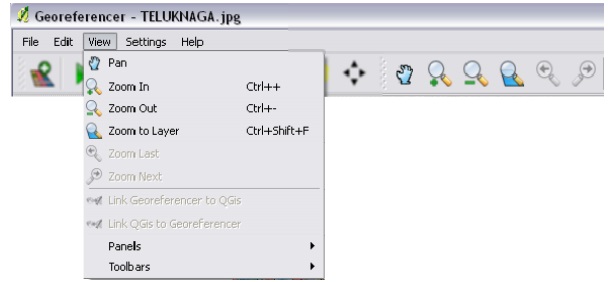
Selain dari menu utama kita juga bisa mengaksesnya melalui ikon-ikon yang ada
pada toolbar, seperti gambar berikut.
7. Pertama-tama lakukan zooming pada ke-empat sudut pojok dari peta RBI untuk
terlebih dahulu mengetahui lokasi dan nilai koordinat dari titik ikat yang akan kita
pergunakan.
8. Agar lebih mudah, maka kita dapat melakukan georeferencing atau pemberian titik
ikat dengan memulai titik ikat pertama dan seterusnya secara searah dengan jarum
jam.
9. Klik Zoom In dan arahkan pada lokasi titik ikat pertama (pojok kanan atas) sedetil
mungkin.
10. Seperti yang dapat dilihat pada gambar di bawah ini, pertemuan garis biru yang
saling silang (+) adalah titik ikatnya dan angka berwarna biru merupakan koordinat
geografis yang akan kita masukkan.
11. Untuk koordinat Lintang Selatan kita beri tanda negative di (-) di depan angkanya.
Masukkan angkanya lalu klik OK
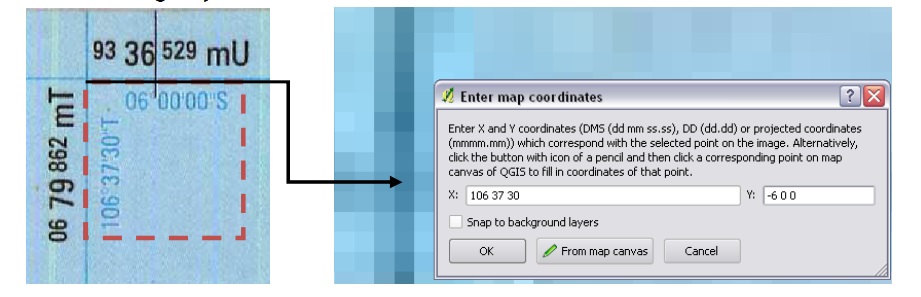
12. Klik Zoom to Layer untuk menampilkan keseluruhan Pet RBI dan lanjutkan dengan
pemberian titik ikat kedua, ketiga hingga terakhir.
13. Berikut tabel angka koordinat titik ikat untuk Peta RBI TELUKNAGA yang akan diberi
koordinat geografis.
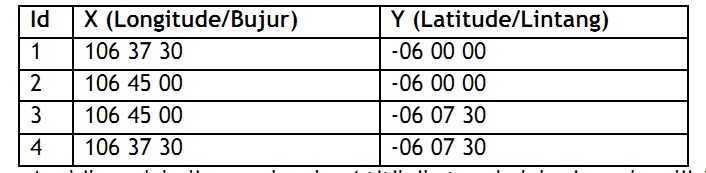
Apabila sudah dipasangkan ke-4 titik ikat pada lokasinya dan diisi sesuai dengan
nilai koordinat yang semestinya maka pada tampilan Georeferencer akan tampak
seperti gambar berikut ini.
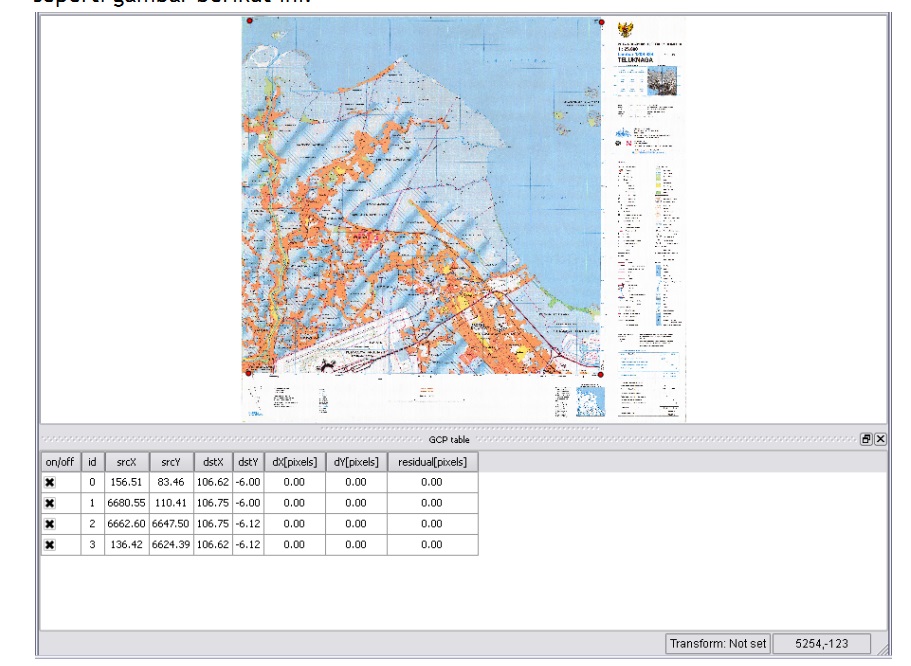
14. Tahap selanjutnya ialah menentukan pengaturan Transformasi untuk data raster
tersebut (Peta RBI). Pilih menu Setting à Transformation settings.
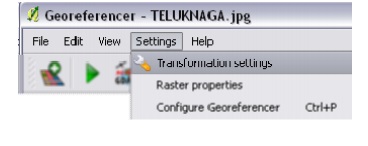
15. Akan muncul Transformation settings dan pilihlah tipe transformasi Linear,
tentukan output raster dan pilih Create world file.
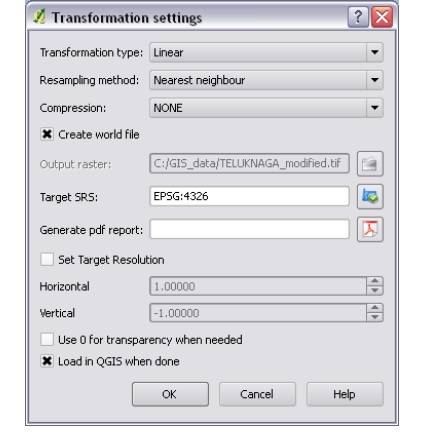
16. Tentukan Coordinate Reference System (CRS) pada Target CRS dengan mengklik ikonnya. Pilihlah pada Geographic Coordinate System dan arahkan pada datum WGS 84. Lalu klik OK. Kemudian klik OK lagi pada Transformation settings.
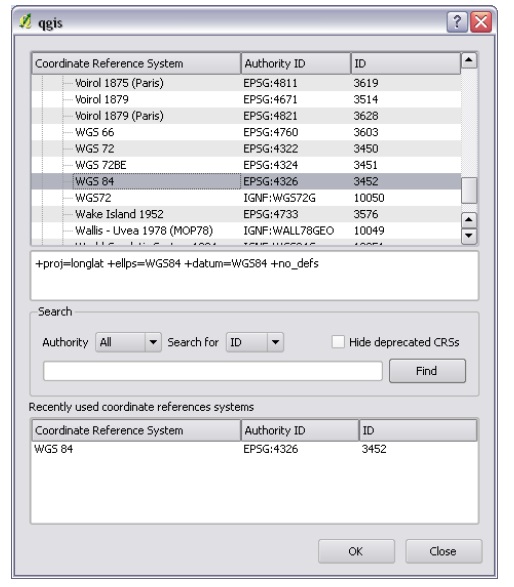
17. Kemudian di tampilan paling bawah akan muncul perhitungan statistic terkait
georeferencing dan tipe transformasi yang kita pilih.

18. Untuk melakukan proses georeferencing, pilih menu File à Start georeferencing .
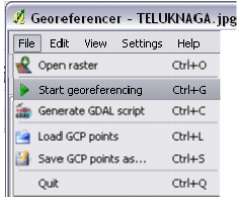
19. Tutuplah plugin Georefencer atau biarkan saja dulu dan sekarang beralih kembali
ke window Quantum GIS. Tampilkan data Peta RBI yang telah di-georeference. Pilih
Layer à Add raster Layer pada menu utama dan pilihlah TELUKNAGA.
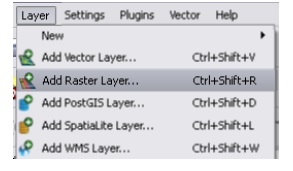
20. Akan muncul Peta RBI TELUKNAGA yang sudah memiliki sistem koordinat geografis
pada software Quantum GIS seperti tampilan berikut ini.
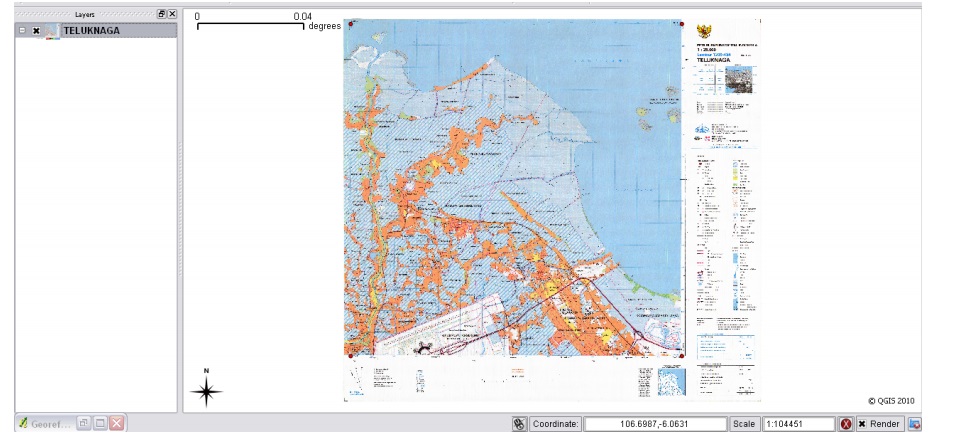
21. Demikian tahapan untuk georeferencing data raster dengan sistem koordinat
geografis.
Sekian dan terima kasih. Semoga bermanfaat.
Nim : 1211500045
Nama : Fredi Andreas
Kel : TTMatkul : Sistem Informasi Geografis.
Sumber : https://www.scribd.com/doc/56691874/Tutorial-SIG-Open-Source-Quantum-GIS