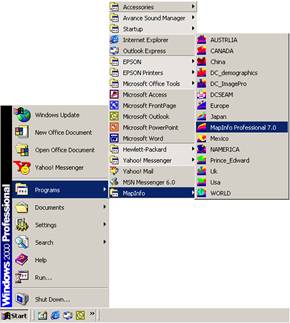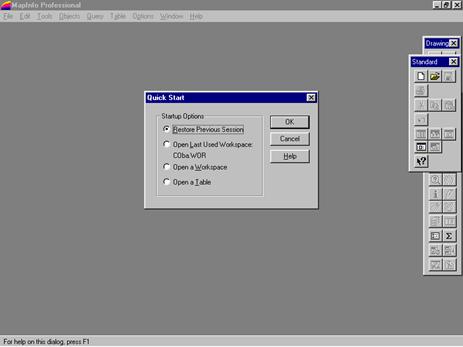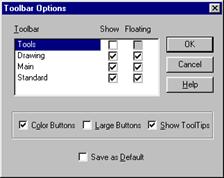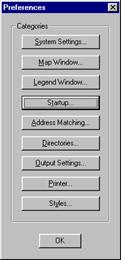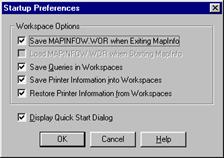Menjalankan MapInfo Professional
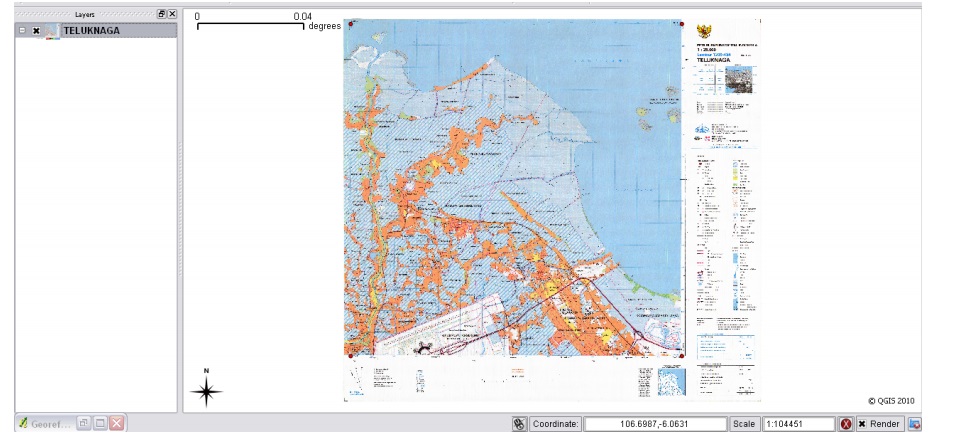
Nama : Aminun NIM : 1211500006 Kelompok TU
Hai teman disini saya akan membagikan tutorial yang berjudul MapInfo Profesional,,
Mari ikuti langkah-langkah nya sebagai berikut ini :
Untuk menjalankan MI Pro, berturut-turut pilih Start – Programs – MapInfo – MapInfo Professional 7.0, seperti pada gambar berikut.
Gambar 2.1. Cara menjalankan MI Pro.
Bila berhasil dijalankan, tampilan MI Pro saat pertama kali diaktifkan adalah sebagai berikut.
Gambar 2.2. Tampilan MI Pro saat pertama kali dijalankan.
Penjelasan masing-masing komponen dari tampilan MI Pro di atas adalah sebagai berikut:
- Baris judul dibagian kiri terdapat tulisan MapInfo Profesional, dan dibagian kanan berisikan tombol minimize, restore/maximize, dan close. Minimize berfungsi untuk menonaktifkan sementara MI Pro dan ditempatkan pada taskbar Microsoft Windows. Restore/maximize digunakan untuk mengubah ukuran window MI Pro, dan Close untuk menutup MI Pro.
- Baris menu berisikan menu full down yang dapat digunakan sebagai interface antara pemakai dan MI Pro. Semua kegiatan MI Pro seperti input data, menampilkan data, analisis dll. dapat dilakukan melalui menu. Jumlah dan macam menu yang tampil pada setiap kegiatan berbeda-beda tergantung dari jenis kegiatan yang sedang dilakukan. Misalnya pada saat window peta muncul dilayar, maka menu Map yang tampil. Bila window browser yang aktif, menu Map akan digantikan dengan menu Browse.
- Toolbar merupakan ringkasan menu. Satu item toolbar mewakili satu kegiatan (satu modul) MI Pro. Pada saat MI Pro pertama kali diaktifkan, toolbar diletakkan di bagian kanan layar dengan posisi mengambang (floating). Namun kadang kala letak toolbar pada posisi ini dapat mengganggu tampilan data. Untuk itu, kita dapat memindahkan poisisi toolbar tersebut di bawah baris menu dengan cara memilih menu Options, kemudian dilanjutkan dengan mengklik submenu Toolbars, kotak dialog berikut akan muncul :
Gambar 2.3. Kotak dialog Toolbar Option.
Hilangkan semua tanda cek di bawah Floating dengan mengklik pada kotak cek, kemudian aktifkan kotak cek Save as Default agar pengaturan ini tetap digunakan bilamana kita membuka program MI Pro berikutnya. Pilih OK untuk menggunakan pengaturan setting toolbar yang telah dibuat dan keluar dari kota dialog ini. Tampilan MI Pro sekarang akan nampak seperti pada potongan gambar di bawah ini.
Gambar 2.4. Toolbar yang tersedia pada MI Pro.
MI Pro menyediakan 5 kelompok toolbar diantaranya standard toolbar, main toolbar, drawing toolbar, Tools toolbar, dan DBMS toolbar.
- Dialog pembuka meminta inputan kepada kita, data mana yang akan diaktifkan dan ditampilkan dilayar. Kotak dialog ini selalu muncul saat MI Pro dijalankan. Bila anda tidak menginginkan kotak dialog tersebut selalu diaktifkan saat MI Pro dibuka, maka pilihkan menu Options, Preferences, kotak dialog preferences akan tampil, pilih Startup, hilangkan tanda cek pada Dispay Quick Start Dialog, lalu klik OK.
a b
Gambar 2.5. Kotak dialog (a) Prefrences dan (b) Startup Preference.
- Baris status menampilkan informasi yang relevan dengan kegiatan yang sedang dilakukan. Baris status dapat dinonaktifkan melalui menu Options, Hide Status Bar.