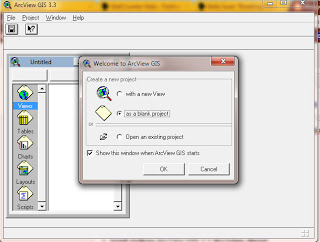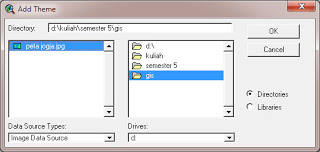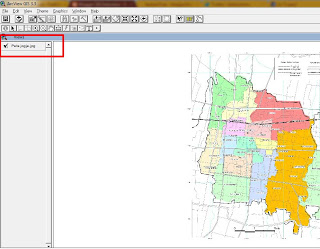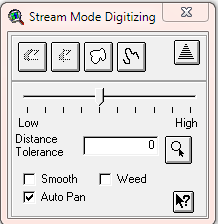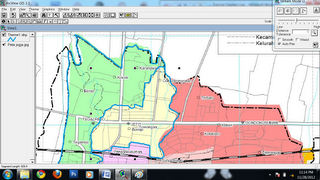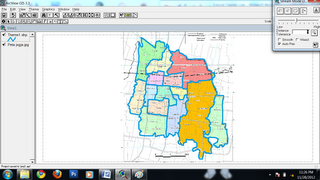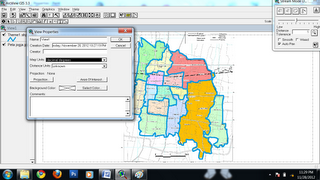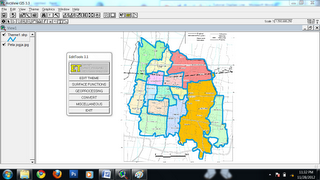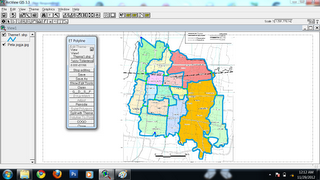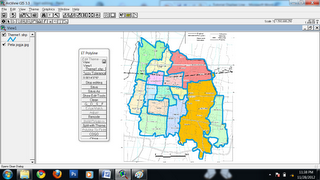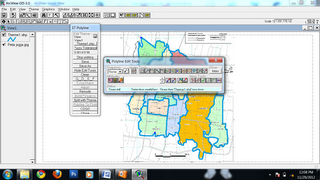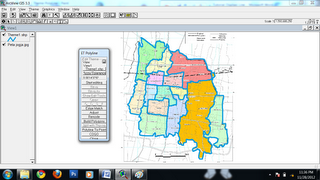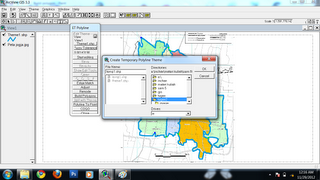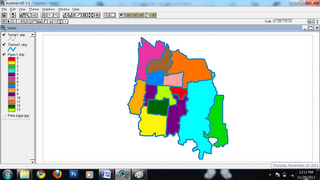Digitasi merupakan suatu pekerjaan yang memerlukan tingkat konsentrasi dan ketelitian yang tinggi, apalagi untuk obyek-obyek yang memiliki banyak kontur seperti sungai atau pun wilayah. Tentu akan sangat melelahkan apabila memerlukan banyak klik, dengan extension ini kita hanya perlu menggerakan kursor sesuai bentuk objek namun konsekuensinya kita harus ekstra hati-hati karena garis akan otomatis terbentuk sesuai alur gerakan kursor. Sekarang kita akan mencoba untuk mendigitasi sebuah peta menggunakan ArcView GIS versi 3.3. Untuk contoh, saya akan menggunakan peta Jogja.
Alat-alat yang dibutuhkan yaitu :
1. Peta Jogja download di sini.
2. Archview GIS 3.3 download di sini.
3. Extension MNDNR, JPEG (JFIF) Image Support dan Edit Tools 3.1 download di sini
Langsung saja kita mulai, ikuti langkah – langkah berikut ini :
1. Install Aplikasi ArcView GIS 3.3 jika belum diinstal.
2. Jalankan Aplikasi Archview GIS 3.3, maka akan muncul sebuah kotak dialog dan pilih as a blank project.
3. Lalu tambahkan extension yang kita butuhkan dengan cara : Klik File -> Extension, kemudian cari MNDNR Stream Digitizing Extension, JPEG (JFIF) Image Support dan Edit Tools 3.1 apabila belum ada, bisa download di disini. Apabila extension belum ada copykan 3 file dalam extension.zip yang sudah didownload tadi ke dalam folder C:\ESRI\AV_GIS30\ARCVIEW\EXT32 (atau folder yang bersesuaian saat instalasi ArcView).
4. Lalu, masukkan peta jogja dengan cara : Klik menu View -> Add Theme. Pada bagian Data Source Types pilih Image Data Source. Kemudian cari peta tersebut di direktori mana diletakkan lalu klik OK.
5. Maka peta jogja akan masuk ke dalam sidebar sebelah kiri dan beri tanda centang pada peta jogja tersebut untuk memunculkannya.
Sekarang kita mulai melakukan proses digitasinya
6. Untuk memulai, buat sebuah Theme baru dengan cara klik View -> New Theme. Kemudian pilih Line lalu beri nama sesuai dengan yang kamu kehendaki.
7. Selanjutnya klik icon
Open Stream Digitize Form 
lalu akan muncul jendela
Stream Mode Digitizing.
8. Kemudian klik icon

untuk memulai. Lalu klik di titik mana kamu akan memulai dan jalankan kursor sesuai alur yang kamu kehendaki maka garis akan otomatis terbentuk sejalan dengan gerakan kursor.
Tips : – Sebaiknya zoom peta tersebut agar gambar alur terlihat lebih jelas
– Apabila gambar melebihi layar, maka tampilan akan otomatis bergeser sendiri, jadi kamu nggak perlu geser-geser.
– Apabila ingin berhenti sejenak kamu tinggal tekan tombol Alt di keyboard dan klik kiri pada mouse secara bersamaan maka proses menggambar akan berhenti sementara.
– Apabila ada kesalahan maka selesaikan dulu sampai selesai baru diedit nantinya
10. Setelah pembuatan garis selesai, klik View, pilih Properties.
11. Ubah Map Units menjadi decimal degrees, lalu klik OK.
12. Klik tanda

untuk edit tools.
13. Setelah itu klik EDIT THEME, lalu pilih yes. Gunakan theme yang semula dibuat, lalu klik OK.
14. Klik Start editing untuk memulai pengeditan line.
15. Klik Clean untuk membersihkan dari kesalahan.
16. Klik Intersect untuk mengececk kesalahan. Tunggu sampai proses pengececkan selesai. Kemudian klik Analyze untuk mengetahui node mana yang salah. Lalu close.
17. Klik Show Edit Tools untuk mengedit node-node yang salah. Node yang berwarna merah berarti node yang masih salah.
18. Jika masih ada yang berwana merah ulangi langkah 19. Setelah semua node berwarna hijau, klik stop editing. Jangan lupa klik save untuk menyimpan line. Lalu klik build polygons. Simpan polyline di direktori seperti semula. Lalu klik OK. Setelah itu simpan polygon di direktori seperti semula. Lalu klik OK.
19. Edit warna sesuka hati. Maka akan tampil seperti berikut.
NIM : 121150071
NAMA : Indah Feronica
KELOMPOK : TU
MATAKULIAH : Geografic Information System