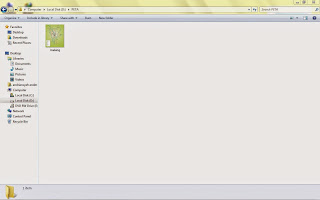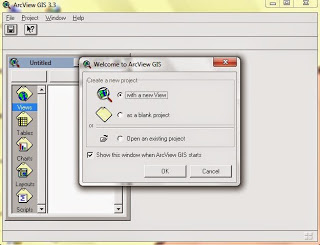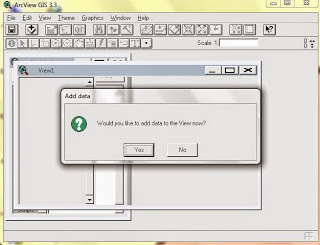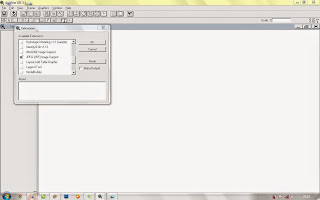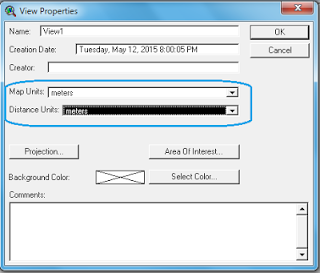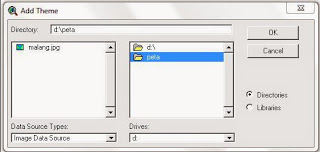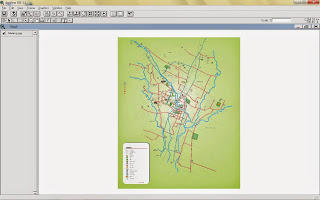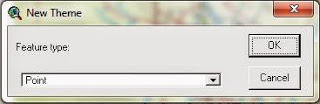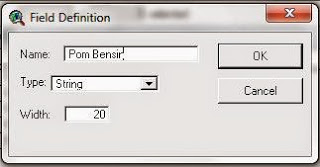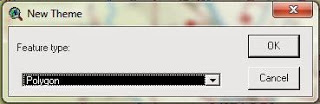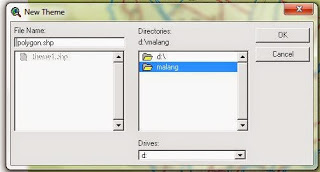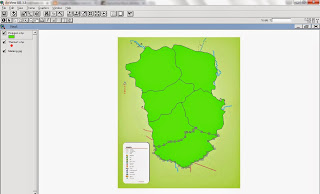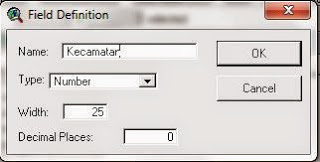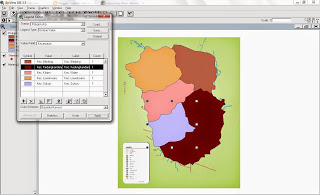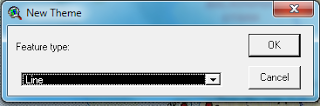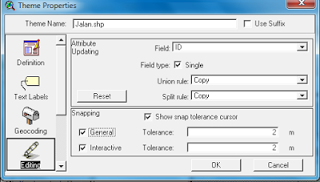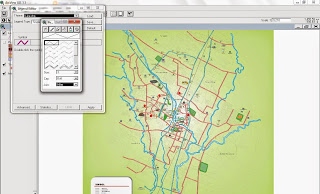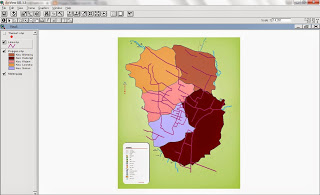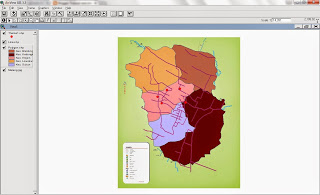TUTORIAL PEMETAAN PADA ARCVIEW
Postingan saya kali ini adalah tentang tutorial pemetaan pada ArcView.
Langsung saja kita mulai..
- Pertama buat folder yang akan menjadi tempat menyimpan file, dan juga copy peta yg akan digunakan. Pastikan Gambar Peta dalam bentuk .jpeg
- Lalu buka aplikasi ArcView, pilih “with a new view”
- Setelah itu akan muncul gambar seperti dibawah lalu pilih “No”
- Setting beberapa properties sebelum memulai digitasi. Klik File > Extention > Centang Pada JPEG(JFIF) Image Support > OK
- Setelah itu klik menu View > Properties > lalu map unitsnya dan distance unitsnya diganti ke meters. Kemudian klik OK.
- Kemudian kita akan memulai digitasi. Klik button Add theme atau juga bisa melalui menu view kemudian klik add theme > pada data source type, ganti menjadi image data source > pilih folder yang dibuat tadi > kemudian pilih file gambarnya > OK
- Centang Theme yang sudah muncul
- Untuk digitasi yang pertama bertype point untuk membuat point caranya pilih menu view > new theme > feature typenya diganti ke point > klik OK. Kemudian Simpan di folder yang sudah disiapkan tadi.
- Buatlah point menggunakan tool draw point.
- Setelah selesai. Buatlah tablenya dengan cara klik button “Open theme table”
- Lalu klik menu Edit > Add field. Ganti namenya menjadi Pom Bensin, typenya menjadi string, dan widthnya ganti sesuka hati( width=panjang karakter)>OK.
- Untuk digitasi yang kedua bertype Polygon untuk membuat Polygon caranya pilih menu view > new theme > feature typenya diganti ke Olygon > klik OK. Kemudian Simpan di folder yang sudah disiapkan tadi.
- Pertama buat menggunakan tool draw polygon, kemudian setelah selesai potong menggunakan tool draw line to split polygon.
- Kemudian klik button “Open Theme Table”
- Lalu klik menu Edit > Add field. Ganti namanya menjadi kecamatan, typenya menjadi string, dan widthnya ganti sesuka hati( width=panjang karakter)>OK.
- Isi table sesuai dengan Polygon yg ada
- Pada table of content. klik 2x theme kecamatan tadi. Ganti Legend type menjadi Graduated Color, kemudian Classification Field diganti menjadi ID. Kemudian klik Apply.
- Buat theme baru lagi yang bertype line untuk membuat line jalan dengan cara pilih menu view > new theme > feature typenya diganti ke line > klik OK.
- Sebelum menggambar Jalan, aktifkan dulu beberapa tools, salah satunya aktifkan snapping yang berfungi untuk menyatukan garis secara otomatis. Caranya adalah pilih Theme >Properties pilih Kotak Editing.
- Pada kotak Snapping centang General dan Interactive, serta isi tolerance masing-masing sesuai dengan kubutuhan. Saya disini memakai 2 m. lalu klik ok
- Ubah size Symbol Line agar garis terlihat lebih jelas.
- Lalu gambar line menggunakan tool draw line. Sebelum membuat line pastikan hilangkan centang pada theme polygon terlebih dahulu, agar polygonnya tidak terlihat
- Dan berikut adalah hasilnya.
Sekian tutorial dari saya, Selamat Mencoba ^^
sumber: http://anandatrirohmadhona3.blogspot.co.id/2015/05/tutorial-pemetaan-pada-arcview.html
NIM : 121150071
NAMA : Indah Feronica
KELOMPOK : TU
MATAKULIAH : Geografic Information System
NAMA : Indah Feronica
KELOMPOK : TU
MATAKULIAH : Geografic Information System