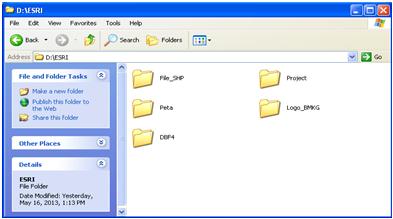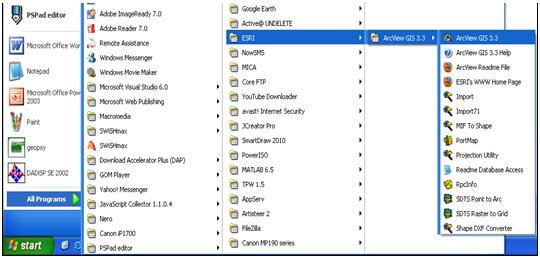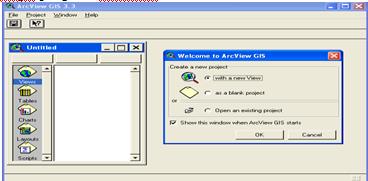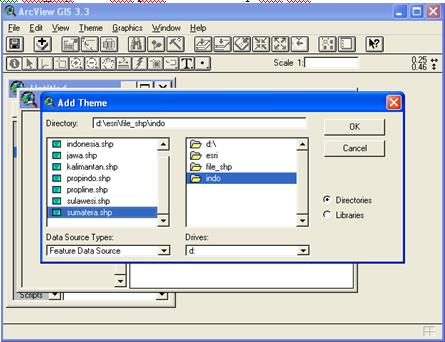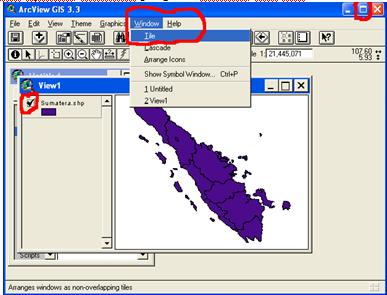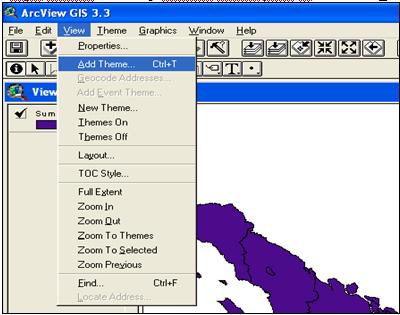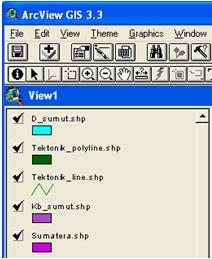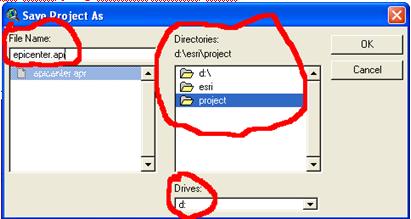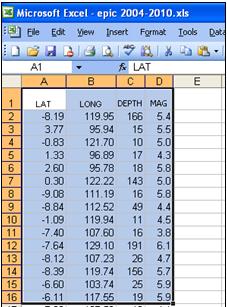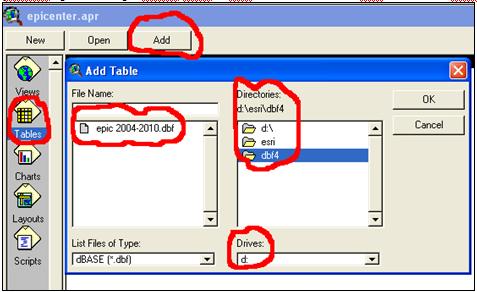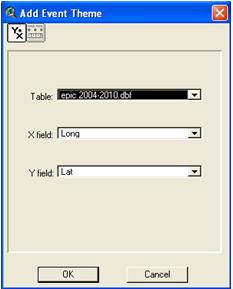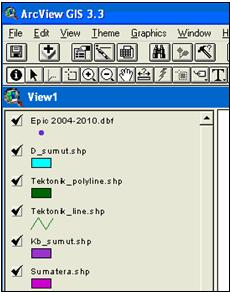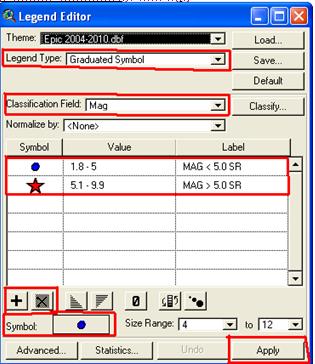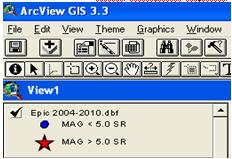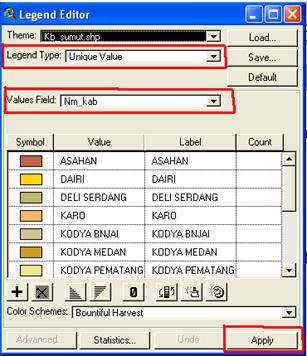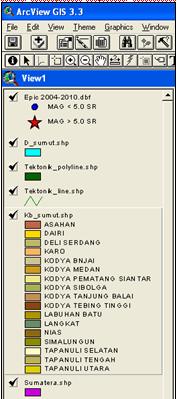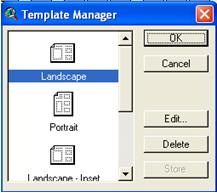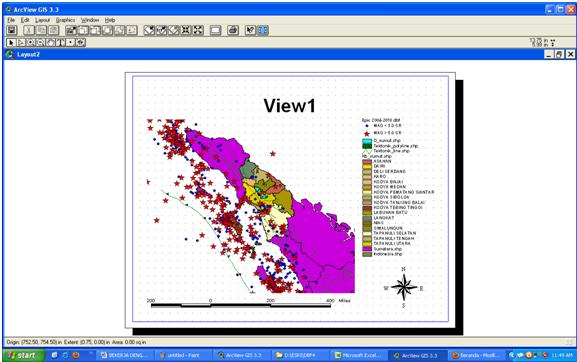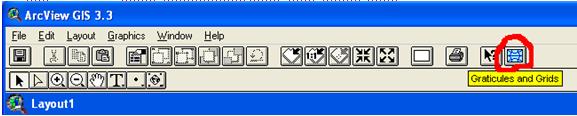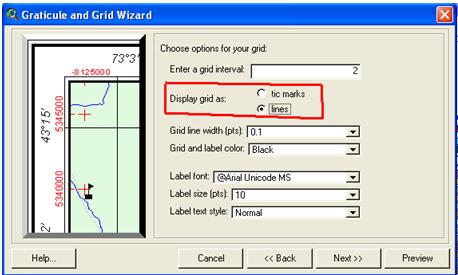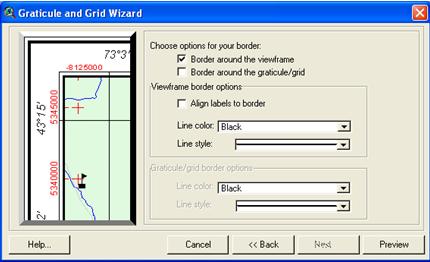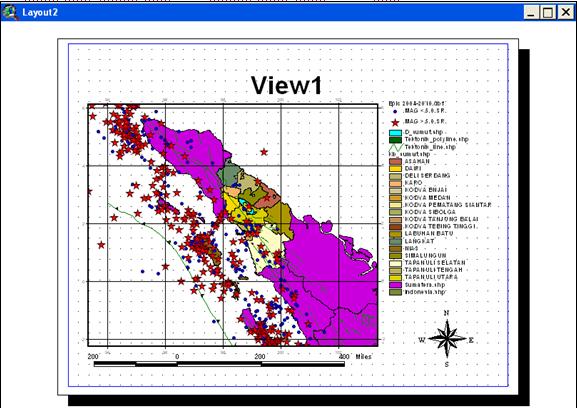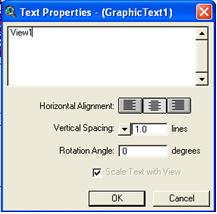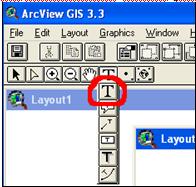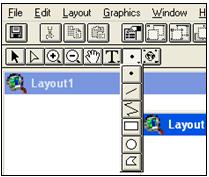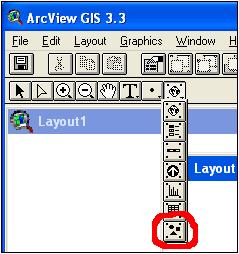Mengolah Peta di ArcView GIS 3.3
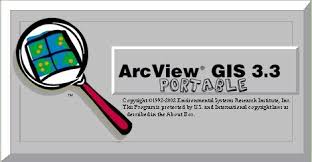
Gambar. 1
Berikut ini Saya berikan tutorial mengolah peta menggunakan program ArcView 3.3 untuk menampilkan lokasi kejadian gempa bumi yang terjadi di wilayah Sumatera untuk tahun 2004 s/d tahun 2010, untuk program ArcView versi yang lain pada dasarnya adalah sama, nah untuk membuat peta tersebut maka ada beberapa file yang harus kita siapkan :
- Tentunya anda harus punya software ArcView dan sudah terinstal di computer atau laptop
- Siapkan layer gambar atau file berekstensi *.shp yang dibutuhkan, seperti Pulau Sumatera, Jawa, dsb, Peta Provinsi, Peta Kabupaten, Danau, Jalan, dsb. Yang nantinya akan kita susun sedimikian rupa layer-layer tersebut
- Siapkan data dalam bentuk ekstensi *.dbf (dBASE IV) yang didalamnya terdapat informasi utama berupa Lintang, Bujur, Magnitude dan Kedalaman
- untuk mempraktekkan membuat peta tersebut, kelengkapan file *.shp dan data *.dbf, logo BMKG, dan lain-lain silahkan download di www.bmkgpadangpanjang.com/software/ESRI.rar
- extract hasil download tersebut ke drive d: sehingga pada drive d: terdapat folder ESRI dan didalamnya terdapat beberapa file seperti gambar dibawah ini.
Ok!, langsung menuju TKP, selanjutnya step by stepnya akan dilengkapi dengan gambar
1. Buka program ArcView
Dengan cara klik Start – All Programs – ESRI – ArcView GIS 3.3 – ArcView GIS 3.3
2. Maka akan tampil program ArcView
** Jika anda ingin membuat peta/project yang baru maka pilih opsi With a new View
** Jika anda sudah membuat peta/project sebelumnya dan ingin dilanjutkan atau diedit maka pilih opsi Open an existing project
3. Jika opsi pertama yang dipilih maka akan tampil konfirmasi untuk menambahkan data pada View – klik yes
4. Pilih file .shp yang ingin ditambahkan
Sekarang untuk menampilkan peta sumatera maka arahkan ke drive d:esri\file_shp\indo dan pilih sumatera.shp lalu klik ok
5. selanjutnya tampil jendela View1
untuk menampilkan peta sumateranya ceklist layer sumatera.shp, jika tidak terceklist peta sumatera tidak akan tampil. Kemudian agar bekerja dengan layar yang lebih nyaman besarkan program arcview dan klik menu Window – Title
6. Tambahkan layer lainnya yang dibutuhkan seperti D_sumut.shp, Tektonik_polyline.shp, Tektonik_line.shp, Kb_sumut.shp, dan Sumatera.shp dengan cara klik menu View – Add Theme (atau bisa juga klik tanda tambah pada tombol menu bar). Ingat dimana file *.shp tersebut berada yaitu di d:\esri\file_shp\
7. Perhatikan susunan layer-layer tersebut dari atas ke bawah, jika susunan layer tersebut terbalik atau salah maka untuk layer tertentu akan tertutup oleh layer yang lainnya. (susunan layer seperti dibawah ini)
8. Save terlebih dahulu project anda dengan cara pada menu File – Save Project, simpan dengan nama Epicenter (ingat! : project epicenter sudah ada dan sudah dibuat, berikan saja nama yang berbeda terserah anda)
9. Selanjutnya adalah menambahkan data pusat gempa bumi dalam bentuk *.dbf kedalam program ArcView.
Untuk membuat file data berformat *.dbf untuk ESRI Saya anggap anda sudah paham ya!,
Saya kasih contoh deh : buat file data di excel seperti gambar dibawah (pastikan semua datanya adalah berformat number ya, kecuali headernya), jika sudah, blok data tersebut dari kolom A1 s/d kolom terakhir D16. lalu klik file – Save As – pilih Save as type : DBF 4 (dBASE IV)(*.dbf), atau Text (Tab Delemited) dan jangan lupa kasih nama di kolom File name – Save, ok, ok terus aja selanjutnya dan selesai
10. Jika jendela epicenter.apr sudah aktif – klik Tables – Add – cari file *.dbf atau *.txt anda (perhatikan opsi List Files of Type)
11. Selanjutnya adalah menampilkan data tersebut ke View diatas layer-layer yang sudah ditampilkan sebelumnya dengan cara aktifkan kembali jendela View1 klik pada menu View – Add Event Theme lalu pilih isian seperti dibawah ini dengan mengklik tombol segitiga disamping kolom tersebut – ok
12. Jika tahapan yang dilakukan benar maka tampak susunan layer-layer seharusnya seperti dibawah ini, anda juga bisa mencoba memindahkan posisi/urutan layer tersebut untuk mengetahui apa yang terjadi jika layer-layer tersebut diubah susunannya dengan cara men-drag layer tersebut ke atas atau ke bawah
13. Sekarang kita membuat gradasi besar symbol dan warna pusat gempa bumi berdasarkan magnitudonya, caranya :
Klik dua kali pada layer Epic 2004-2010.dbf
Pada kolom Legend Type pilih Graduated Symbol
Pada kolom Classification Field pilih Mag
Kemudian anda bisa delete atau tambahkan symbol yang diinginkan dengan klik tombol (+) atau (X)
Untuk merubah symbol klik dua kali lalu silahkan ubah bentuk dan warna sesuai keinginan
Ubah nilai/value dan label untuk tiap-tiap symbol, disini kita akan membedakan magnitude dibawah 5.0 SR dan diatas 5.0 SR
Jika sudah mensetting seperti dibawah ini lalu klik Apply
14. Maka pada layer Epic 2004-2010.dbf akan menjadi seperti dibawah
15. Sekarang kita mau membuat gradasi warna berdasarkan wilayah kabupaten yang ada di Sumatera Utara maka caranya
Klik dua kali pada layer Kb_sumut.shp
Pada kolom Legend Type pilih Unique Value
Pada kolom Values Field pilih Nm_kab
Jika sudah mensetting seperti dibawah ini lalu klik Apply
16. maka layer Kb_sumut.shp akan menjadi seperti dibawah
17. Ukh. Selesai sudah menyusun layer-layernya tinggal menyusun tampilan layoutnya!
Mulai lagi!
18. Untuk mendesain layout peta untuk dicetak atau eksport menjadi file gambar JPEG maka pada menu bar ArcView klik View – Layout – Pilih Landscape (atau sesuai keinginan anda)
19. Maka akan tampil peta dengan layout landscape yang masih perlu di edit tema, legenda dan juga penamaan layer-nya
20. Tambahkan extension ArcView dengan cara klik Pada menu File – Extension – Cek list Geoprocessing, Graticules and Measured Grids dan JPEG (JFIF) Image Support – Ok
21. Jika extension sudah ditambahkan maka akan tampil pada menu bar program arc view
22. Tambahkan Garis Lintang dan Bujur pada layout peta dengan cara klik menu Graticules and Grids – Next
23. Klik Next
24. Pilih Lines pada Display Grid As – Next
25. Klik Preview
26. Maka akan tampil garis/grid lintang bujur pada layout peta
27. Untuk merubah nama header peta View1 klik dua kali pada View1 maka akan tampil text Properties – Ganti nama header tersebut – lalu klik ok
28. Untuk merubah nama dan keterangan warna pada peta dapat dilakukan dengan cara :
Klik kiri pada legenda peta yang ada disebelah kanan – klik kanan (tahan klik kanannya) – arahkan ke Simplify – lalu lepas klik kanannya
29. Setelah legenda pada peta sudah di-Simplify maka untuk tiap-tiap keterangan warna dan gambarnya dapat kita rubah atau hapus dengan cara klik nama yang akan di edit, misalnya klik dua kali tulisan Epic 2004-2010.dbf dan diganti tulisannya menjadi Magnitudo
30. untuk merubah tulisan yang lainnya dapat dilakukan dengan cara yang sama seperti yang diatas.
31. Gunakan fungsi tombol Pointer, Zoom In, Zoom Out dan Pan untuk mengatur posisi layout peta agar sesuai dengan keinginan
32. Gunakan Tombol Text untuk menambahkan Tulisan pada peta
33. Gunakan Tombol Draw Poin untuk menambahkan Garis, dan kotak pada legenda peta
34. Gunakan Tombol View Frame untuk menambahkan Logo BMKG pada peta
35. Atur sedemikian rupa sehingga hasilnya sesuai dengan keinginan anda seperti hasil yang ada di bawah ini.
36. Selesai!, Finish!
Demikian, tutorial mengolah peta di ArcView GIS 3.3, semoga dapat bermanfaat, untuk layer-layer yang lain sebagian besar sudah disertakan dengan lengkap, silahkan di eksplore masing-masing. Terima Kasih.
Nim : 1211500075
Nama : Inka
Kelompok : TV
Mata kuliah : Geografic Information System
Gasal 2015/2016
Sumber : http://billy.bmkgpadangpanjang.com/wp/?p=284