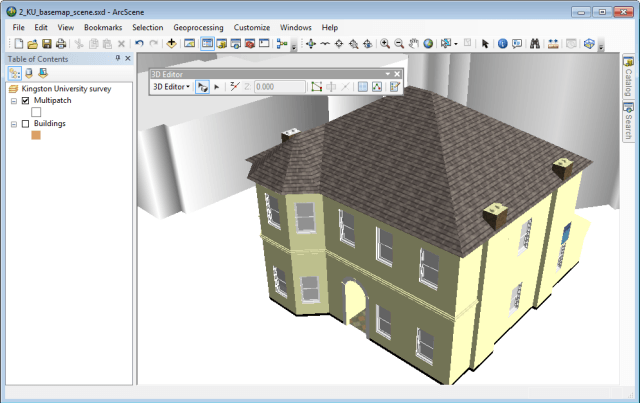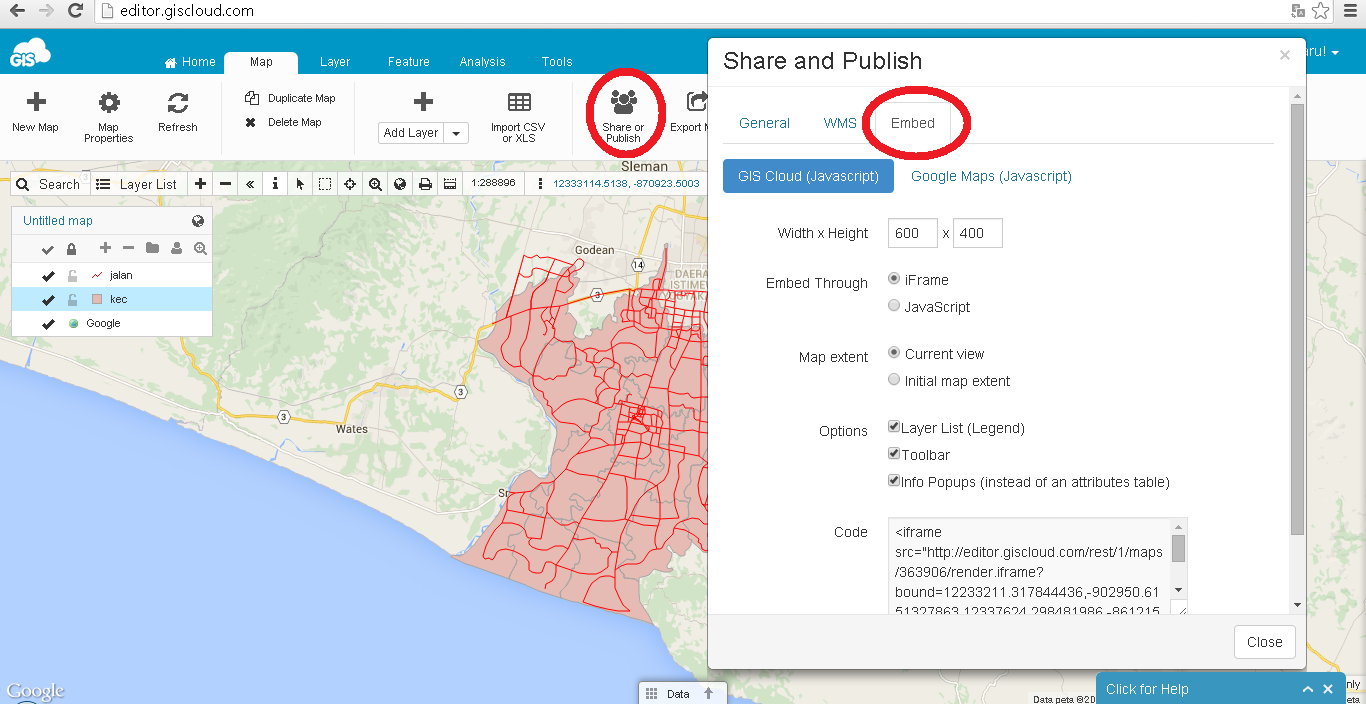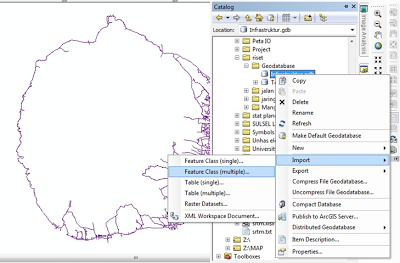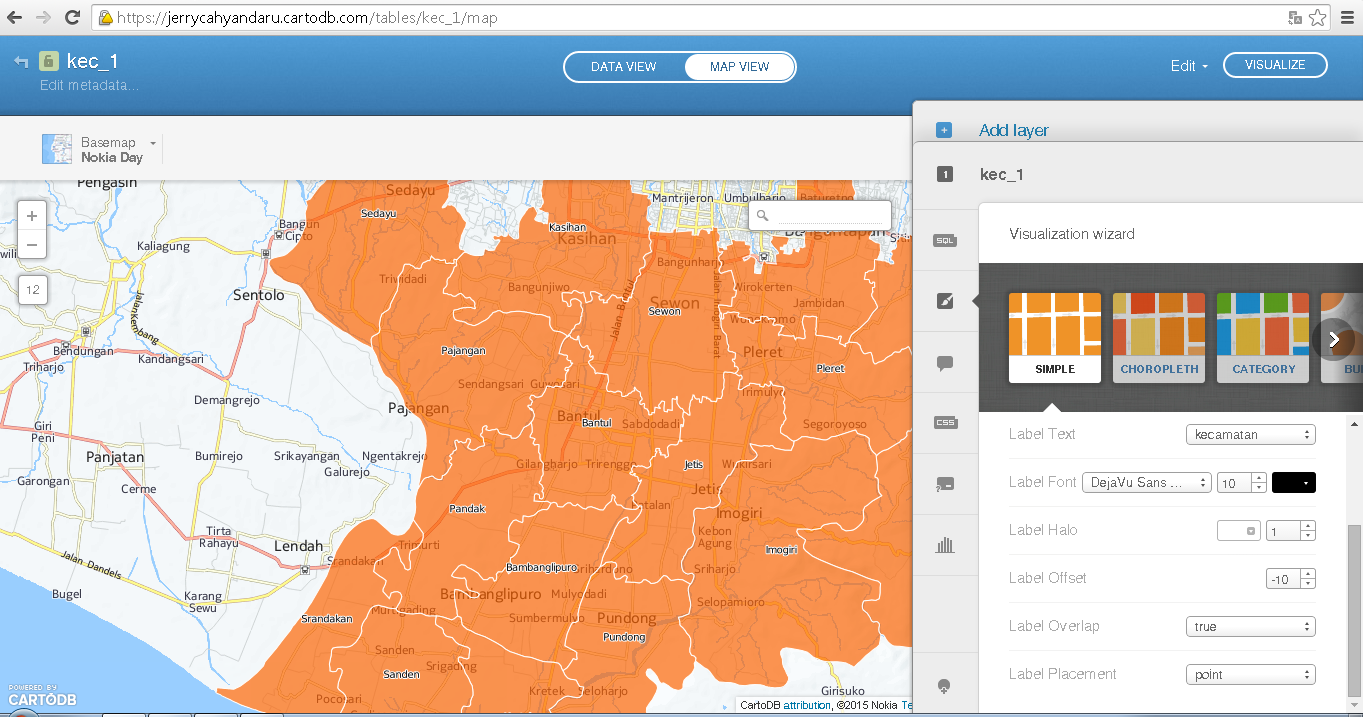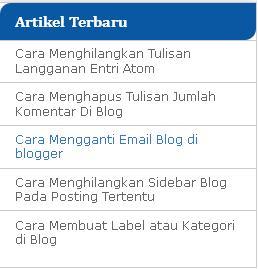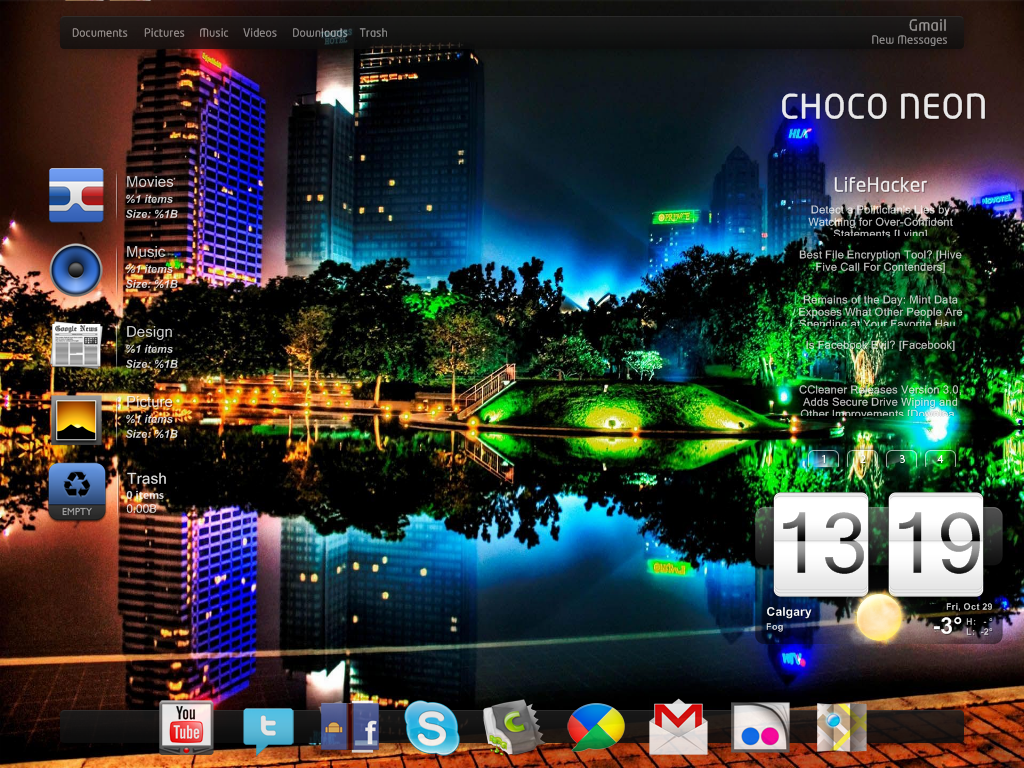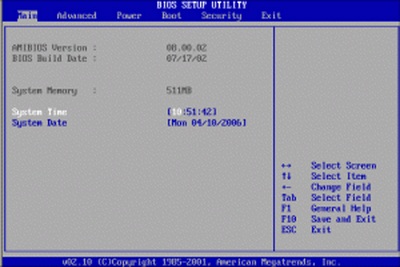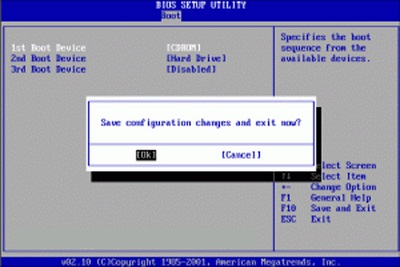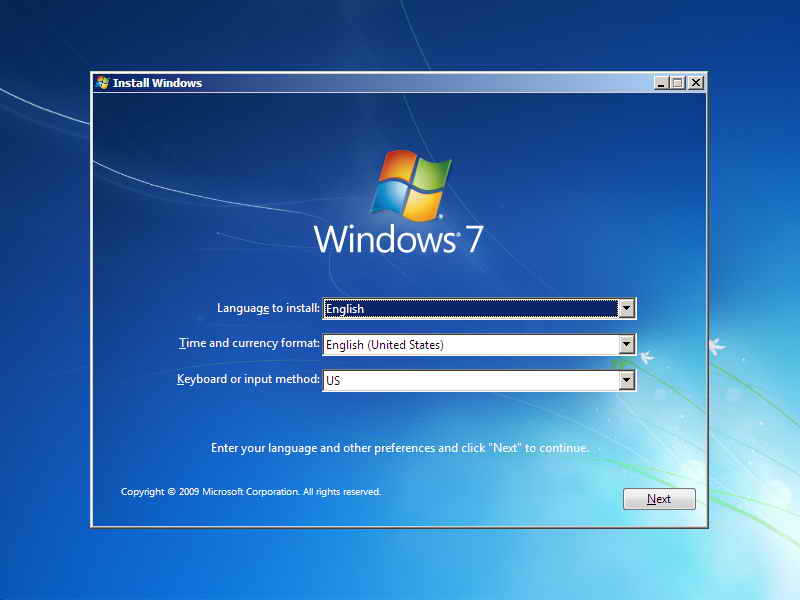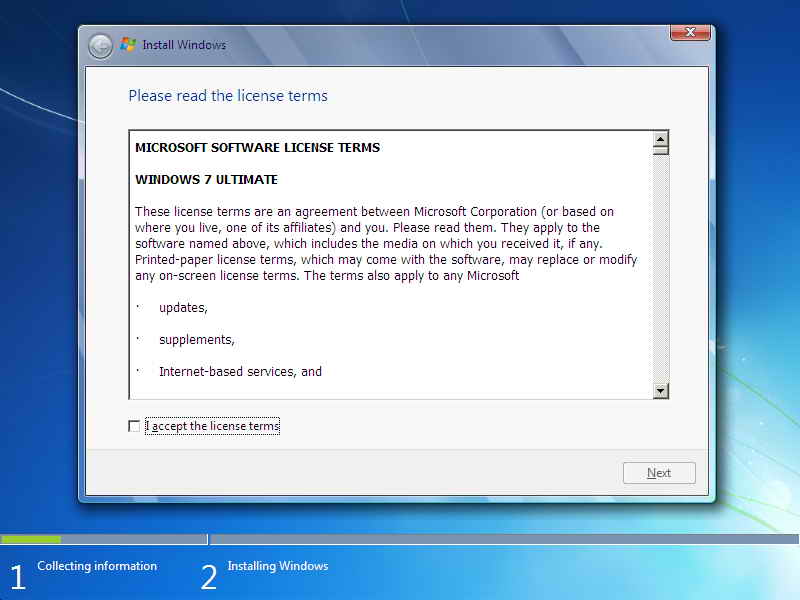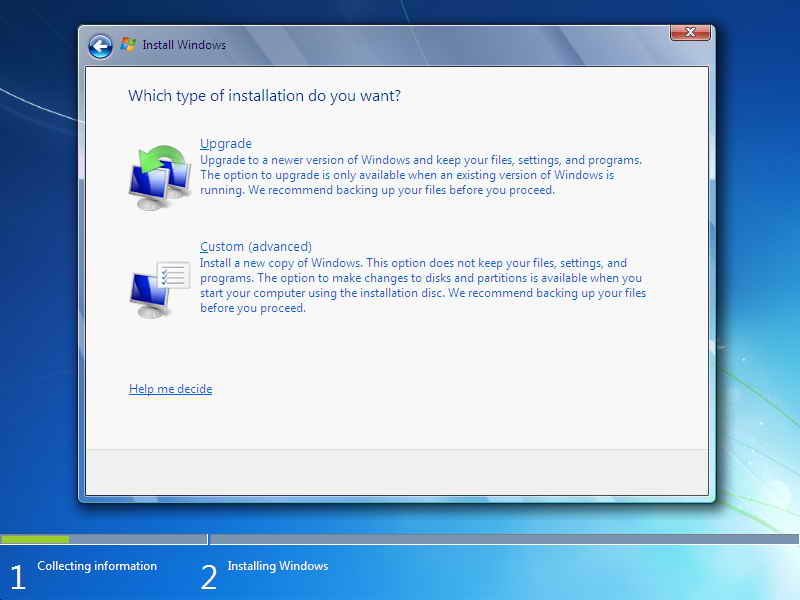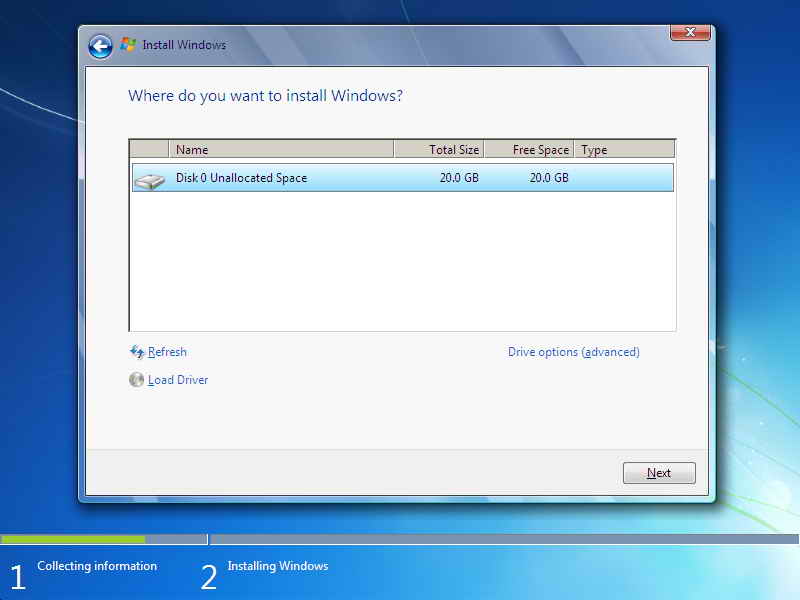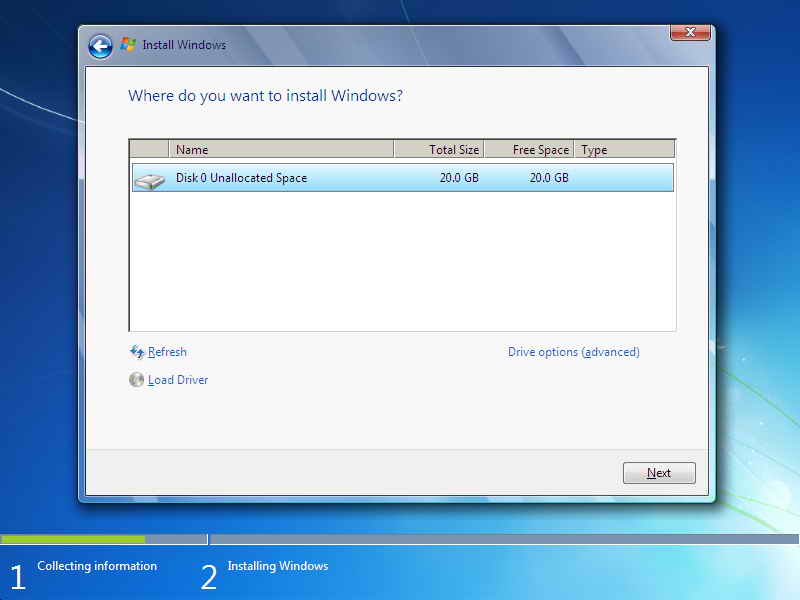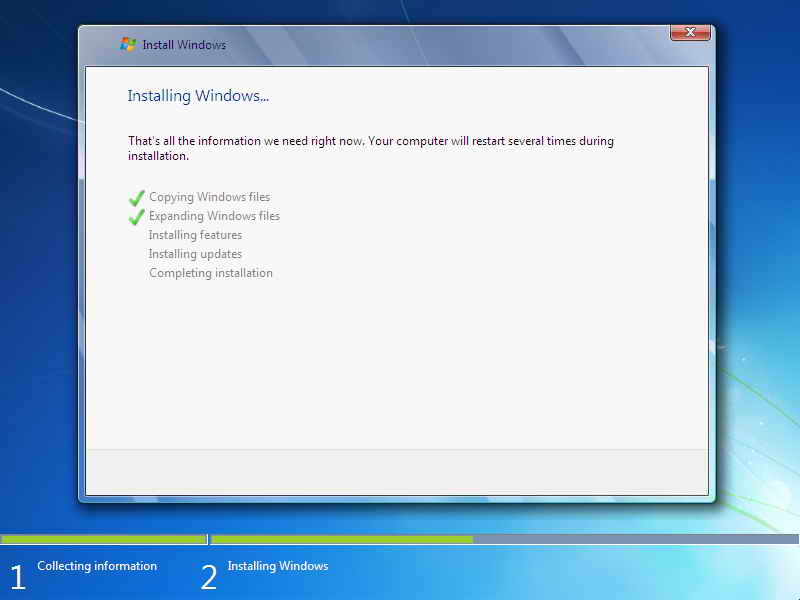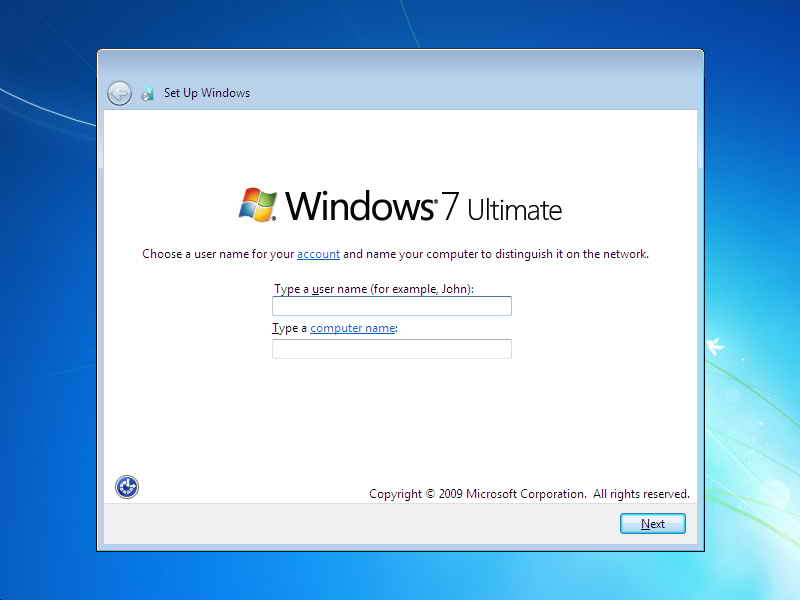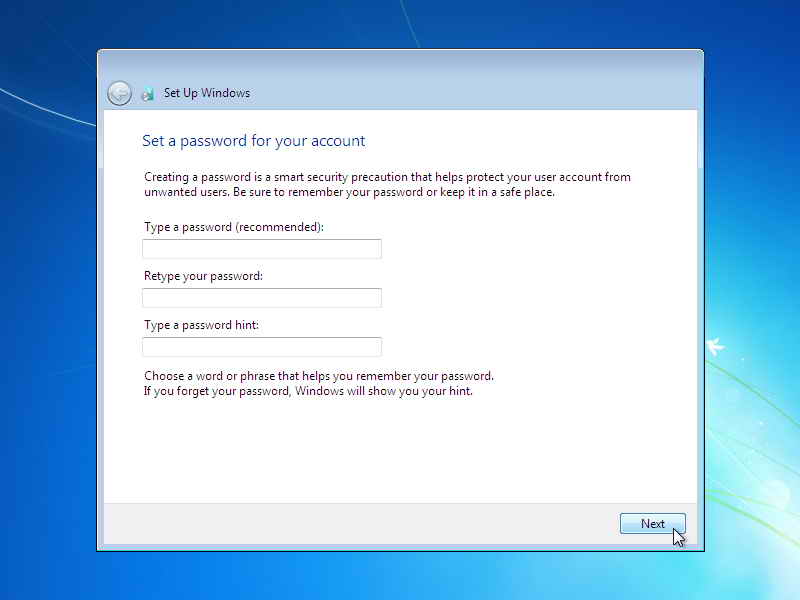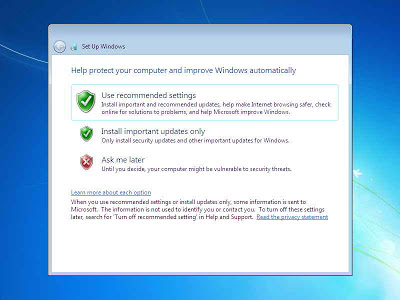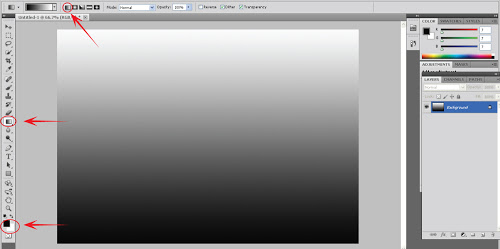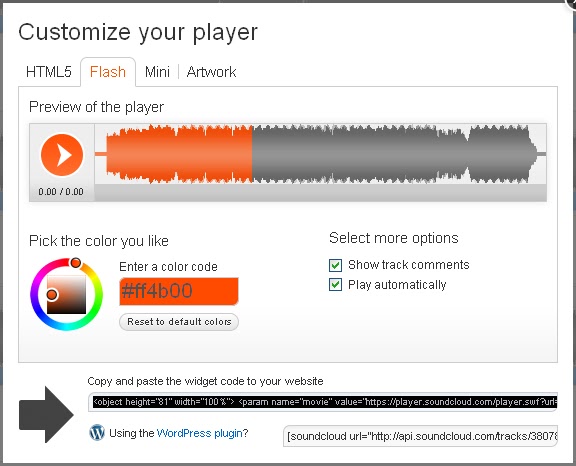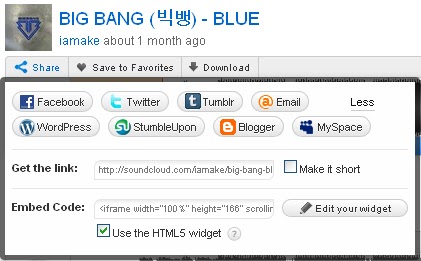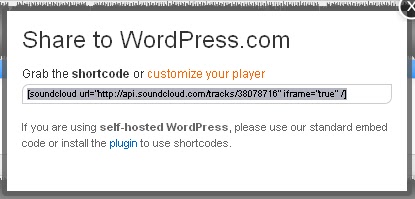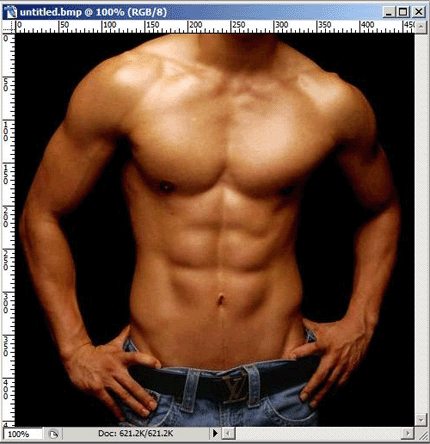Masukan DVD Windows 7 , lalu setting Bios agar boot ke CDROM, jika belum di setting,Untuk masuk ke bios , kita harus menekan tombol keyboard ketika komputer dihidupkan secara cepat, karena pesan yang muncul hanya sebentar. Cara mempercepat Koneksi internet Biasa nya tombol yang di pencet adalah :
F2, F8, F10, F12, dan DEL , tetapi jika salah satunya gak bisa, coba saja dari F1 sampai F12.
Tampilan awal bios seperti ini :
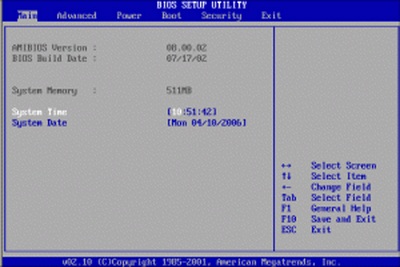
Setelah masuk ke bios, pilih lah tab Boot

Setelah masuk ke bios, pilih lah tab Boot
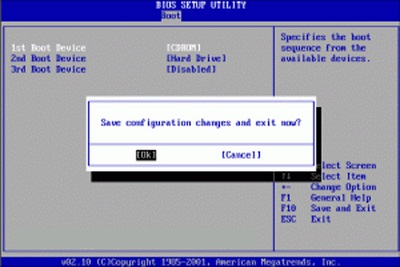
CDROM menjadi yang pertama, setelah ini tekan F10 untuk simpan dan exit, pilih OK
Selesai, Sekarang kalian bebas mau install sistem operasi apa di PC/Laptop.
Lanjut Instal Windows 7
akan ada tulisan Press Any Key To Continue, Enter aja.
Maka akan muncul seperti ini :
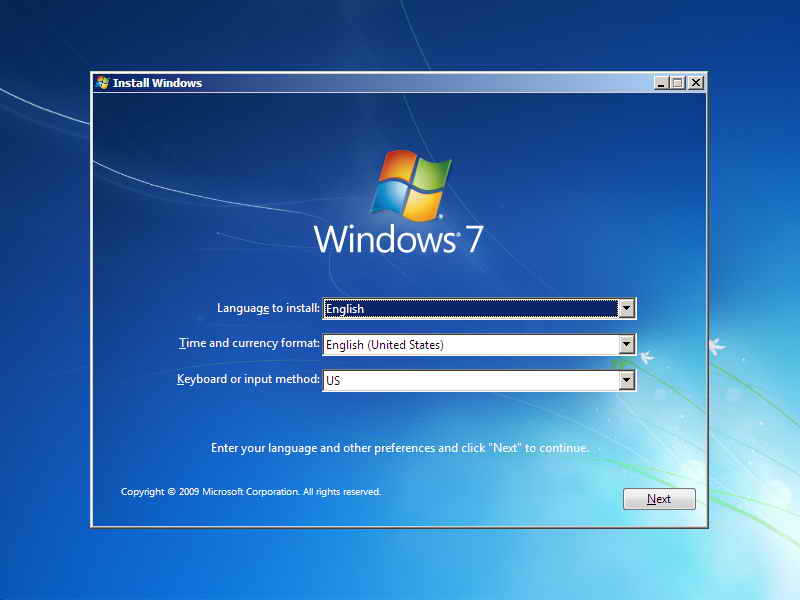
Ikuti pilihan di atas langsung next.!!

Pilih Instal now.!!
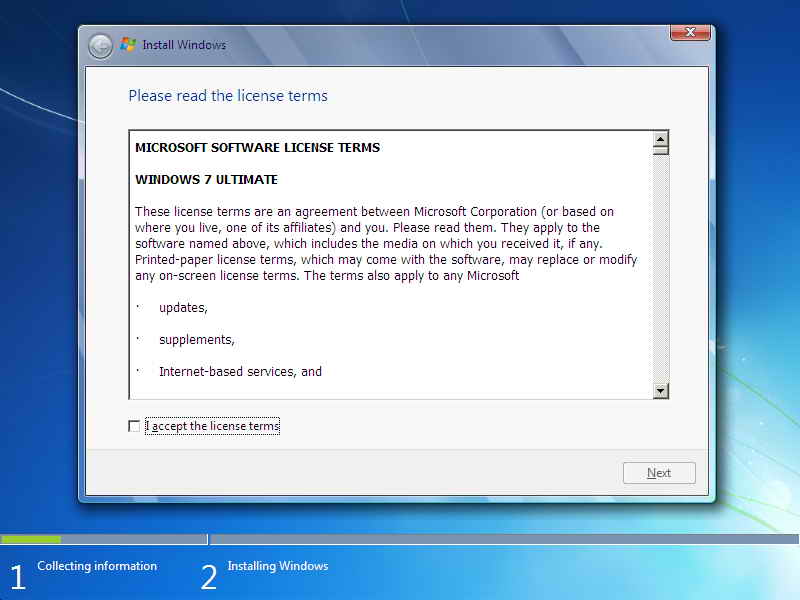
Centang I accept the license terms, lalu next.!!
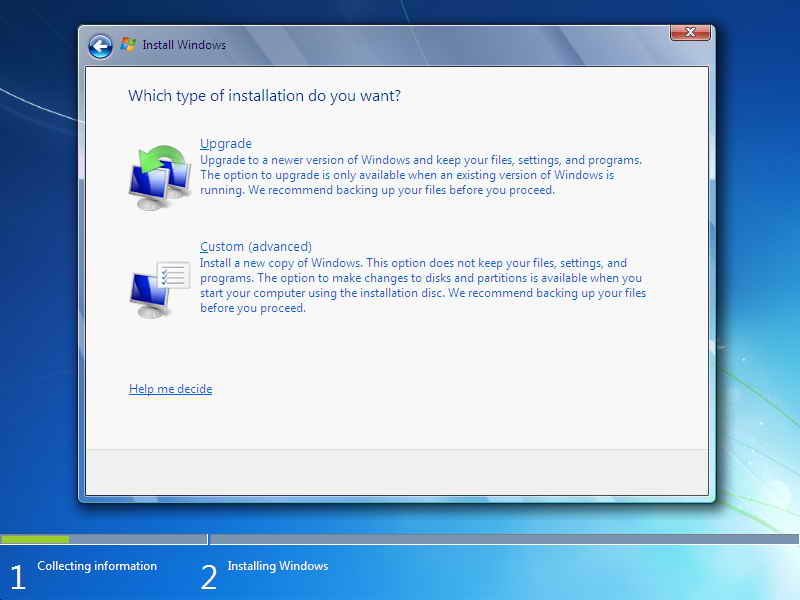
Pilih Custom
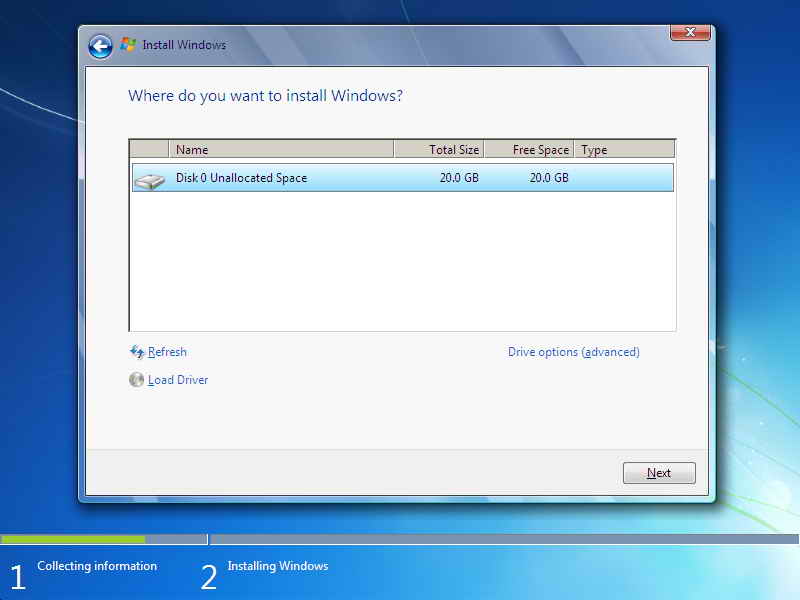
Pilih Partisi yang akan di isi dengan Windows 7, karena ini hanya ada 1 partisi, maka langsung saja, tetapi di laptop/PC anda pasti ada beberapa partisi, pilih yang partisi C, sekitar 100GB, bisa di cek di MyComputer..
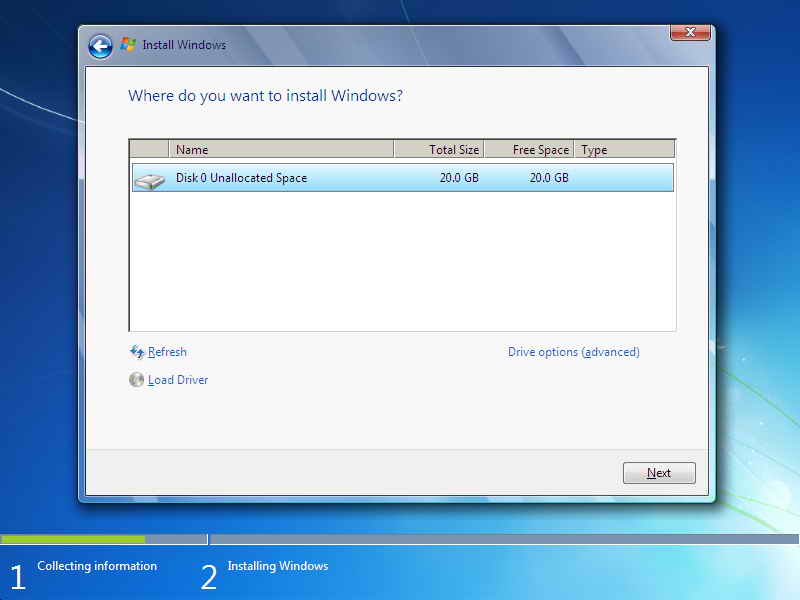
Jika isinya seperti gambar diatas, maka disk C itulah yang akan kita gunakan untuk diformat dan diinstall ulang, jika tidak, lihat di local disk yang lain.
Oke, setelah tau, maka kita kembali lagi ke proses install, pilih disk yang berisi windows dan klik Drive Options, lalu Format. Setelah Format lalu Next, windows akan memulai install, kira2 30 menit,
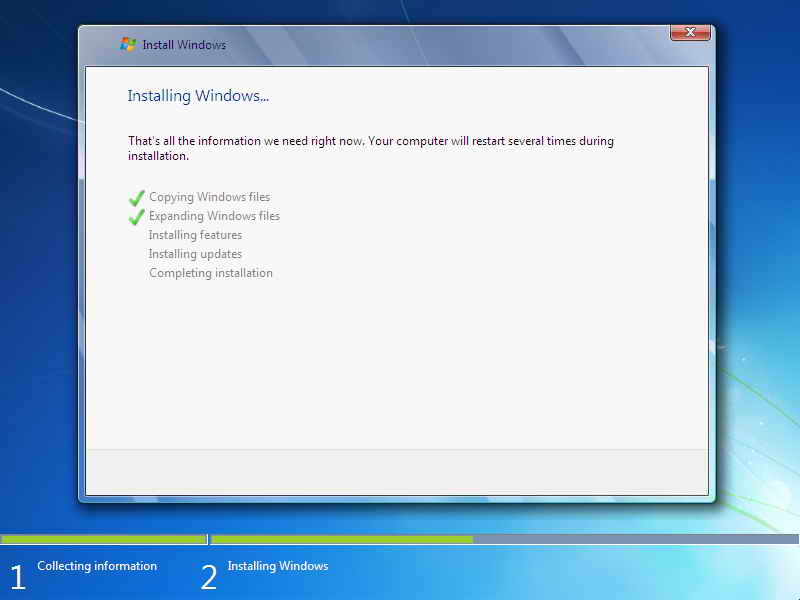
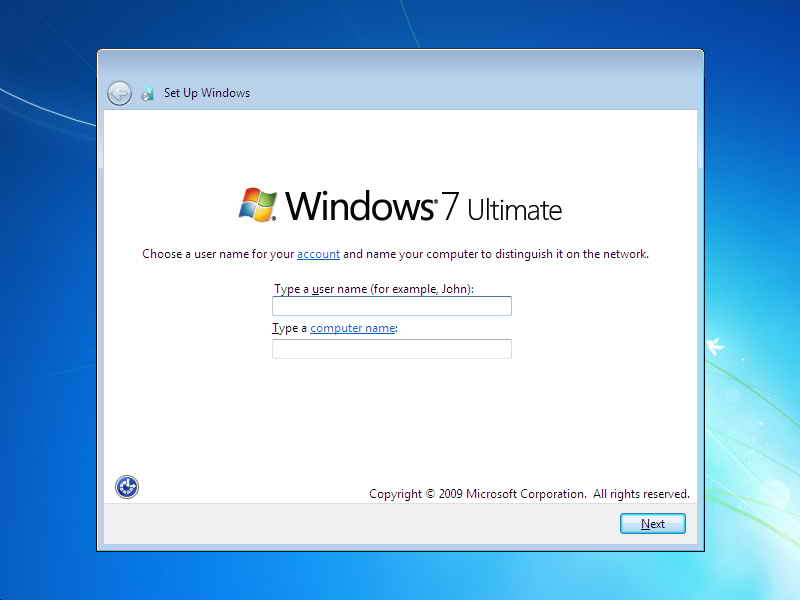
Masukan Username (nama anda & nama computer)
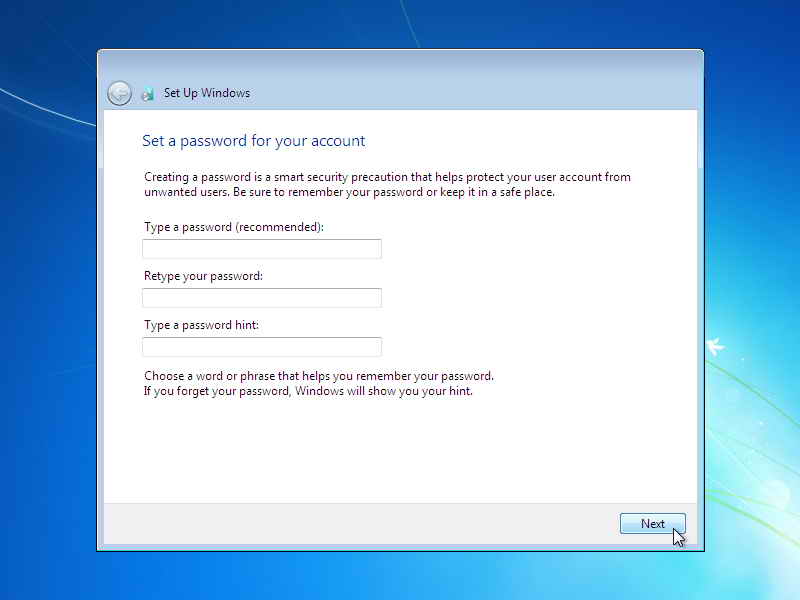
Bila tidak ingin menggunakan password “NEXT”

Masukan kalo kamu punya Serial Key, kalo gak punya ya hilangkan Centang nya dan next, windows kamu akan trial dan expired dalam jangka waktu tertentu, bisa menggunakan Windows Loader agar windows kamu menjadi full version,
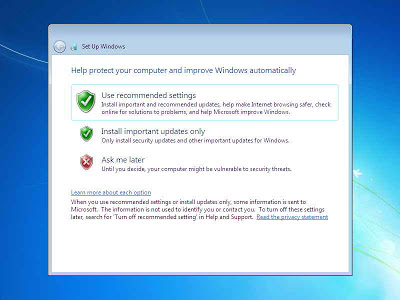
Pilih Ask Me Later
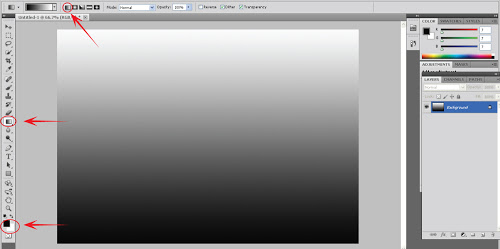
Pilih Zona waktu anda dan “Next”

Selesai..
Keluarkan CD.
Semoga Bermafaat..